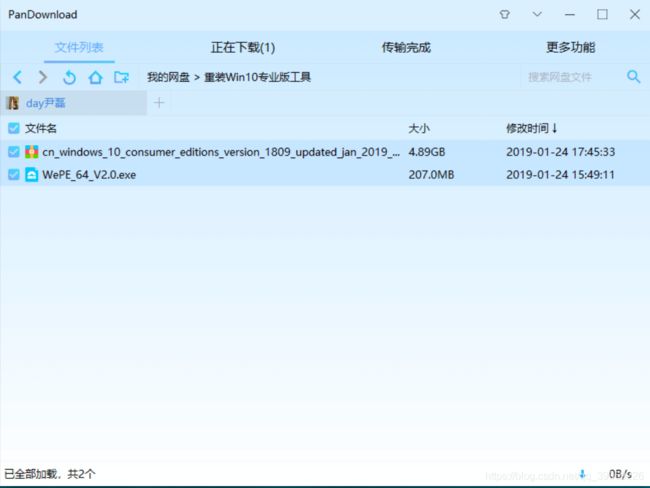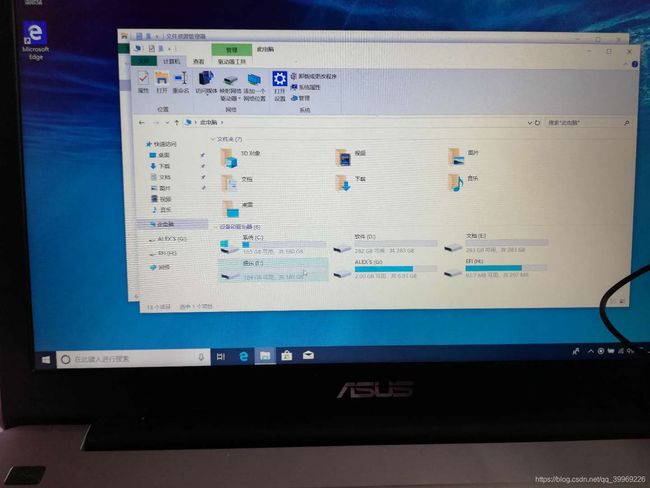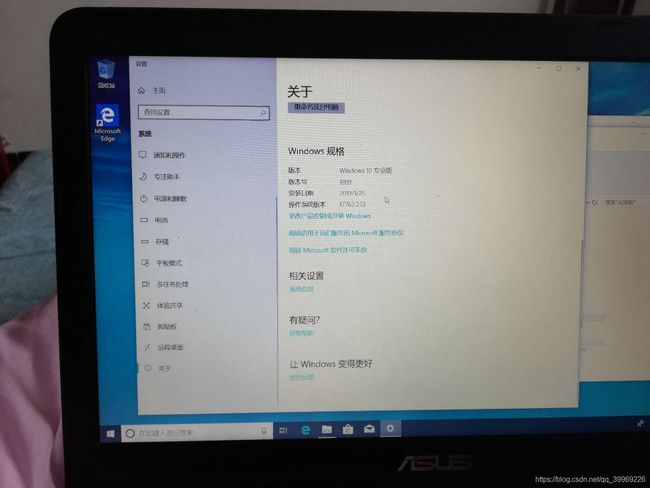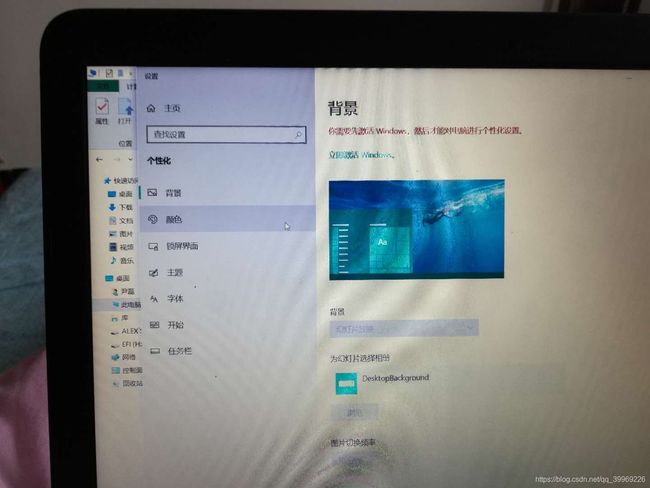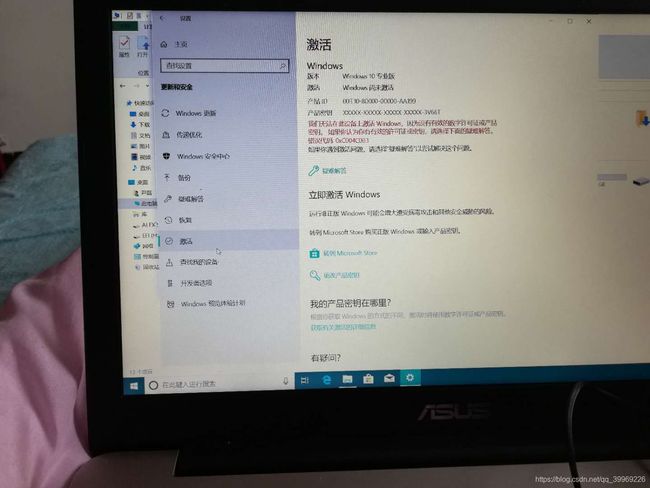重装Win10系统并激活以及常见问题的解决方案
windows系统安装: https://www.bilibili.com/video/BV1DJ411D79y
硬件装机:https://www.bilibili.com/video/BV1jE411e7hw
请看推荐视频,不推荐看下面的,下面的是以前的笔记,做法不恰当
温馨提示:笔者没备份成功数据,导致后期很麻烦,数据无价,请妥善备份数据!!!
接下来,我们开始为重装系统做准备:
步骤:物理准备默认已准备好,我们从上面的第3、4步直接开始
-
制作启动盘:此步骤需要先格式化你的U盘
制作启动盘的方法很多,比如去微软官网去下载启动盘、UltralSO、老毛桃、大白菜、快启动、u启动、大番薯、u大师、一键u盘装系统。
但笔者还是推荐微PE。(看你个人喜好了,以下步骤将以微PE做演示)
微PE官网下载链接:http://www.wepe.com.cn/download.html
根据自己的电脑机型下载,一般是64位)
微PE百度网盘下载链接:链接: https://pan.baidu.com/s/1A8otgNBRWnIbkfPtHctHcg 提取码: 1998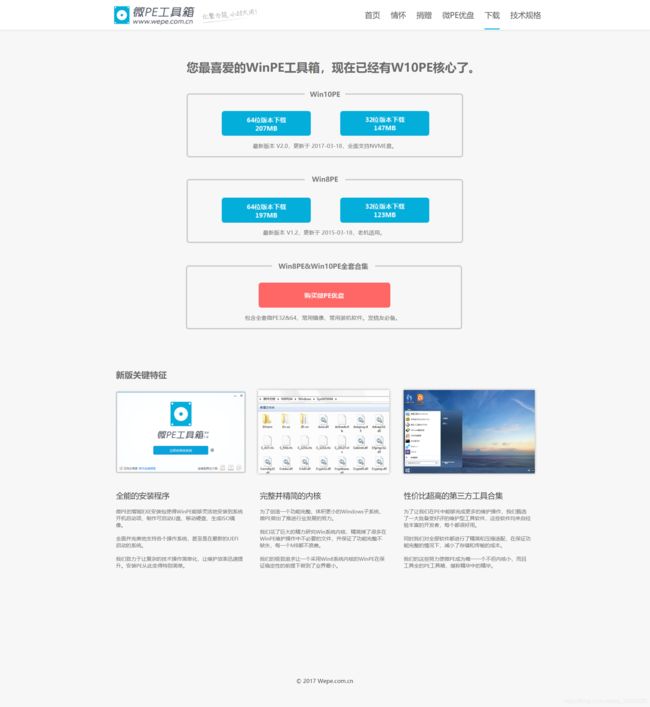
下载完成后,鼠标右键选择它并选择以管理员身份运行直接打开文件,进入安装页面。
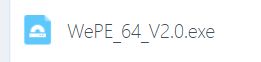
在安装页面,如图勾选。一定要选择其他安装方式中的U盘****(再次提醒,U盘需要格式化)
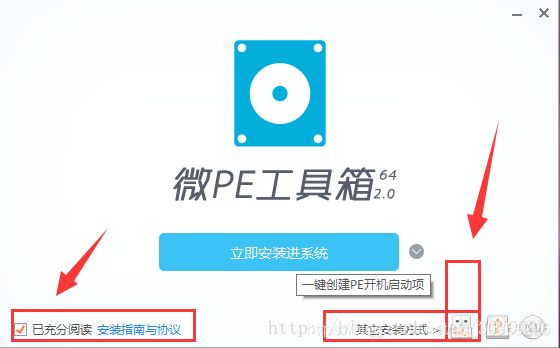
上述步骤完成后,来到了如下页面,按照图片中的勾选进行勾选即可,然后选择安装进U盘
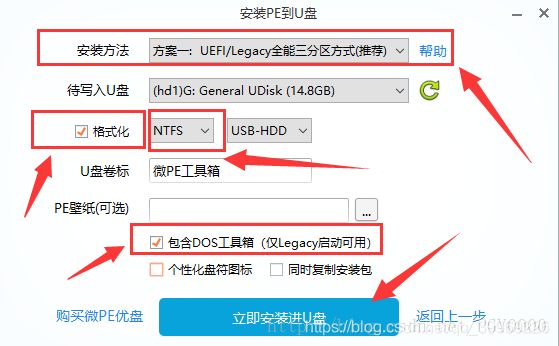
接下来就将纳入到了制作启动盘页面,选择开始制作,然后一直next:
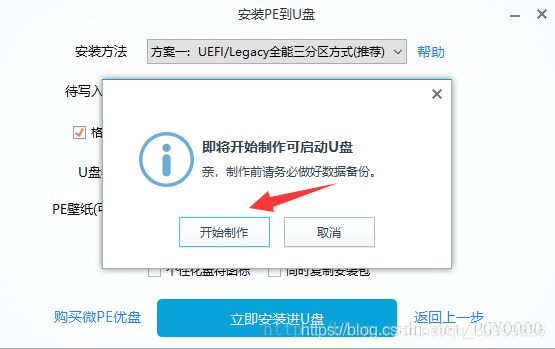
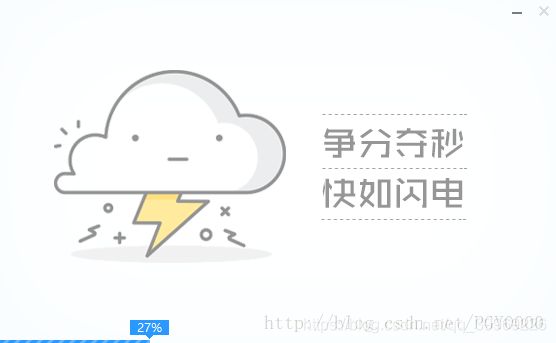
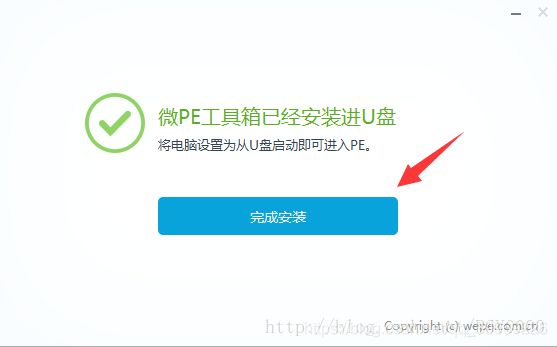
U盘启动盘制作完成了,再看看你的U盘的内存空间明显减小了,这就说明一部分内存空间已经被PE系统占用。到这里,你的启动盘就制作完成了。 -
下载win10的iso镜像:(纯净版系统无捆绑软件)
可以去微软官网进行下载,这里推荐去MSDN:https://msdn.itellyou.cn/
选择你想要下载的版本,下面的图片中,所示的是2019年1月更新的系统,在右边就是其对应的机型版本,这里选择第3个:windows 10 (consumer editions), version 1809 (Updated Jan 2019) (x64) - DVD (Chinese-Simplified)
x86:32位。
x64:64位。
businessconsumer_editions 版本包含:Home(家庭版); Education(教育版) ; Professional(专业版);
business_editions 版本包含:Education(教育版); Enterprise (企业版); Professional(专业版);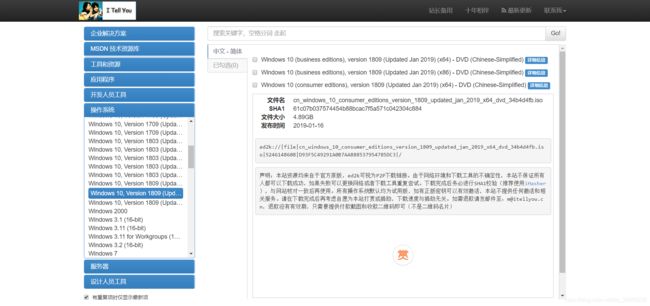
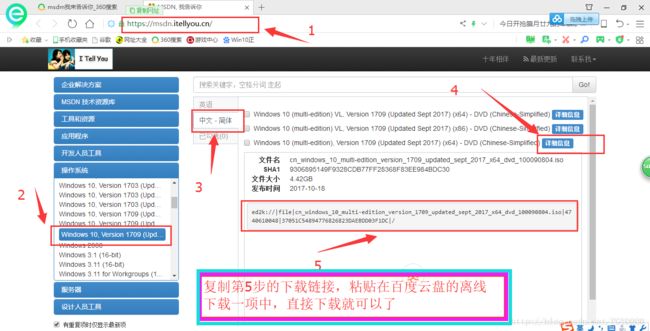
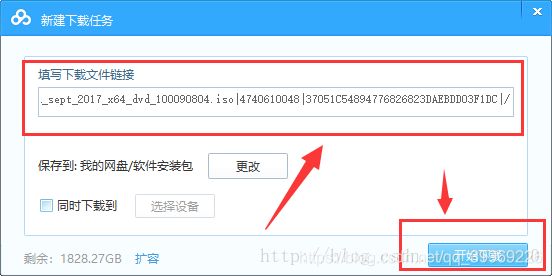
ed2k://|file|cn_windows_10_consumer_editions_version_1809_updated_jan_2019_x64_dvd_34b4d4fb.iso|5246148608|D93F5C49291A0B7AA888537954785DC3|/ 代表文件链接,我们需要把链接复制,然后打开迅雷或者百度网盘进行下载。
下载完成后,我们将得到这样的一个文件(大约5G):

注:我们可以将这个文件放到你的U盘(接下来要用)或者放在你的某一个磁盘上(但是这个磁盘不能是系统C盘,且假设放置在E盘,那么待会这个盘不可以格式化)。但是等会的一个常见问题需要我们dispart命令,需要格式化。如果是使用传统模式启动就不需要担心那么多。(在bios里面进行设置)。笔者这里还是推荐将这个文件放在U盘。启动盘做好后的U盘,仍然是可以用的,正常的放删文件,它会利用不是启动盘所占的空间来进行操作。
好了,我们的镜像也下载好了。 -
系统安装过程的正式开始:
(1).使用U盘中的PE系统进行安装,在电脑重启的时候,先要启动进入PE系统,不可 以让电脑硬件先启动。
2种启动U盘PE系统的方式:
方式1(推荐):直接手动启动U盘。(插入U盘后重接重启就会让你选择,直接Enter回车就行了。如果没有选择,就重启的过程中不断按下F11,选择进入PE工具箱的界面)
方式2:U盘启动盘的首先启动机制设置:
在电脑开机时,华硕长按F2.,直到进入Bios界面。这里以华硕为例,其他电脑进入Bios请自行百度!
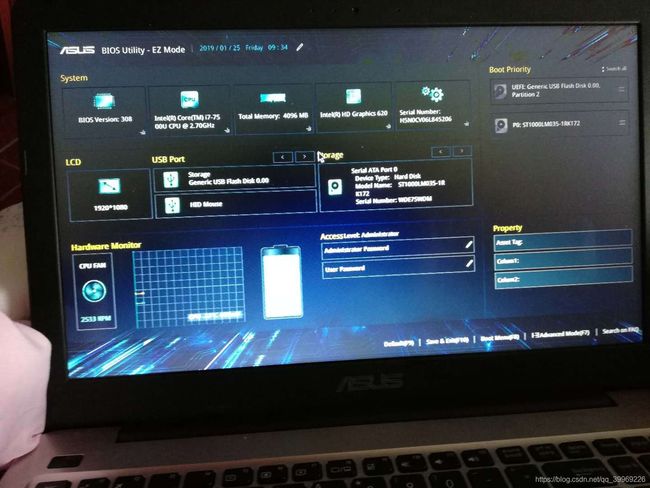
然后选择boot menu,修改为传统模式启动。即:在BOOT MOD有3个可选(BOTH、UEFI only、Legacy only)默认是Both,下面一个选项是UEFI优先,把BOOT MOD选项设置为Legacy only,下面那个选项就没有了,保存,退出。(有的主板只有UEFI ONLY和Both‘)
(2).进入到PE系统后:
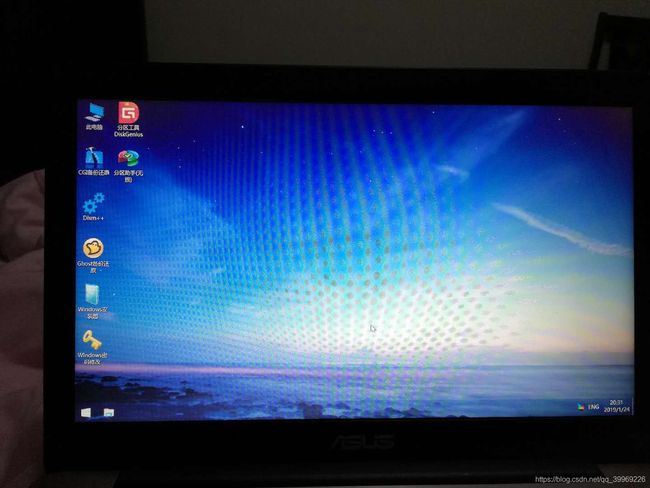
选择桌面上的分区工具DiskGenius,进入硬盘处理页面,这里选择格式化C盘用于安装系统,其他盘你可以不用格式化达到保存盘内文件数据的目的。(笔者这里对磁盘全部格式化了)
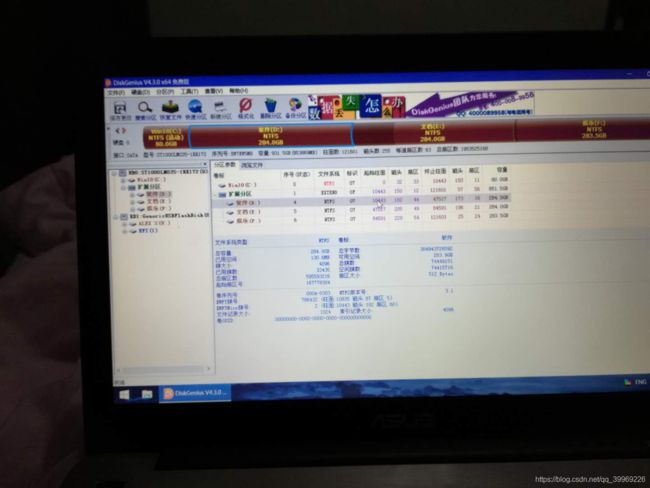
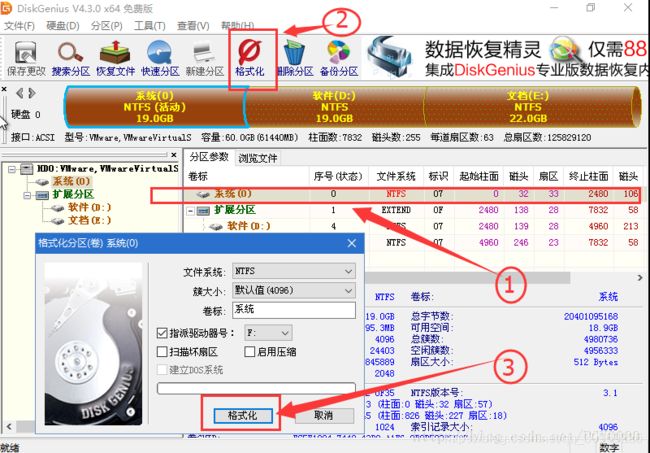
格式化方法,在上面的界面中,鼠标单击C盘一栏,选择上面菜单中的“格式化”,在弹出的小窗口中选择"格式化"。格式化其他盘以此类推此处别格式化U盘了,U盘现在是启动盘,且系统镜像我们也放在了U盘里面。如果你的win10系统压缩包下载在某个硬盘,千万别格式化所在硬盘。
格式完成后就可以开始安装win10系统了。
(3).磁盘分区(不需要重新分配磁盘大小的就可以跳过本步骤).
对于以前的磁盘大小不满意的,在桌面上,打开分区助手,选中某个盘,然后点击左边的自由分配,然后自己设置大小就可以了。
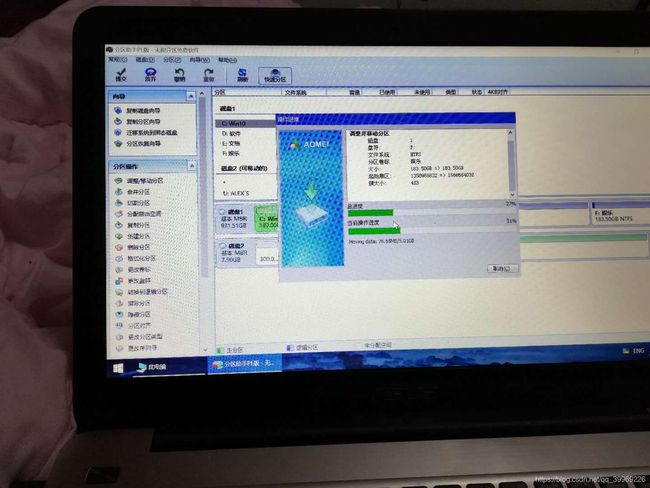
(4).安装win10镜像:
打开你的U盘或者打开你的win10镜像所在磁盘,选中该文件,然后鼠标右键选择加载为ImDisk虚拟磁盘。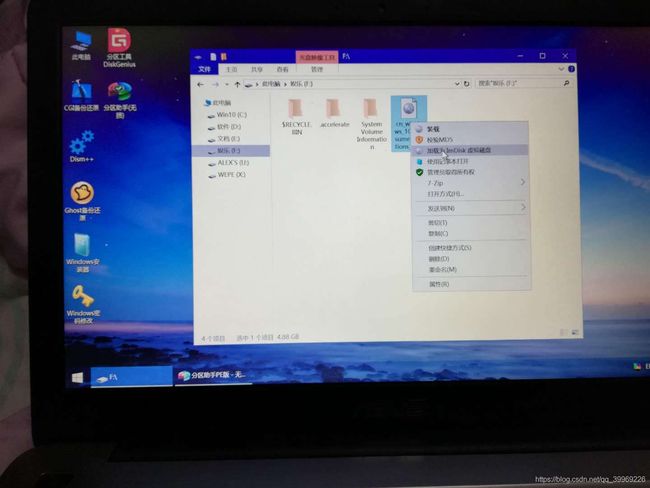
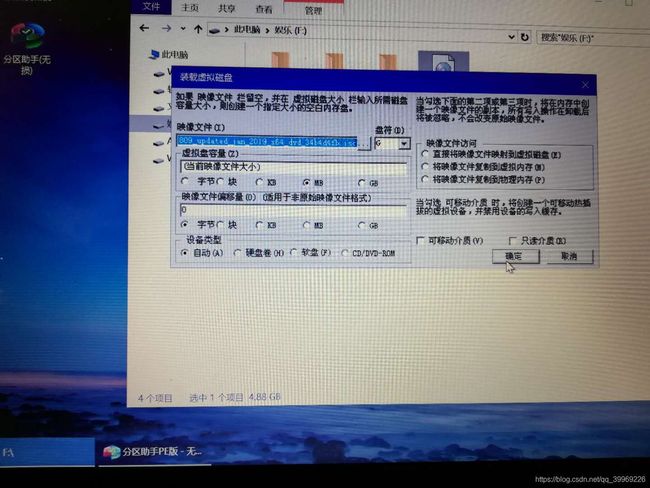
然后打开此电脑,我们将会看到这个文件:
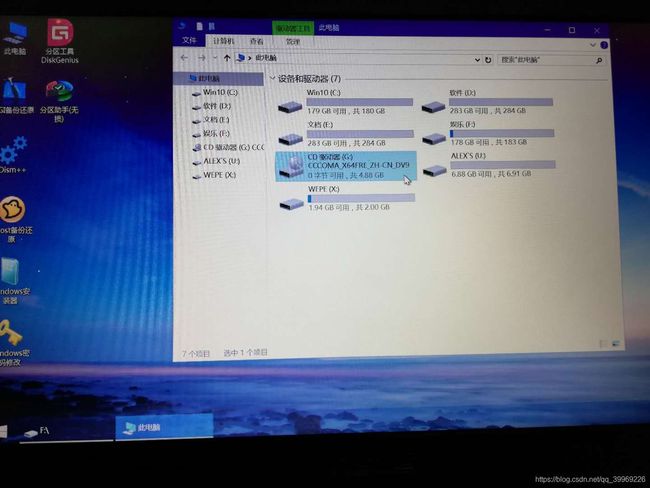
然后鼠标双击它,出现如下画面:
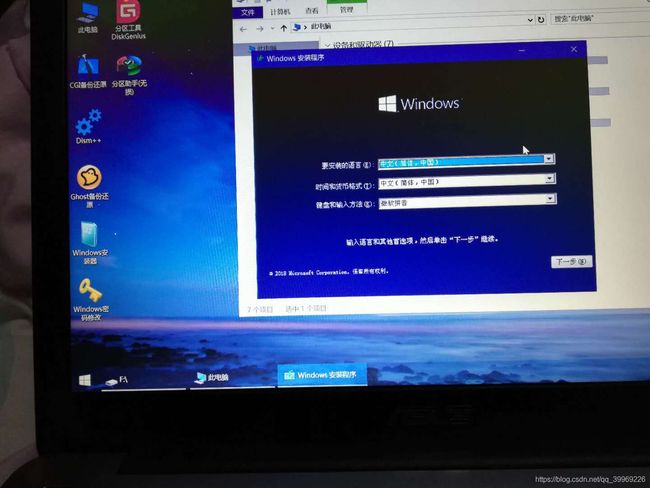
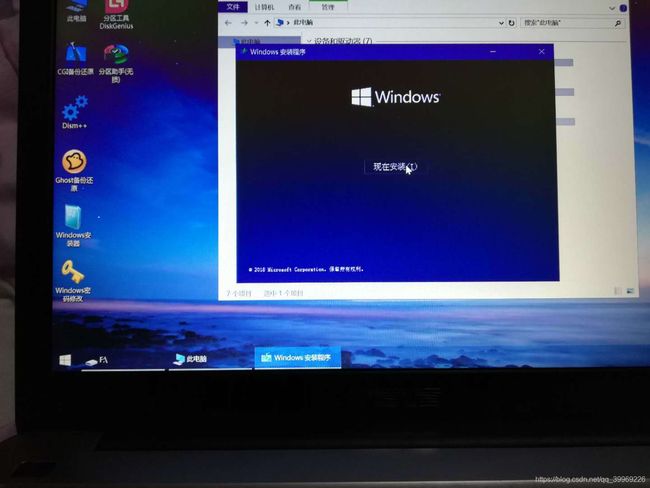
直接点击"现在安装",等到出现产品密钥的时候,不用理会它,我们会在安装完成后对它激活的。此处选择我没有产品密钥 。
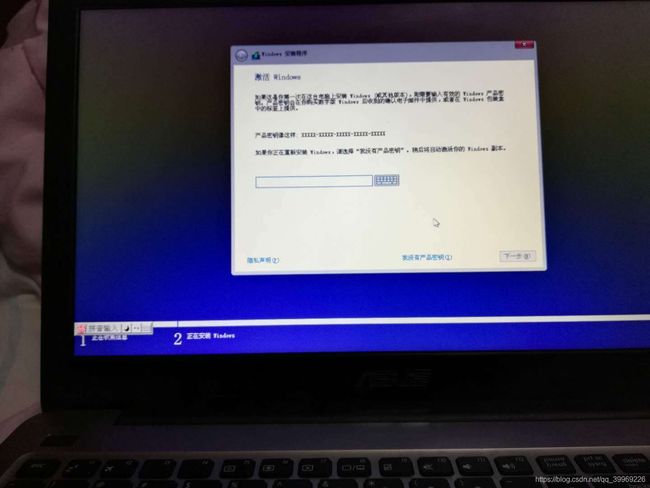
选择想要安装的版本,笔者这里选择win10专业版:
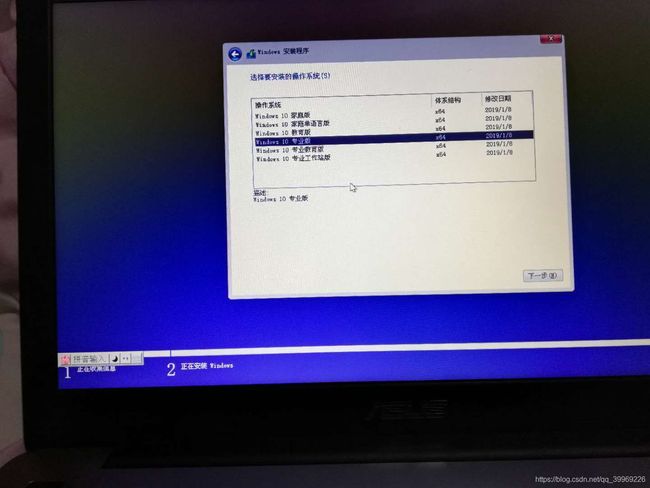
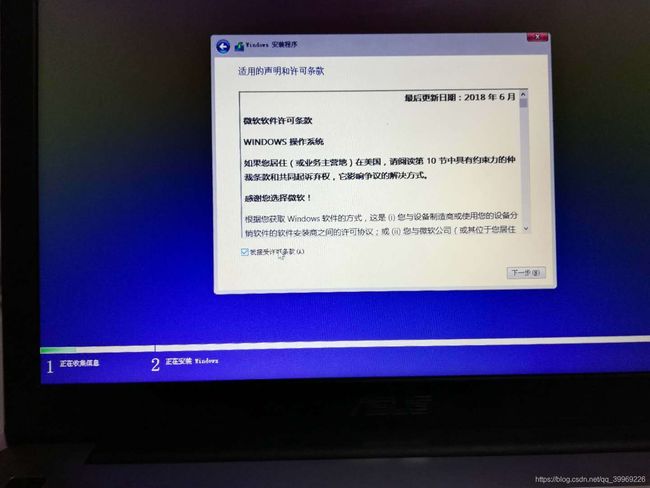
选择自定义:
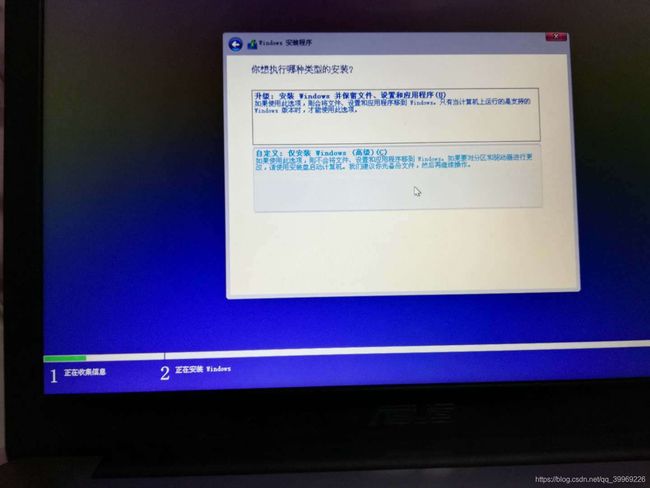
大部分会出现这个问题:
windows无法安装到这个磁盘,选中的磁盘具有MBR分区,在EFI系统上,Windows只能安装到GPT磁盘
没有出现这个问题就直接安装。
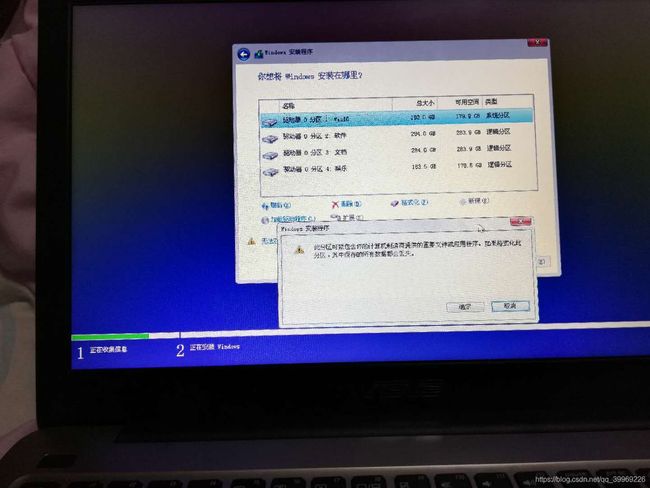
下面给出这个问题的解决方案:
方案1:(修改bios引导方式)在BIOS界面设置传统模式启动。(上面提到过,此处不再赘述)
方案2推荐:使用第三方软件(PE桌面上的分区工具DiskGenius),重新分区,选择快速分区,并不要选择mbr分区,选择gpt分区重新分区就行了。(分完区后再重新进入安装win10界面,注意,此步骤会格式化磁盘)
方案3:将U盘里面的efi整个文件夹河bootmgr.efi文件删除,如图: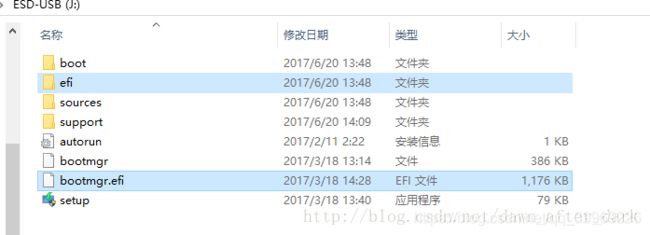
方案4:dispart命令进行分区会使用clean命令将磁盘文件全部删除。参考链接:https://jingyan.baidu.com/article/08b6a5918c05b014a809220c.html
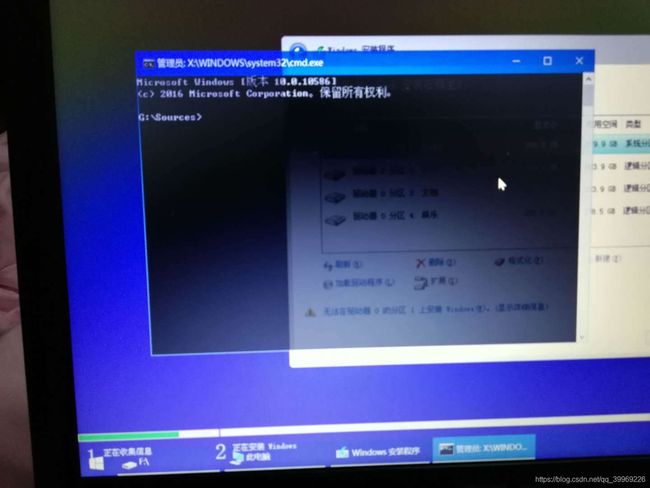
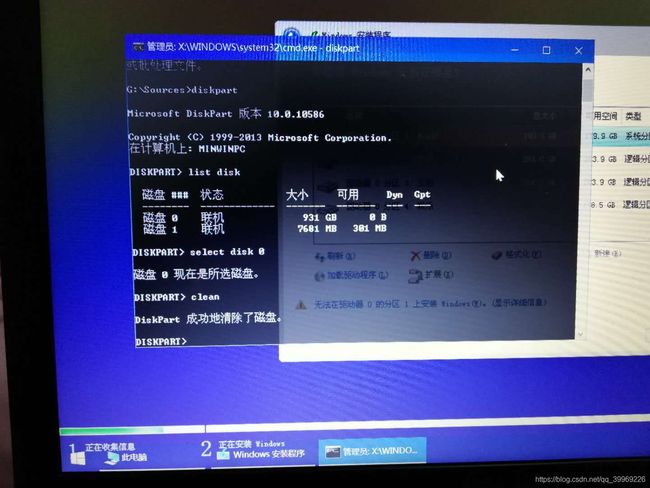
问题解决后就等待安装:
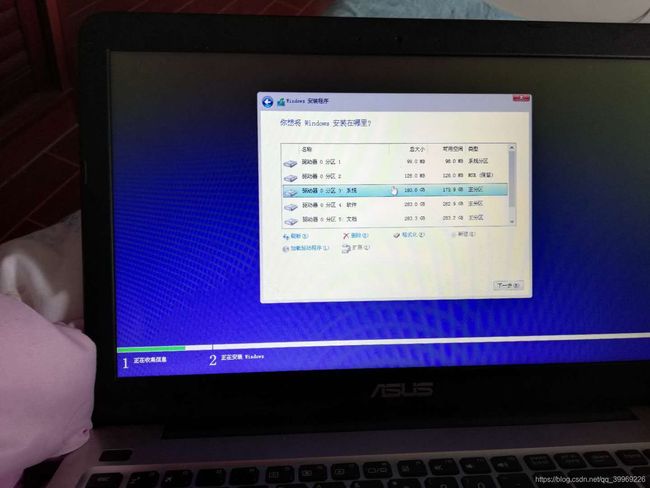
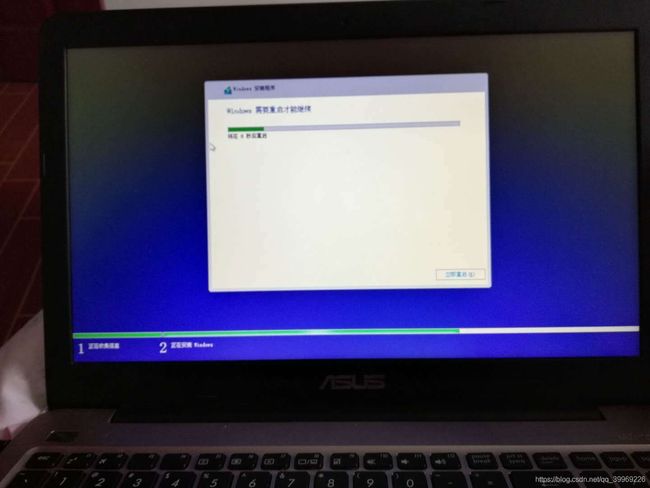
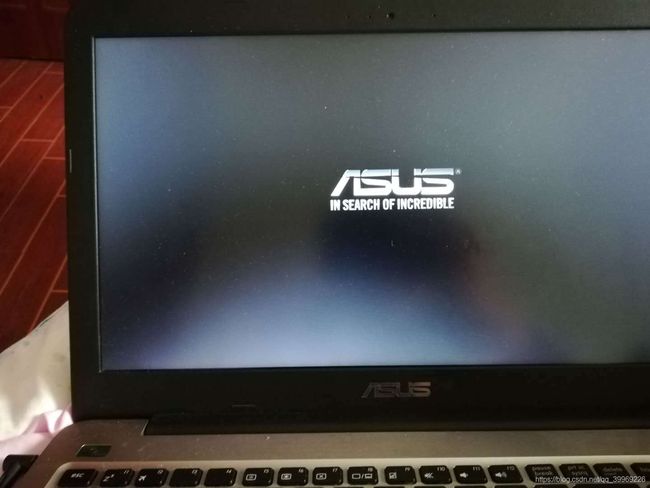
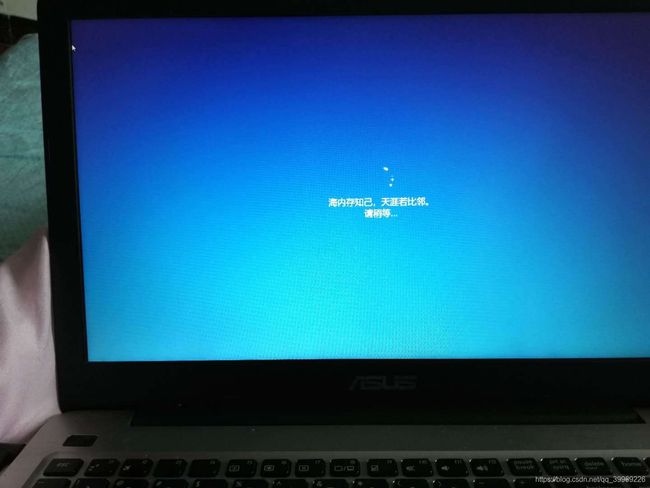
后续过程,就按照小娜的提示进行操作:
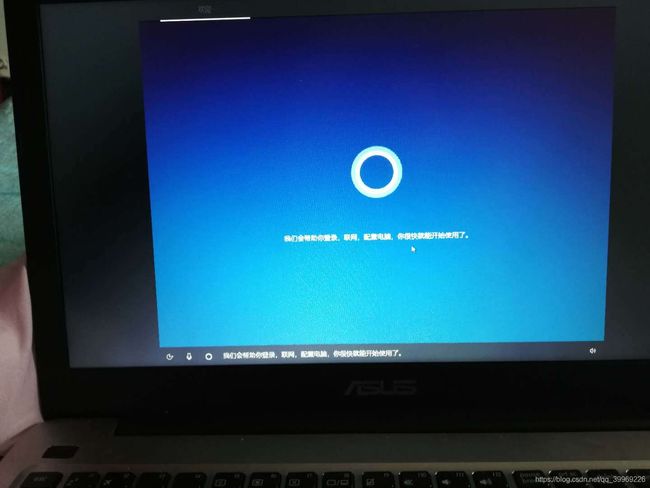
-
激活我们的Win10系统:
(1)。在小娜中输入CMD,待出现命令提示符时,右键选择以管理员身份运行
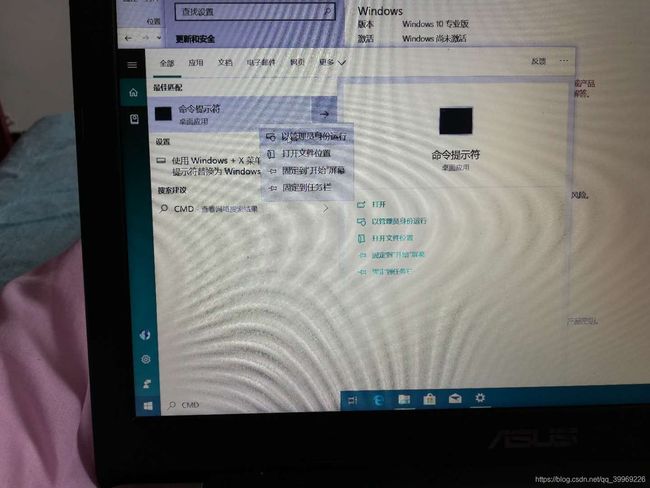
(2).打开后在新窗口中输入slmgr.vbs/upk ,然后回车确定,此时会出现:
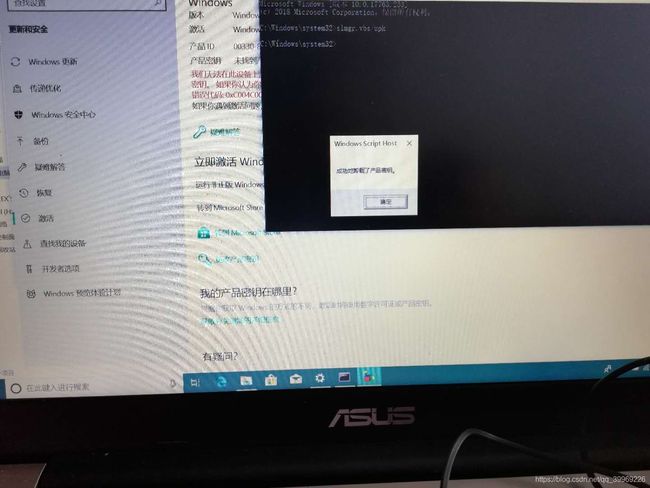
(3).接着输入slmgr /ipk W269N-WFGWX-YVC9B-4J6C9-T83GX ,然后回车,出现如下画面:
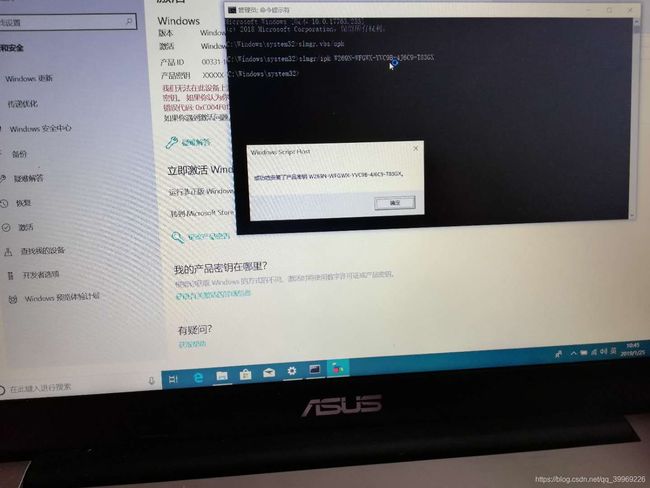
(4).继续输入slmgr /skms zh.us.to,然后回车,出现如下画面:
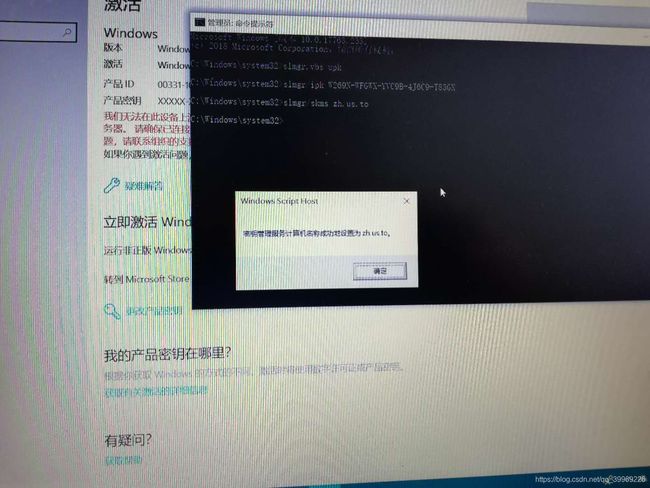
(5).继续输入slmgr /ato,然后回车,出现如下画面:
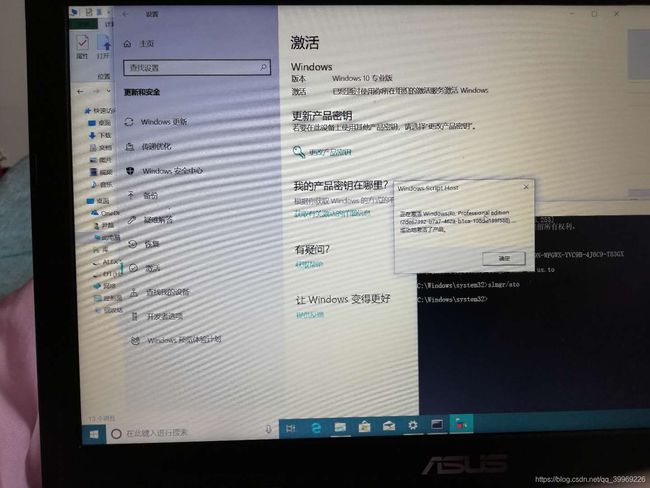
这样我们的系统就激活成功了,当然,如果你有产品密钥,你可以直接输入,就不必上面的操作:
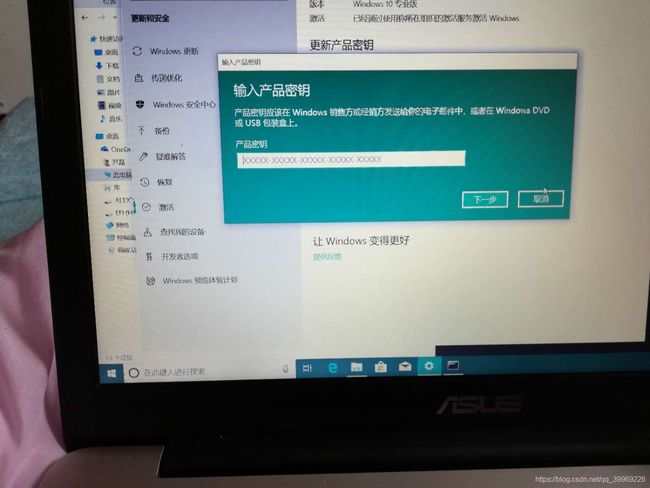
-
更新驱动和更新Windows系统:
(1).更新驱动:
在小娜中,输入设备管理器:
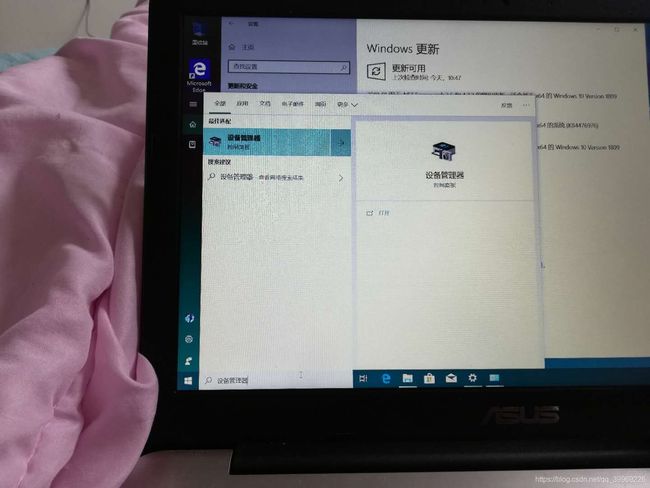
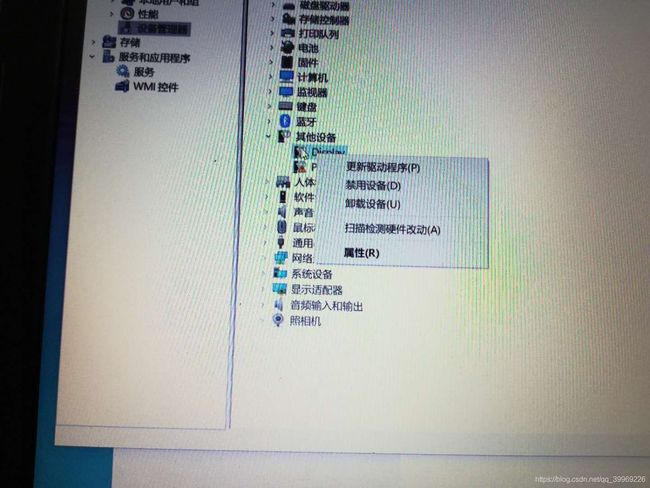
对于黄色警号的小图标,鼠标右键选择更新驱动,然后默认确定等待下载更新驱动即可。
(2).Win10更新:(大概需要20分钟)
打开设置->更新和安全->windows更新:

-
恭喜你!大功告成,我们的windows系统安装成功了!!!
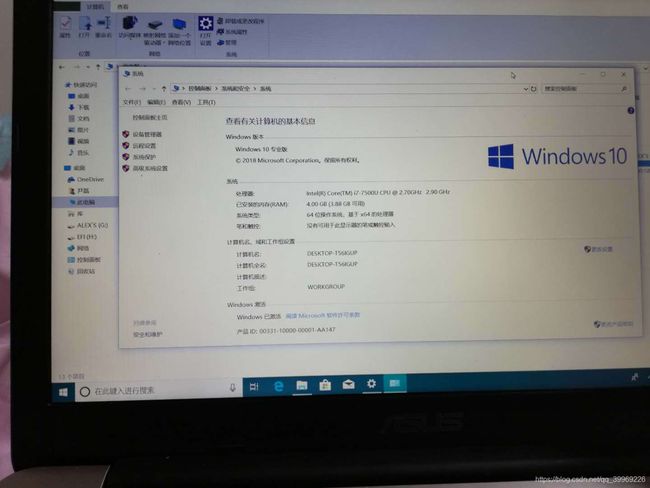
我的桌面:
说明:文章有点长,主要是针对非计算机专业的同学的win10重装教程以及常见问题的解决方案和win10激活教程。希望对需要重装的你有所帮助!!!(忽略图中AV式的像素)