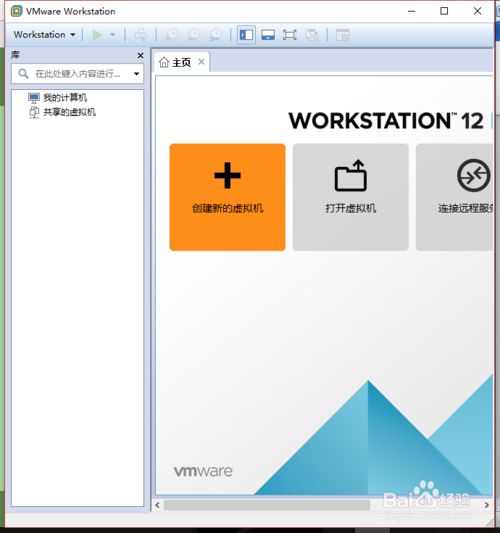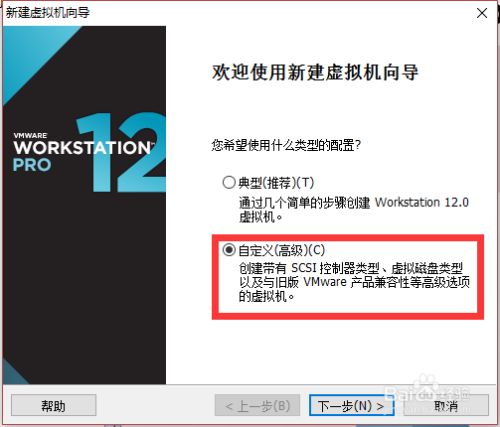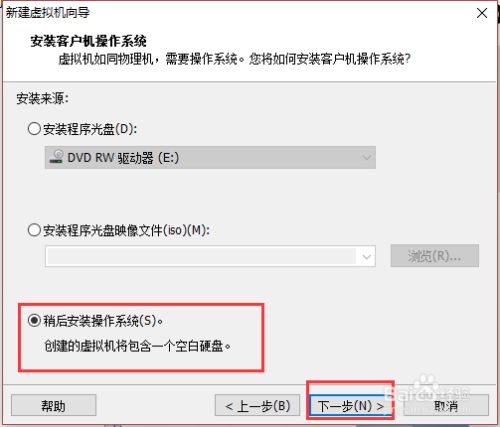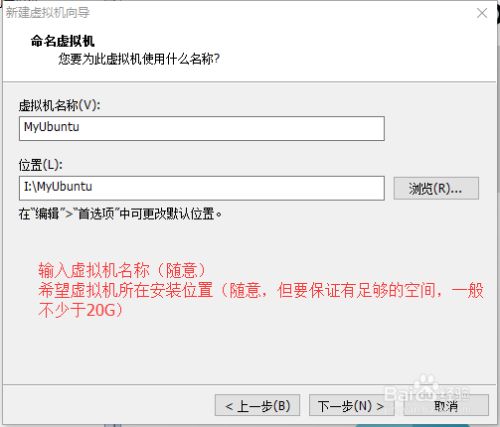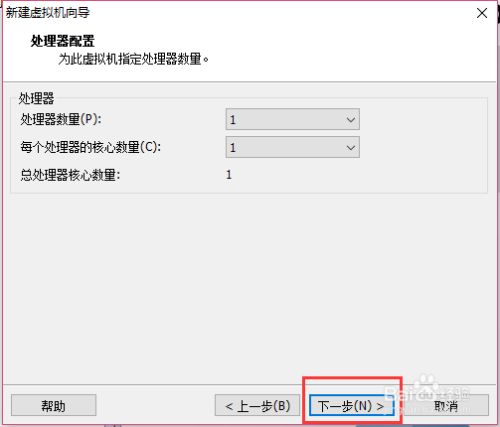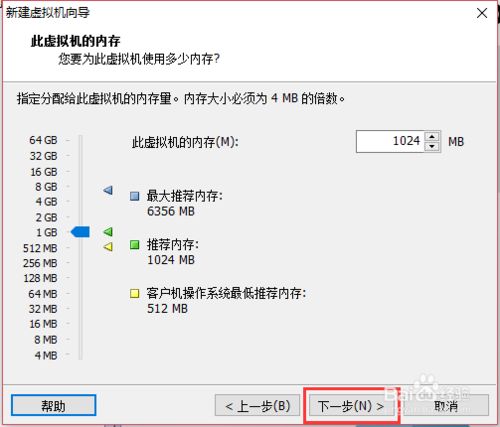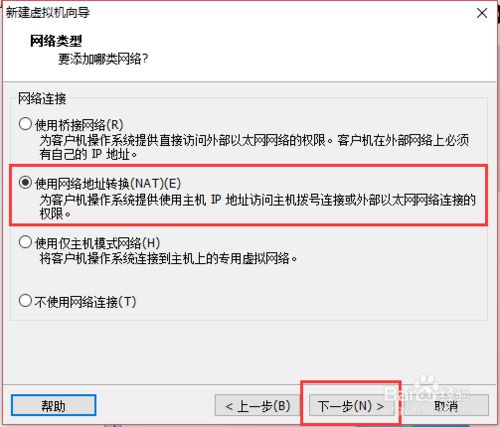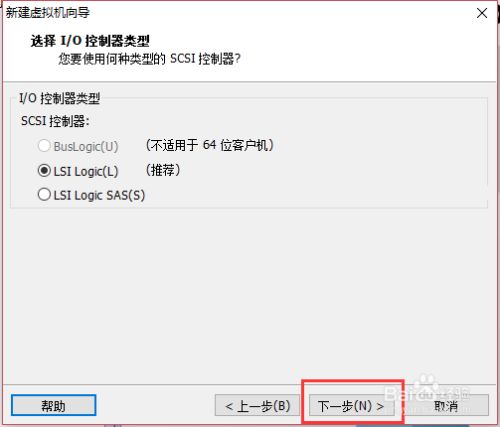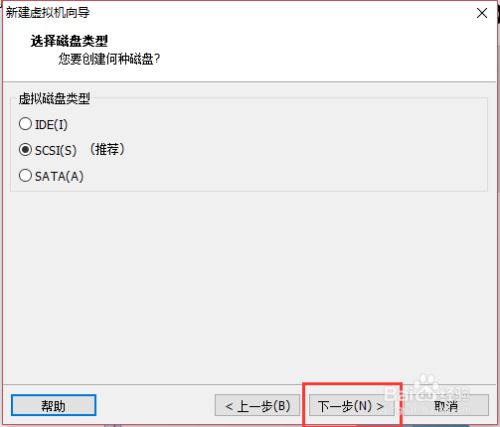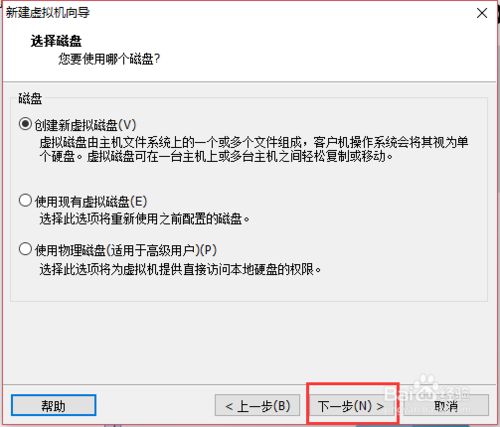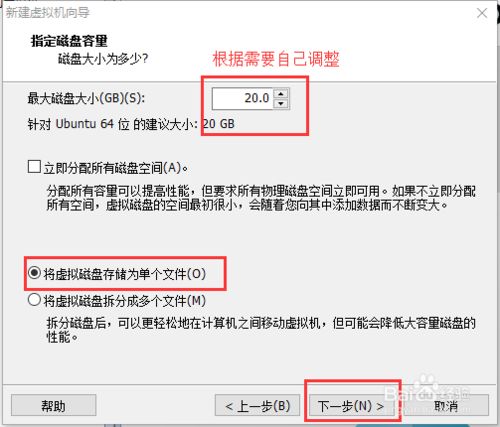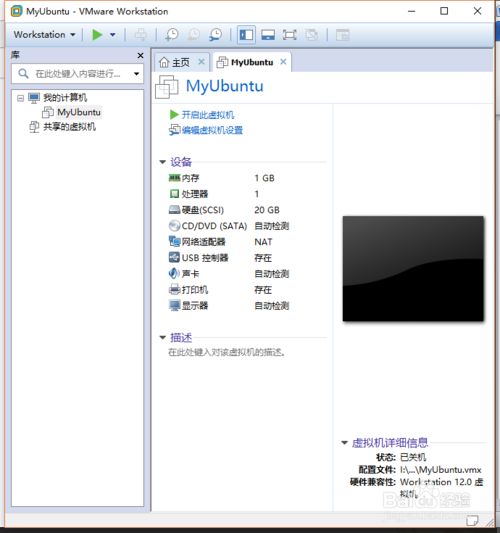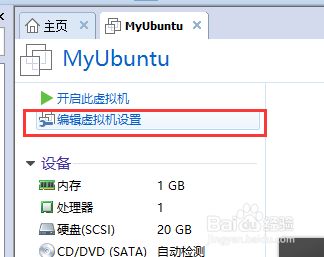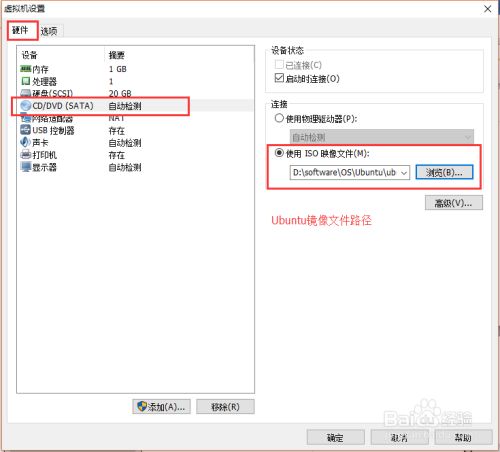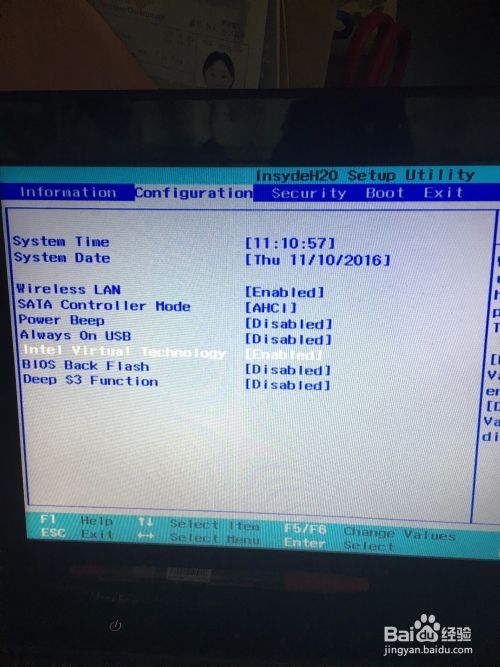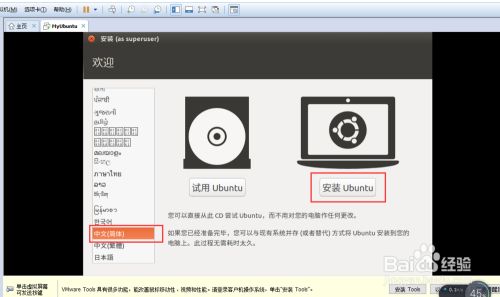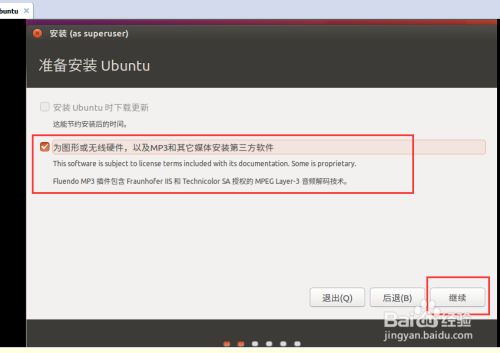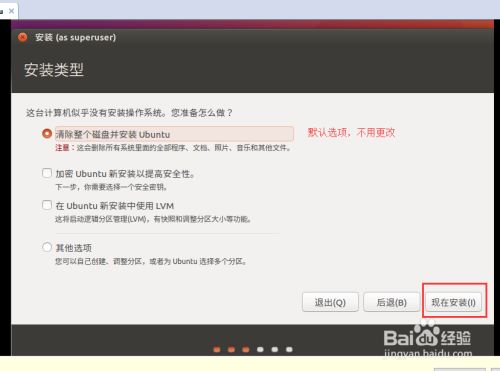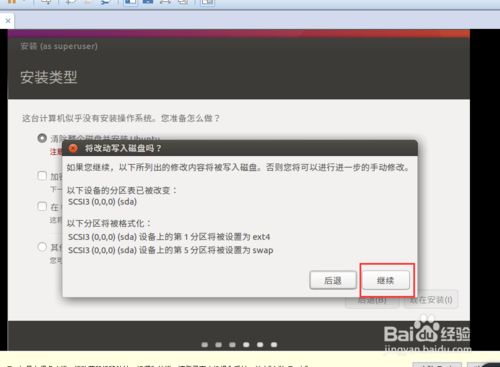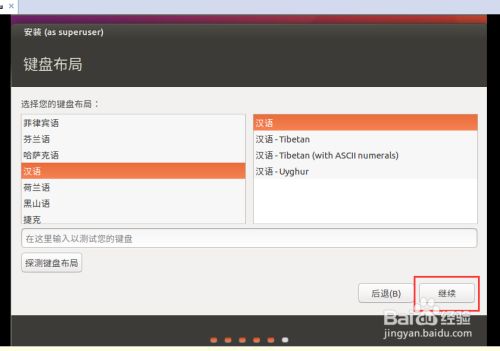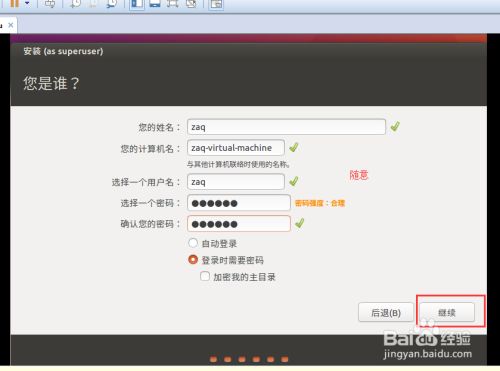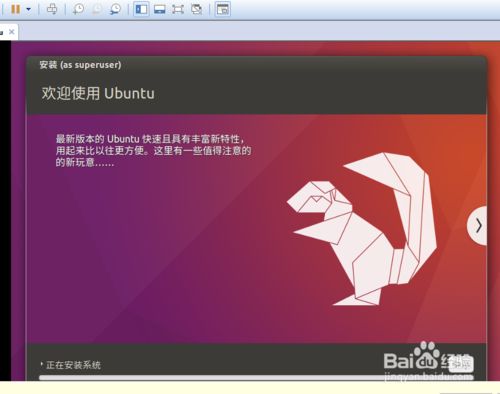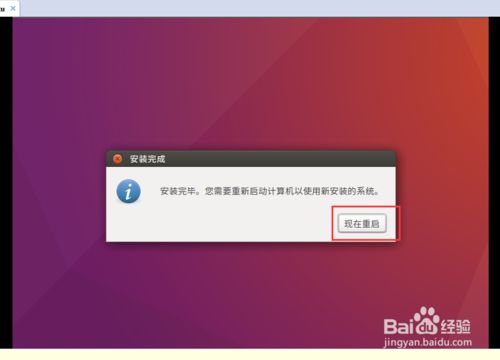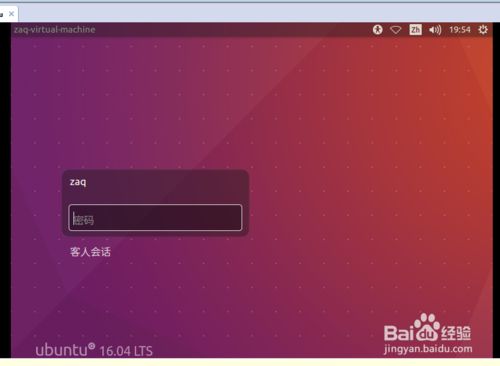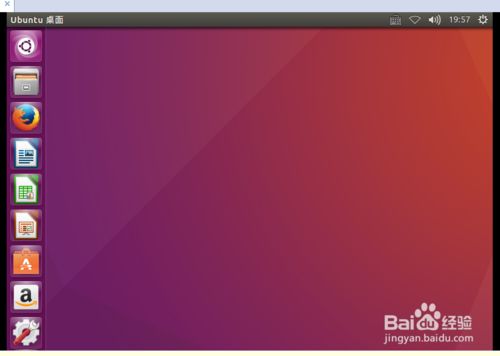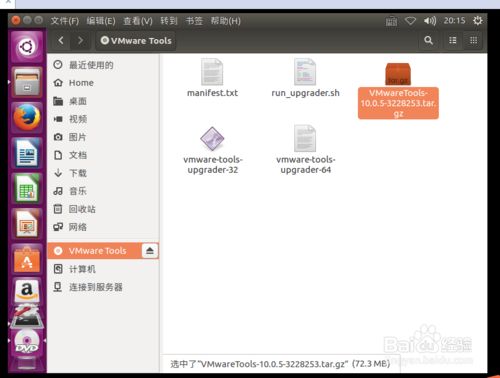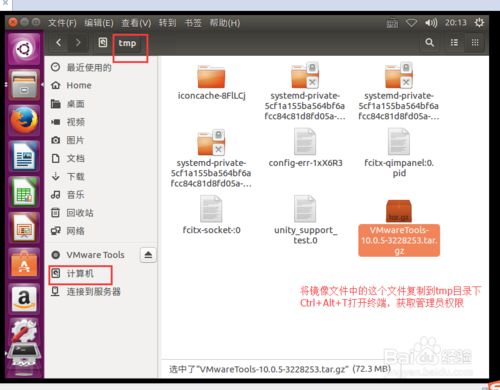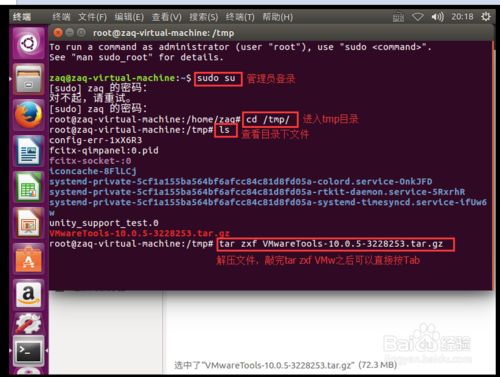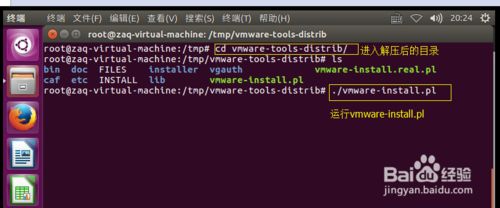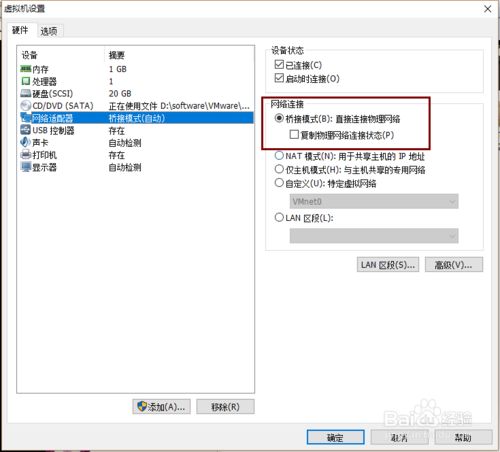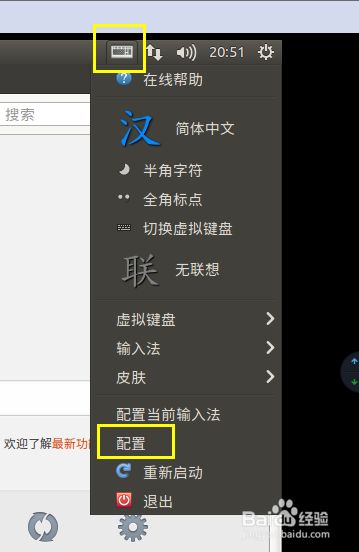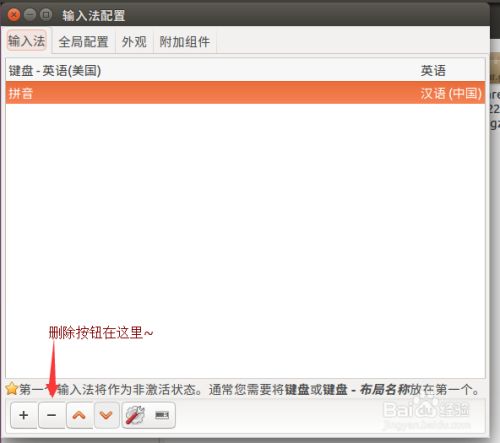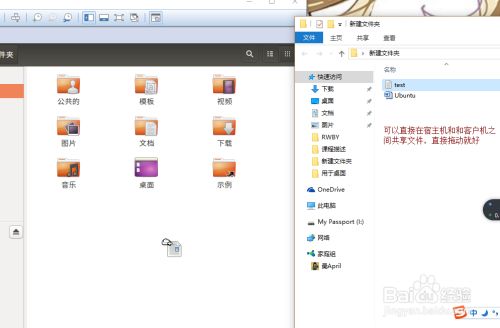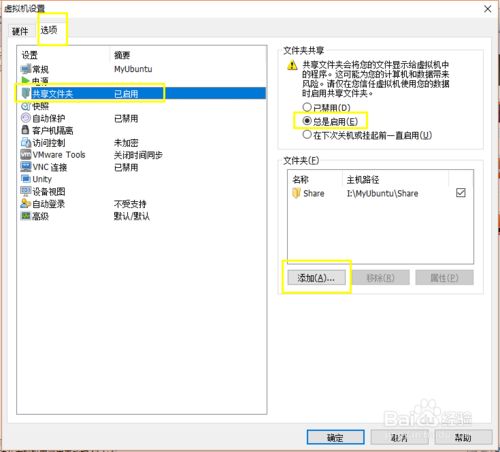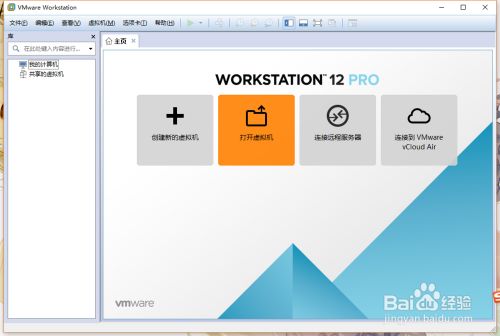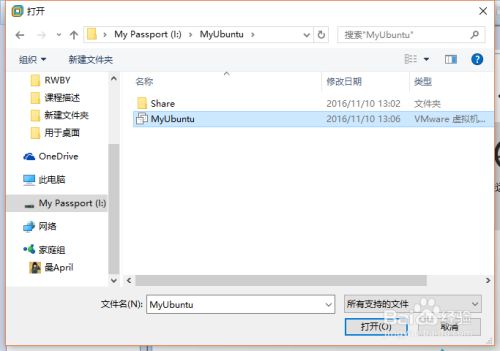转自https://jingyan.baidu.com/article/c275f6ba07e269e33d756714.html
方法/步骤
-
虚拟机、Linux操作系统介绍及下载地址
虚拟机VMware Workstation Pro 12.1.0 for Windows下载地址:
http:// www. vmware.com/cn/ (293M)
注:需先注册帐户,且通过email激活,方能下载
VMware永久证书秘钥:5A02H-AU243-TZJ49-GTC7K-3C61N
虚拟机VirtualBox5.0.14 for Windows hosts x86/amd64下载地址:
https:/ /www. virtualbox.org/wiki/Downloads (112M)
以上是主流的两个虚拟机软件,这里我们使用VMware
Ubuntu下载地址
http:// cn. ubuntu.com/download/
===============================================
以下是介绍,不想看可直接跳到第二步
什么是虚拟机?
虚拟机(Virtual Machine)指通过软件模拟的具有完整硬件系统功能的、运行在一个完全隔离环境中的完整计算机系统。
Linux发展历史及各常见发行版本介绍
Linux是一款足以和微软公司的Windows相抗衡的操作系统,它具有开源、安全、稳定、免费、多用户等特点。
1987年Andrew Tanenbaum教授为方便教学,自行设计了一个简化的UNIX系统——Minix.
1991年,芬兰科学家Linus Torvalds在就读研究生期间,在Minix的基础上编写形成了Linux内核。
Unix主要为商用服务,Linux源于Unix,而Linux在价格、开放性、满足PC机用户需求等方面更胜一筹,更适合中小型企业及个人使用。
Linux操作系统是20世纪80年代自由软件基金会(FSF)和开源项目计划(GNU)的产物,遵循通用公共许可(GPL)协议,具有自由扩散源代码的特点,满足“可移植操作系统接口”(POSIX)标准。
ØRed Hat Enterprise Linux (RHEL)
是目前最为流行的商业发行版(免费提供源代码,但需付费购买后续服务, 包括技术支持、系统升级等),影响最为深远,其RPM包管理系统(Red Hat Package Manager) 是业界的事实标准。
Fedora Linux、SuSE Linux、国内红旗Linux、CentOS (Community Enterprise Operating System)都基于它发展而来。
ØFedora Linux
Red Hat个人版方向的发展分支,Red Hat原开发团队与开源社区共同参与开发工作
ØSuSE Linux/Open SuSE
基于Slackware Linux(最早出现的Linux发行版本),适用于服务器,提供完整的德文使用界面
Ø红旗Linux
诞生于1999年,是中国较大、较成熟的Linux发行版之一,由北京中科红旗软件技术有限公司开发,包括桌面版、工作站版、服务器版、红旗嵌入式Linux等产品。2014年2月10日,中科红旗宣布公司正式解散。
ØCentOS(Community Enterprise Operating System,社区企业操作系统)
是RHEL(Red Hat Enterprise Linux)源代码再编译的产物,完全免费,且在RHEL的基础上修正了不少已知的 Bug ,相对于其他 Linux发行版,其稳定性值得信赖,很多服务器以CentOS替代商业版的RHEL。
ØDebian Linux
1993年8月由美国普渡大学的学生Ian Murdock发表,坚持自由风格,由一群志愿者维护和升级。
其deb包、dpkg包与Red Hat的RPM包共同成为Linux最为重要的两个软件包管理系统
与dpkg (Debian Packager) 结合,工具apt-get可以在线安装、升级软件(参考: http://baike.baidu.com/view/1314054.htm)
ØUbuntu Linux
目前最为流行的Linux发行版,几乎成为日常Linux的代名词。
首个版本于2004年10月发布,以Debian为蓝本,同系列还有Kubuntu、Edubunt.
目前的最新版本是16.10,长期支持版本是16.04(LTS)
-
VMware安装很简单,全部默认安装即可。
安装完VMware之后,打开VMware,点击创建虚拟机
-
典型安装易出问题,所以这里选择自定义安装
-
安装过程选项配置如下
-
处理器数,核数,内存都可以根据需要自己设置
-
这里的大部分设置都可以建完虚拟机后再修改
-
完成后可看到新建好的虚拟机
-
打开虚拟机设置,设置安装镜像文件的位置(就是之前下载好的Ubuntu的.iso文件)
-
开启虚拟机,准备装系统啦~
END
方法/步骤2
-
如果提示虚拟化引擎未开启或不可用,则修改如下虚拟机设置,也可能要修改BIOS
-
关机,开机时按F2,进入BIOS设置,将Intel Virtual Technology从Disable改为Enable,按F10保存并退出,电脑会重启,然后再打开VMware,运行虚拟机
-
此时运行不会有问题了,开始安装Ubuntu,虚拟机开启后,会进入如下页面,选择语言并安装,可按住Ctrl+Alt从虚拟机中释放鼠标
-
设置完语言时区用户密码后,安装开始,安装完成后按提示重启虚拟机即可
-
进入系统啦~
-
建议安装VMware Tools(在vmware虚拟机上安装此tools),方便宿主机与客户机的文件交换等
-
点击vmware的菜单栏中的“虚拟机”中的“安装VMware tools”,能看到光盘变了
-
复制压缩包到tmp目录下,进入管理员模式,解压
-
之后一路敲回车就好~
END