vscode全称为visual studio code,是微软旗下一款非常优秀的跨平台代码编辑软件。vscode 中文版集成了大部分代码编辑的器的优点,集成GIT、代码调试、语法高亮,拥有强大丰富的插件系统,同时支持JavaScript、TypeScript和Node.js等脚本语言,运行稳定,对系统内存的占用率低,同时采取了和VS相同的UI界面,上手更加容易!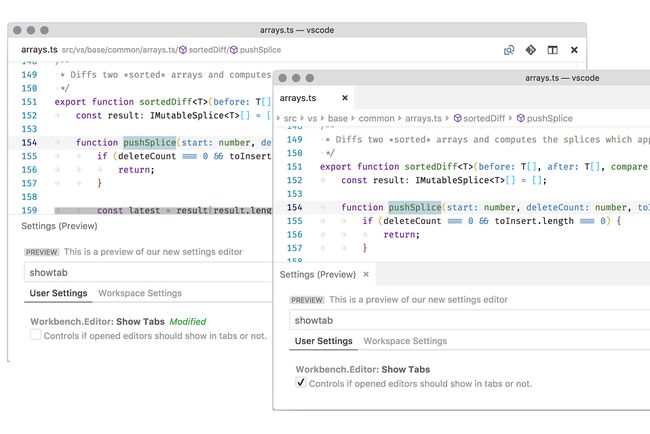
【基本介绍】
Visual Studio Code跨平台编辑器是一款运行于 OS X,Windows 和 Linux 之上的,针对于编写现代 web 和云应用的跨平台编辑器。这标志着 Microsoft 第一次向开发者们提供了一款真正的跨平台编辑器。
visual studio code是一款免费且开源的代码编辑器。支持各种语言代码的编辑,如:C、Visual Basic、C++、C#、Java、PHP、CSS、HTML等等语言代码的编辑。visual studio code是专门为开发人员打造的一款专业代码编辑器,有着Editor全功能的定位,再加上开源以及跨平台受到广大开发人员的喜爱,让您的编写变的更加高效快捷。本次1.17新版本为我们带来许多新功能,性能大提升,几百万代码文件几秒钟快速打开,无卡顿;无需插件化的代码diff,非常实用强大,自动提示等等一系列让用户更好的体验使用功能。
【软件特点】
一、满足智能感知。超越语法高亮和自动智能感知,它提供了基于智能完井类型变量,函数的定义,并导入模块。
二、打印语句调试已经是过去的事了。调试代码编辑器中的权利。启动或附加到你的应用程序运行和调试断点,调用堆栈,和交互式控制台。
三、Git命令内置。Git和其他供应链提供商工作从来都不容易。复习阶段的差别,文件,和提交正确的编辑。推任何托管供应链服务拉。
四、可扩展的、可定制的。想要更多的功能?安装扩展来添加新的语言、主题、调试器,并连接到额外的服务。运行在独立的进程扩展,确保他们不会减慢你的编辑器。了解更多关于扩展。
【软件功能】
1.@Code Handle
VS Code 的其中一个牛逼之处实际上并不是编译器本身的特性。VS Code是在//BUILD 2015 随着 @code Twitter handle一起发布的
2.海量语言支持
VS Code不只是跨平台, 它想成为支持30多种语言的开箱代码编辑器。 你想问哪个? 你可以编辑C#, VB, JavaScript, HTML, CSS, TypeScript, Ruby, Objective-C, PHP, JSON, Less, Sass 还有 Markdown, 这只是列出来一丁丁而已~ 你可以得到内嵌语法高亮和分支匹配, 当然也少不了代码导航。VS Code旨在成为Node.js, ASP.NET 和 TypeScript 开发的首选IDE, 剑指先进web/cloud 应用。
作为 ASP.NET 5 的开发工具,VS Code 已经是一个富编辑器,它内置具备很多日常功能。简单使用有效的 Yeoman 工具产生你的 ASP.NET 5 web 应用框架,并指向其根目录。你找到了一个功能丰富的 IDE(示例项目截图),它的 Omnisharp-powered 为代码提供了智能感知,错误,命令,部署和集成版本控制功能。所有的这些设计可以保持现代,精益,跨平台的 ASP.NET 5 web 开发在 VS Code 上的所需。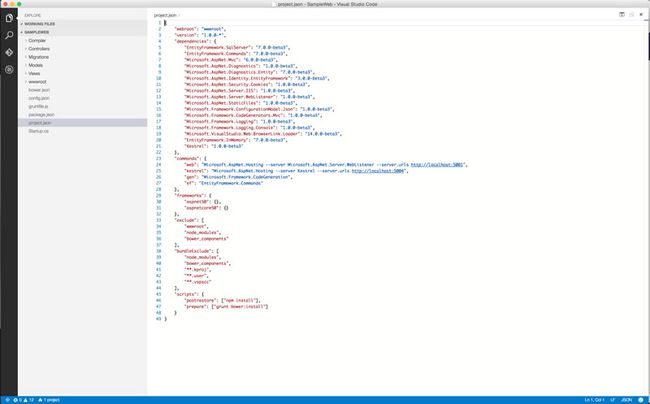
3.并排编辑
vs code 支持的其最受欢迎的开发人员的要求之一--并排编辑代码。简单的命令(?) / 在你的项目浏览器的文件上控制点击,看呀,多个文件可以并排打开文件, pre-docked 并且准备编辑。VS Code 可以支持三个同步的文件编辑,每个人都可以发射命令提示符。下面的屏幕快照展示了来源于一个被开放地并排编辑的 asp.net 项目的两个文件--生活是美好的。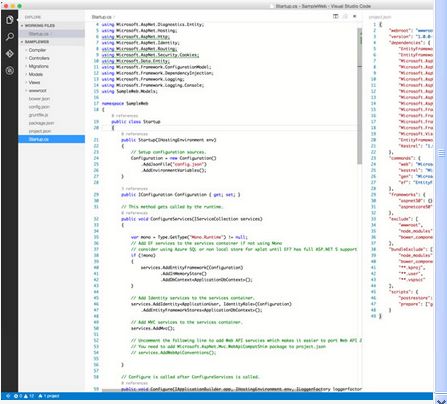
4.一直开启的智能感应
如果没有了 VisualStudio 的智能感应,你不会想写 .NET 代码,对吧?VS Code 知道这些并且尝试着令人满意的创造性的智能感应。确保基于语言特性你能获得友好的提示,同时在你自己写的代码里结合上下文智能感应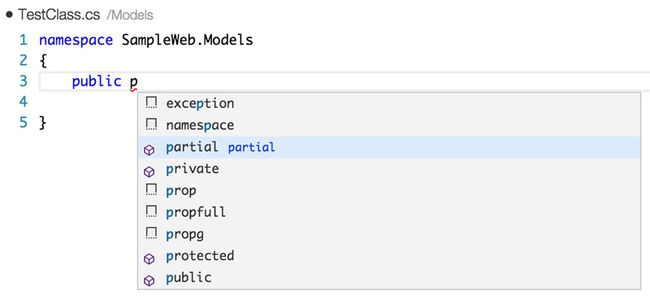
5.控制面板
VS 代码中有一个强大、方便的功能就是控制面板--通过简单的单击键盘Command或者Control+Shift+P(??P)来使用。考虑到它是你IDE中的PowerShell,为常用任务准备一个快捷方式,例如下面的屏幕截图。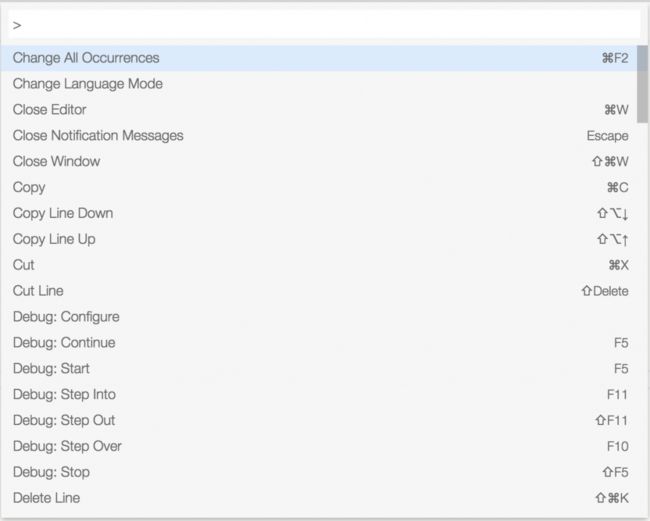
而且,如果你部署的相聚支持特定的命令行工具,VS代码控制面板是很聪明的,足以理解并提供帮助。举个例子,在我的ASP.NET 5 web应用中,Project.JSon列出了一些特定的DNX(可执行的.NET)命令,后面会给出。在你开始键入这些可是别的命令时,控制面板提供IntelliSense帮助,甚至出现为可执行的任务提供命令提示,如下。
6.函数参数
VS Code 有很优美的智能感知功能,帮助我们在相应的调用中输入函数参数,因此能很轻松地完成代码。这是与编程语言/系统函数相关的功能,除此之外,它智能地对你的代码中的自定义函数提供了帮助。下面的截图显示,为函数调用提供了输入参数,在这个工程里的任何地方 VS Code 都能看到被定义了的函数。并且很流畅。
7.信息预览
作为开发者,你可能常常想要预览一个文件,或检查一个函数的定义。 但是,一个完整的上下文切换的消耗很大,因为它让你无法继续输入。在 VS Code 中输入预览帮助,只需单击右键,或者(F12) -- 这样预览定义(Peek Definition)就会出现,如下所示。预览的结果内嵌在编辑器中,敲击 Escape 键后退出,这样节省了大量的上下文切换的时间。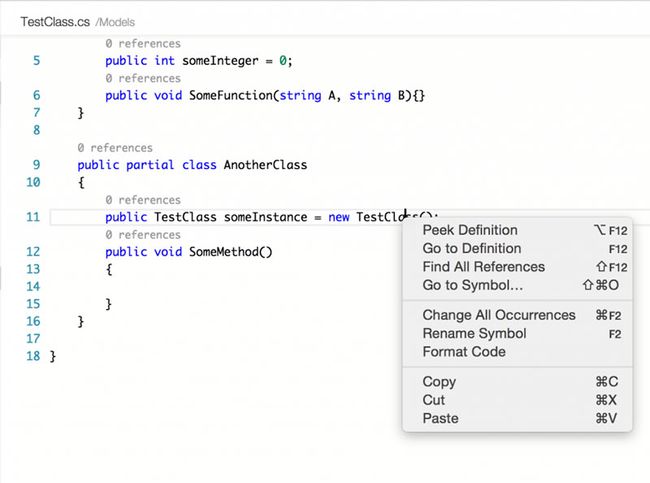
8.Markdown 预览
大多数开发者都拥有他们最喜欢的 Markdown 编辑器--快速输入 Markdown,然后预览 HTML。VS Code 有意接管 Markdown 编辑,同时 VS Code 也具备这样的实力。你可以得到一致的Markdown 编辑支持,准备好以后,简单的触发 ??V 来查看预览,如下所示。这里也有按钮,用来在编辑/预览之间切换,同样,它也会将预览窗口并排放置,以便查看变动。
9.调试
开发者整天写代码时处在一种编辑/编译/调试的循环中,对于现代的任何 IDE 如果没有可靠的调试支持都是一种残缺。VS Code 已经对 Node.js 开发提供可靠的支持并且接下里计划对 ASP.NET 5 开发提供最好的调试体验,在不久的将来。想要使用 VS Code 调试你的应用,你首先必须设置你的启动配置文件——这个文档向你展示怎样配置。
配置好以后,你可以通过视图栏切换到调试模式(像下图展示的)并且能从 VS Code 启动你的 app 或者附加到一个运行的程序中。你可以设置断点,查看调用堆栈或运行时的变量,暂停或一步步执行代码——总的来说,这份完美的调试体验让你整天都在使用 VS Code
10.集成版本控制
这永远是开发者的痛,必须在代码编辑器外部配置才能实现版本控制功能——鉴于此VS Code内置了Git。VS Code可以使用任何类型的Git 库——无论是本地的或远程的,并且提供解决代码提交冲突的可视化提示。你可以很容易地从左边的视图栏启动版本控制器,打开或关闭你的Git库。VS Code会自动进行文件更改的追踪并且对代码提供stage/unstage/commit 三种不同的状态操作,如下图所示,你可以进行完全的版本控制而不必离开VS Code的界面。![]()
【安装教程】
在本站下载VSCode文件,如下图:
点击下载好的VSCode安装文件进入到VSCode的安装向导界面,如下图直接默认点击下一步,如下图:
然后勾选【我接受协议】,继续点击下一步,如下图: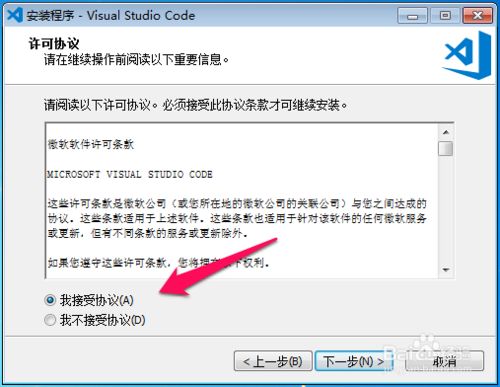
然后选择VSCode软件安装位置,这个位置可以任意选择,如下图: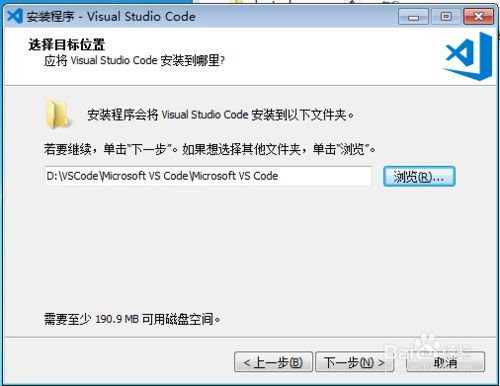
然后下图是创建开始菜单文件夹,这里默认然后继续点击下一步,如下图:
然后下图中是选择在进行软件安装的时候要进行其他的任务,这里小编只是选择【添加到PATH(重启生效)】这个选项,然后继续点击下一步,如下图: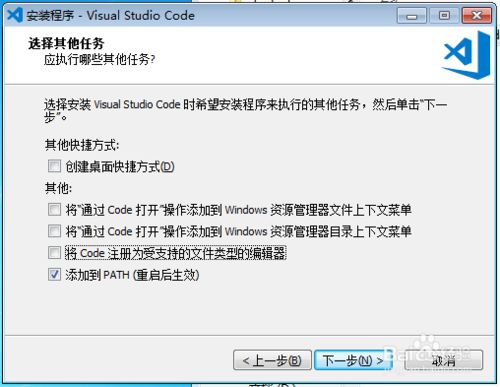
然后下图是确认安装步骤,点击安装开始安装,如下图: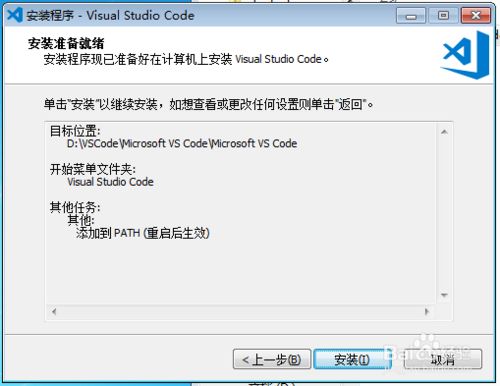
下图中是安装进度显示如下图: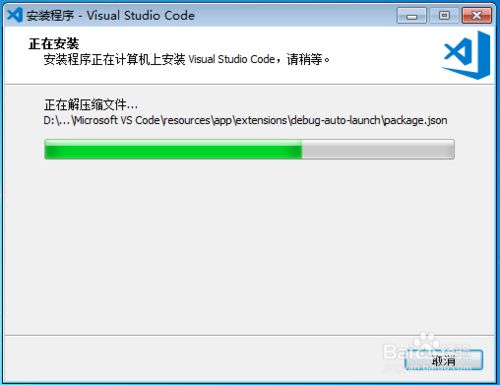
安装成功之后的安装成功提示,如下图: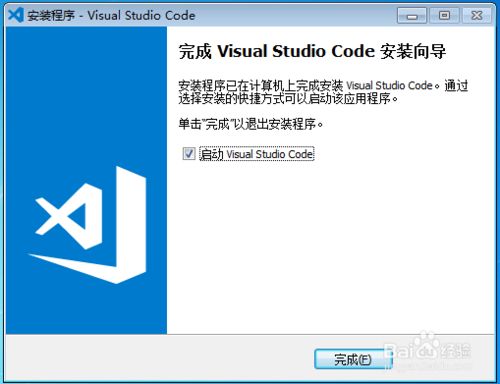
安装结束之后会默认打开VSCode,打开的VSCode软件界面如下图所示: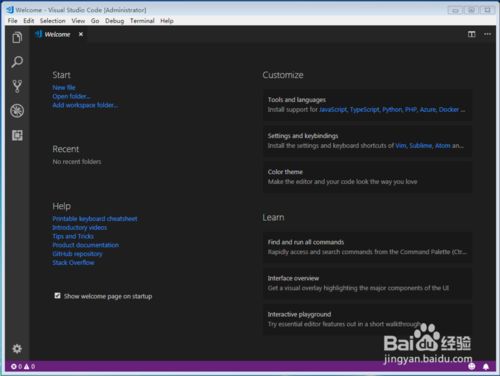
【中文设置】
打开vscode,如图所示,可以看到vscode的菜单都是英文格式的。
接着我们同时按键盘上的快捷键Ctrl+shift+p,就可以开始设置vscode的语言啦。
按下快捷键之后,在vscode顶部会出现一个搜索框,如图所示。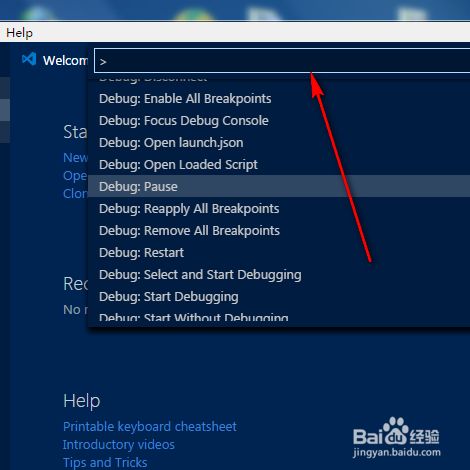
接着我们在vscode搜索框里面输入configure language,然后回车就行了。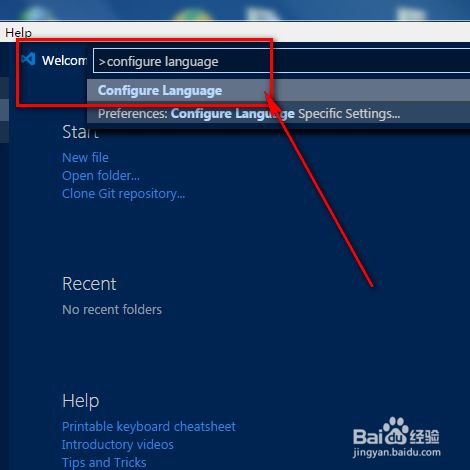
之后,在vscode里面就会打开一个语言配置文件。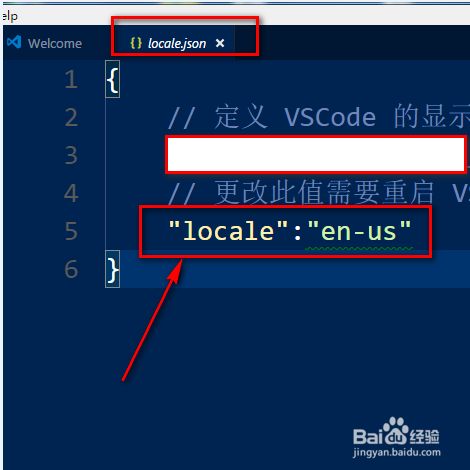
我们把locale改成这样就OK了,这样就是中文的哦。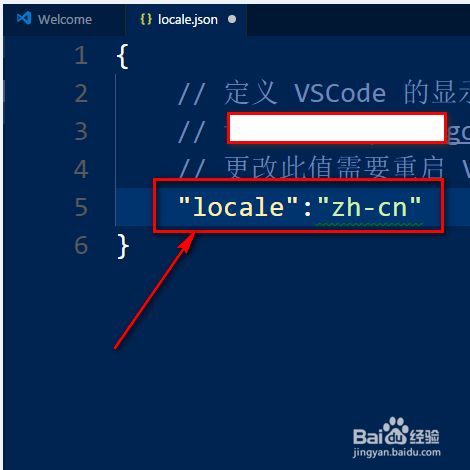
之后,Ctrl+s保存设置,然后重启vscode,就可以看到中文菜单了,哈哈。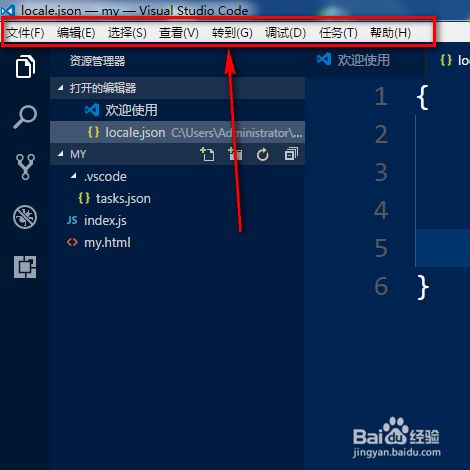
【使用教程】
vscode怎样新建项目
首先,vscode本身没有新建项目的选项,所以要先创建一个空的文件夹喔。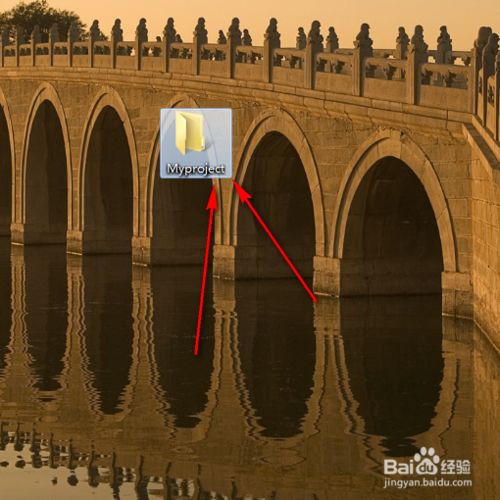
然后打开vscode,再在vscode里面打开文件夹,这样才可以创建项目。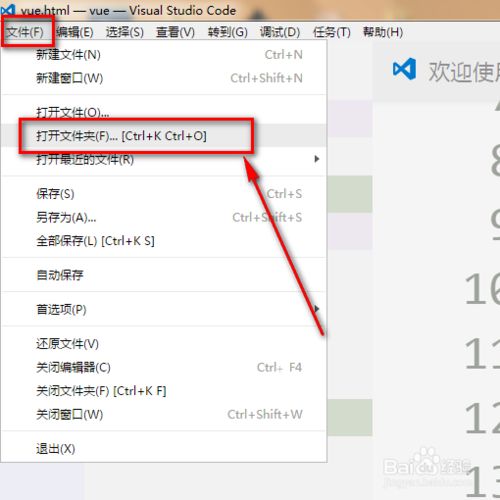
如图所示,选择之前创建的空文件将作为vscode的文件夹即可。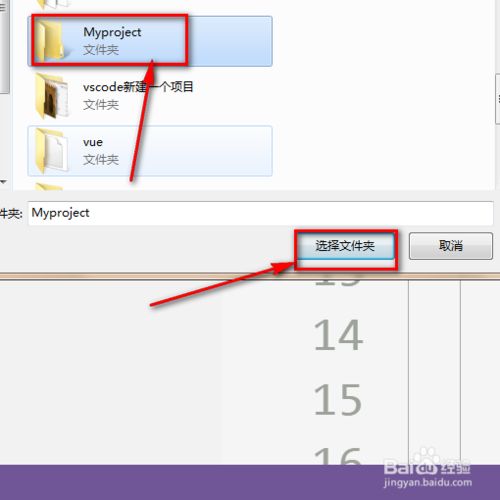
如图,文件夹已经被选择了,但是此时它还不太完整,我们需要配置一下。
Ctrl+shift+p,然后输入task,点击第一个选项即可配置。
如图,还会跳转,再次选择other……即可自动生成配置文件喔。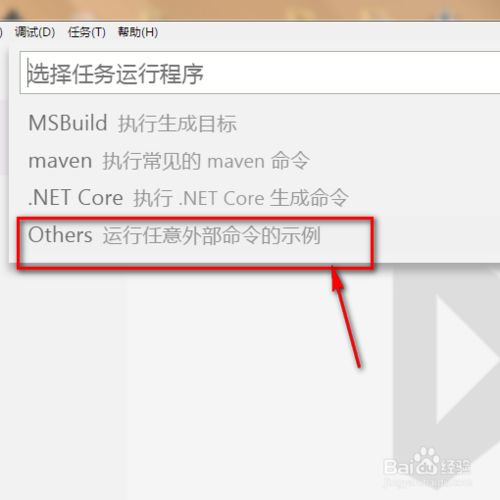
如图,原本空文件夹里面就多了json类型的配置文件,这才是一个完整的项目文件夹喔。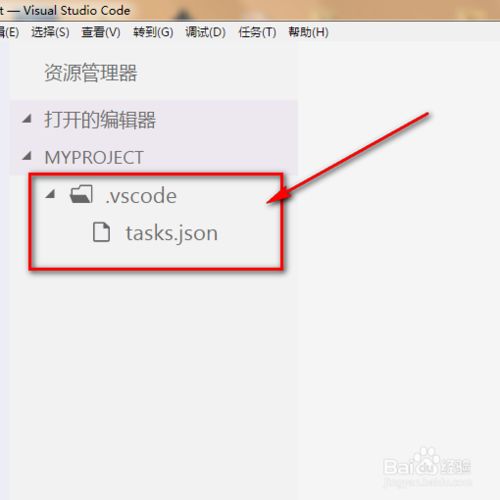
vscode怎样新建项目
首先,在vscode项目中编写一个用于预览的HTML素材文件。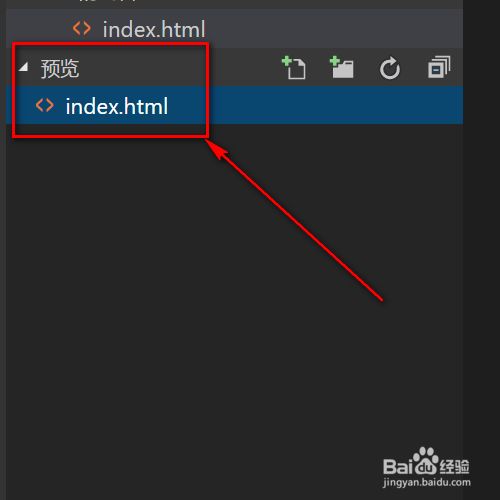
然后点扩展图标,开始调整到扩展界面。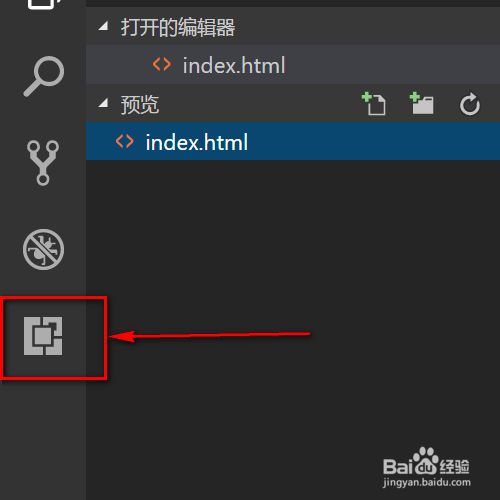
在扩展搜索栏里边搜索这个view in browser 工具,安装便可以了。
如图所示,可以重启或者重新加载扩展工具,让界面进行刷新。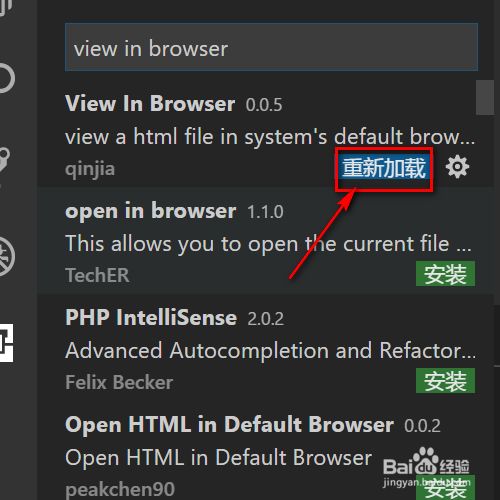
这样,点击HTML的右键菜单就有在浏览器中预览的选项了哦。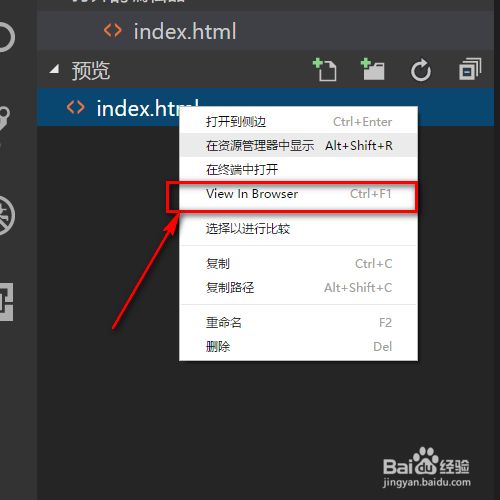
最后小编我再次强调如果HTML不是vscode项目里边的,那么就无法预览哟,这一点区别于其他的编辑器哦。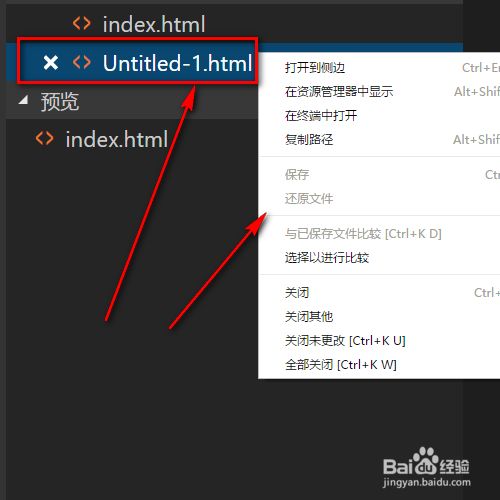
【插件推荐】
vscode 插件推荐
1 、CSS Peek
使用此插件,你可以追踪至样式表中 CSS 类和 ids 定义的地方。当你在 HTML 文件中右键单击选择器时,选择“ Go to Definition 和 Peek definition ”选项,它便会给你发送样式设置的 CSS 代码。
2、Color Info
这个便捷的插件,将为你提供你在 CSS 中使用颜色的相关信息。你只需在颜色上悬停光标,就可以预览色块中色彩模型的(HEX、 RGB、HSL 和 CMYK)相关信息了
3 、SVG Viewer
此插件在 Visual Studio 代码中添加了许多实用的 SVG 程序,你无需离开编辑器,便可以打开 SVG 文件并查看它们。同时,它还包含了用于转换为 PNG 格式和生成数据 URI 模式的选项。
4、Icon Fonts
这是一个能够在项目中添加图标字体的插件。该插件支持超过 20 个热门的图标集,包括了 Font Awesome、Ionicons、Glyphicons 和 Material Design Icons。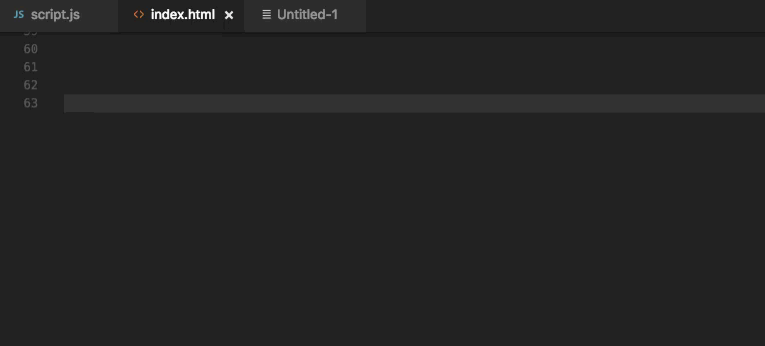
5、Minify
这是一款用于压缩合并 JavaScript 和 CSS 文件的应用程序。它提供了大量自定义的设置,以及自动压缩保存并导出为.min文件的选项。它能够分别通过 uglify-js、clean-css 和 html-minifier,与 JavaScript、CSS 和 HTML 协同工作
6、fileheader
顶部注释模板,可定义作者、时间等信息,并会自动更新最后修改时间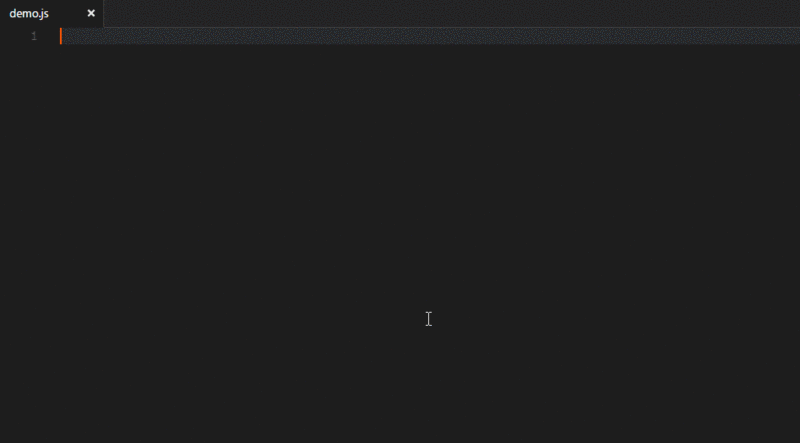
7、filesize
在底部状态栏显示当前文件大小,点击后还可以看到详细创建、修改时间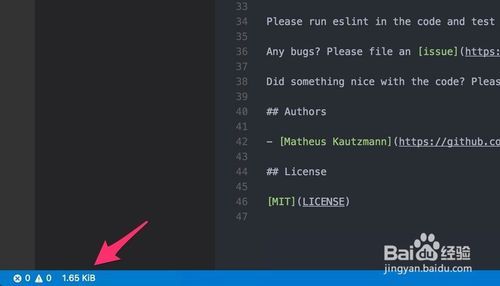
8、Bracket Pair Colorizer
让括号拥有独立的颜色,易于区分。可以配合任意主题使用。
9、Quokka
Quokka 是一个调试工具插件,能够根据你正在编写的代码提供实时反馈。它易于配置,并能够预览变量的函数和计算值结果。另外,在使用 JSX 或 TypeScript 项目中,它能够开箱即用。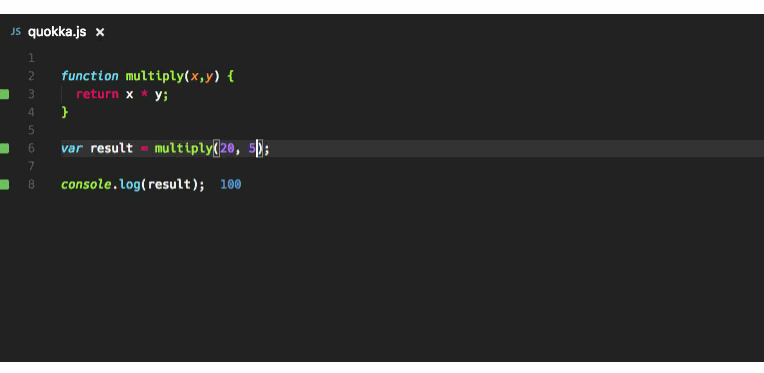
10、Prettier
Prettier 是目前 Web 开发中最受欢迎的代码格式化程序。安装了这个插件,它就能够自动应用 Prettier,并将整个 JS 和 CSS 文档快速格式化为统一的代码样式。如果你还想使用 ESLint,那么还有个 Prettier – Eslint 插件,你可不要错过咯!
11、jQuery Code Snippets
jquery 重度患者必须品,废话不多说,上图
12 、vscode-icon
让 vscode 资源树目录加上图标,必备良品!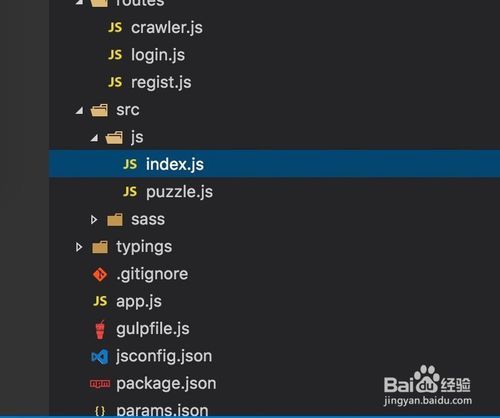
13、Path Intellisense
自动路劲补全,默认不带这个功能的,赶紧装
14、Document this
js 的注释模板 (注意:最新版的vscode已经原生支持)
15、HTMLHint
html代码检测
【常用快捷键】
常用快捷键
编辑器与窗口管理
打开一个新窗口: Ctrl+Shift+N
关闭窗口: Ctrl+Shift+W
同时打开多个编辑器(查看多个文件)
新建文件 Ctrl+N
文件之间切换 Ctrl+Tab
切出一个新的编辑器(最多 3 个) Ctrl+\,也可以按住 Ctrl 鼠标点击 Explorer 里的文件名
左中右 3 个编辑器的快捷键 Ctrl+1 Ctrl+2 Ctrl+3
3 个编辑器之间循环切换 Ctrl+
编辑器换位置, Ctrl+k然后按 Left或 Right
代码编辑
格式调整
代码行缩进 Ctrl+[ 、 Ctrl+]
Ctrl+C 、 Ctrl+V 复制或剪切当前行/当前选中内容
代码格式化: Shift+Alt+F,或 Ctrl+Shift+P 后输入 format code
上下移动一行: Alt+Up 或 Alt+Down
向上向下复制一行: Shift+Alt+Up 或 Shift+Alt+Down
在当前行下边插入一行 Ctrl+Enter
在当前行上方插入一行 Ctrl+Shift+Enter
光标相关
移动到行首: Home
移动到行尾: End
移动到文件结尾: Ctrl+End
移动到文件开头: Ctrl+Home
移动到定义处: F12
定义处缩略图:只看一眼而不跳转过去 Alt+F12
移动到后半个括号: Ctrl+Shift+]
选择从光标到行尾: Shift+End
选择从行首到光标处: Shift+Home
删除光标右侧的所有字: Ctrl+Delete
扩展/缩小选取范围: Shift+Alt+Left 和 Shift+Alt+Right
多行编辑(列编辑):Alt+Shift+鼠标左键,Ctrl+Alt+Down/Up
同时选中所有匹配: Ctrl+Shift+L
Ctrl+D 下一个匹配的也被选中 (在 sublime 中是删除当前行,后面自定义快键键中,设置与 Ctrl+Shift+K 互换了)
回退上一个光标操作: Ctrl+U
重构代码
找到所有的引用: Shift+F12
同时修改本文件中所有匹配的: Ctrl+F12
重命名:比如要修改一个方法名,可以选中后按 F2,输入新的名字,回车,会发现所有的文件都修改了
跳转到下一个 Error 或 Warning:当有多个错误时可以按 F8 逐个跳转
查看 diff: 在 explorer 里选择文件右键 Set file to compare,然后需要对比的文件上右键选择 Compare with file_name_you_chose
查找替换
查找 Ctrl+F
查找替换 Ctrl+H
整个文件夹中查找 Ctrl+Shift+F
显示相关
全屏:F11
zoomIn/zoomOut:Ctrl +/-
侧边栏显/隐:Ctrl+B
显示资源管理器 Ctrl+Shift+E
显示搜索 Ctrl+Shift+F
显示 Git Ctrl+Shift+G
显示 Debug Ctrl+Shift+D
显示 Output Ctrl+Shift+U
下载地址:http://xz.cncrk.com:8080/soft/keygen/VSCodeSetup.zip