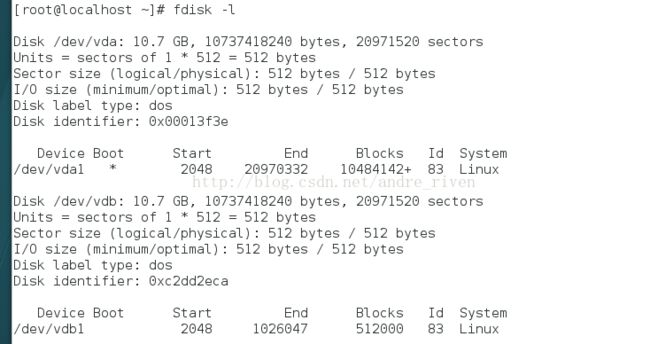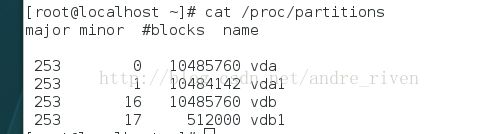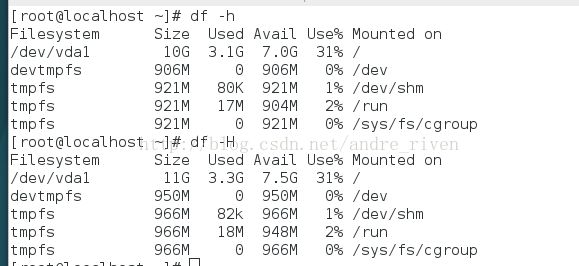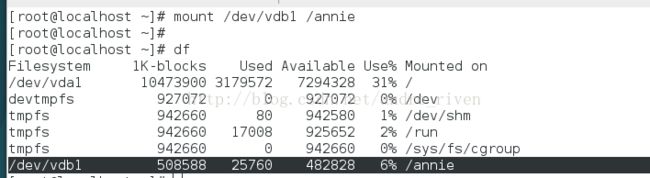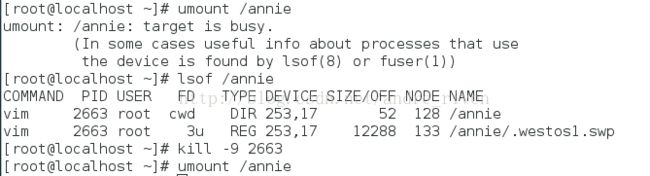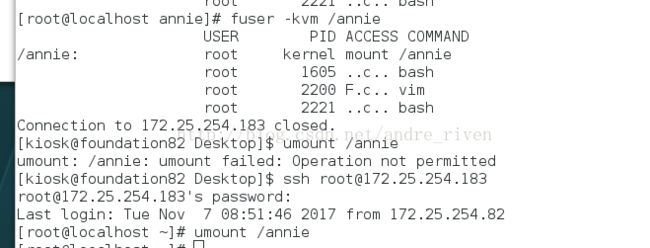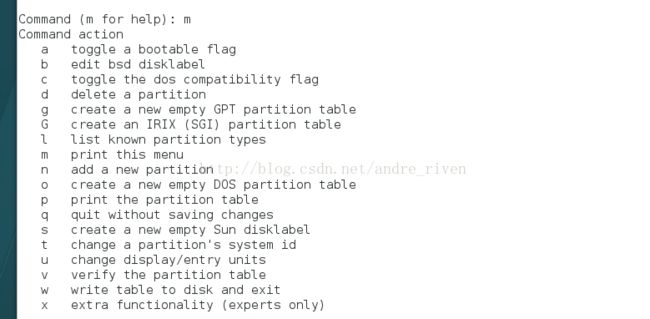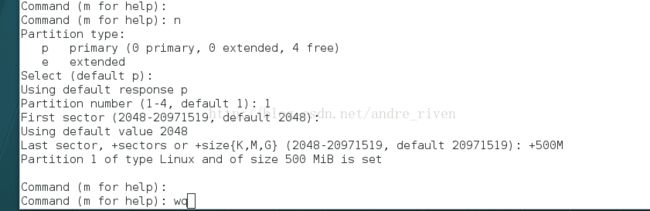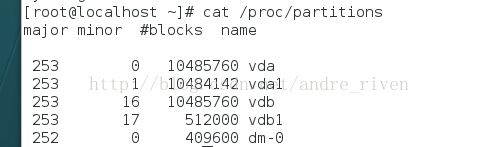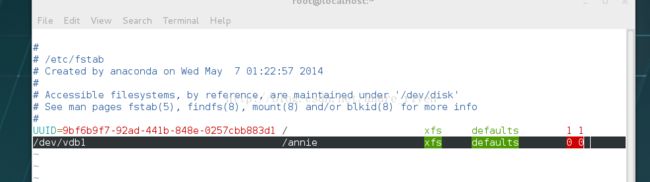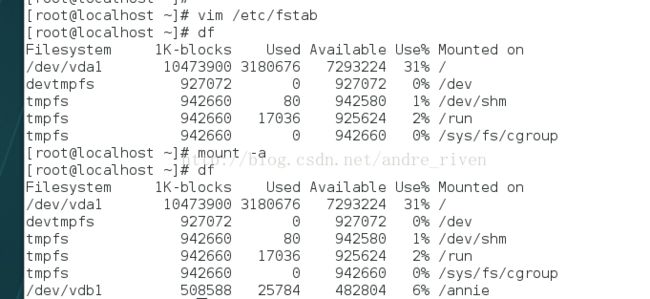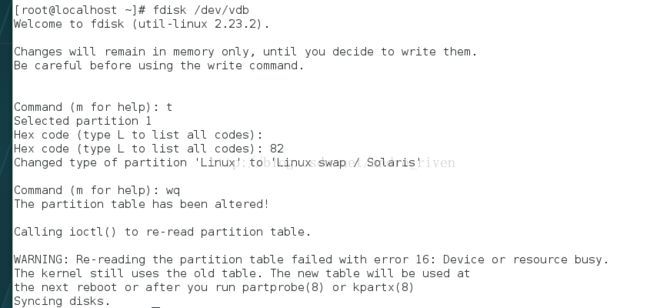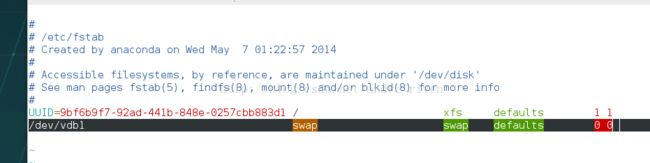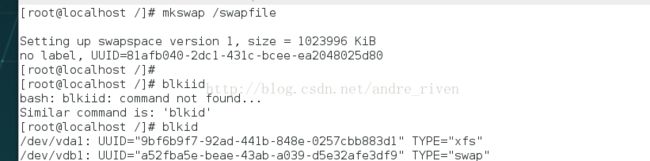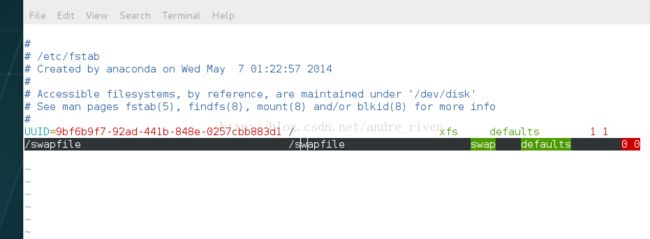Linux-存储设备及其分区的管理
存储设备的管理
(1)发现系统中的设备
fdisk -l
cat/proc/partitions (可以看到有我们下一步实验中建立的vdb1)
(2)系统发现可以使用,但没有投入使用,随时可以使用的blkid ,可查看id
(3)发现并且在使用的设备df
df -h 1m=1024k -H 1m=1000k 所以呢-h更为准确
2、设备名称的读取
/dev/xd*
x=s(/dev/sd* sata硬盘是什么硬盘,并口还是串口,或者iscsi网络存储)
=v(/dev/vd*虚拟硬盘,一般出现在虚拟机里) vdb1就是虚拟硬盘vdb中的第一个分区
=h(/dev/hd*ide硬盘,一般出现在老式电脑里面)
/dev/sda1 系统中的第一块sata硬盘的第一个分区
*=a~z /dev/vda,系统中第一块a虚拟v硬盘d
/dev/cdom, /dev/sr*[0-....] 系统中的光驱
/dev/mapper/* 系统中的虚拟设备
3、设备的使用
设备必须要用目录来对设备中的内容进行读取
所以设备在使用时需要作挂载动作
####
blkid识别可用设备
Mount 设备挂载点 设备的挂载
mount /dev/vdb1 | /annie 把系统中第二块硬盘的第一分区挂载在/annie下
Mount -o ro /dev/vdb1 | /annie 只读挂载第二块硬盘的第一分区挂载在/annie下(只读挂载即所挂载的地方只能进行读的操作而无法写入 如下图所示 在挂载点创建文件失败 即无法进行写的操作)
Mount -o remount,rw /mnt | /dev/sdb1 在设备被使用时更改设备的挂载参数为rw(将设备在不卸载的情况下更改其使用模式,将只读模式改为读写模式 如图修改成功后 创建文件成功)
Umount设备|挂载点
umount /dev/vdb1 /annie 正常不使用即进行卸载 卸载成功后 则不显示
注意:当卸载设备时,出现下列情况
正在使用,表示设备正在被系统的某个程序使用(这里你可以在挂载点建立一个文件 写入还没保存关闭 卸载就是任务在忙 因为在挂载点进行的操作还没有结束 进行这步操作来进行模拟这个实验的环境)
进程发现的方式
Fuser -vm /dev/vdb1
Lsof /dev/vdb1(分区或者设备挂载点都可以)
进程终止
Kill -9 pid
Fuser -kvm /dev/vdb1 | /annie(表示强制关闭此进程 之后就可以进行卸载)
二 分区管理
在虚拟机里面做,真机里面没有可以管理的
设备分区信息
MBR,全称为Master Boot Record,即 硬盘的主引导记录。
主引导记录(MBR,Master Boot Record)是位于磁盘最前边的一段引导(Loader)代码。它负责磁盘操作系统(DOS)对磁盘进行读写时分区合法性的判别、分区引导信息的定位,它由磁盘操作系统(DOS)在对硬盘进行初始化时产生的。
由于硬盘的主引导记录中仅仅为分区表保留了64个字节的存储空间,而每个分区的参数占据16个字节,故主引导扇区中总计只能存储4个分区的数据。也就是说,一块物理硬盘只能划分为4个主分区磁盘。并且MBR最大仅支持2TB的硬盘,在现在这个连4T都不稀奇的时代,MBR出场的机会恐怕会越来越少。
一般把它和分区联系起来的时候,就会代表一种分区的制式。
1、mbr主引导记录446个字节(引导磁头找系统的启动分区)
2、Mpt主分区表64个字节
3、硬盘的有效性标示“55aa”2个字节(改变会无法识别硬盘)
4、一个主分区占用16个字节记录分区信息
5、一块硬盘上如果用mbr的分区方式最多可以存在4个主分区
6、主分区
7、扩展分区(扩展分区中划分出来的即为逻辑分区)
8、逻辑分区
一块磁盘上如果用mbr的分区方式,最多可以存在四个主分区 该四个分区可以为p+p+p+p 但这种分法会出现浪费,即使磁盘还有多的空间,也将无法使用) 但如果是p+p+p+e(前三个主分区剩余的硬盘容量均为扩展分区的容量,之后就可以把扩展分区继续划分为逻辑分区 这样一定程度上避免了浪费)
如何划分分区
1、fdisk /dev/vdb (可m帮助)
D删除分区
N 新建分区
P 现实分区表信息
Q 退出
T 修改分区id
W 将当前操作写入硬盘分区表
2、n 创建分区
(创建分区类型:p 主分区 e扩展分区)
3 、p
(1、回车:默认p主分区)
(2、回车,默认第几块盘,ex:/dev/vdb1, /dev/vdb2 回车均表示默认)
(3、+500M,G)
(4、设置好可以p查看一下)
4、wq 保存分区策略并退出fdisk界面
设置文件系统
1、Cat /proc/partitions 查看设备是否 被系统识别
2、Mkfs.xfs /dev/vdb1 格式化设备,在设备上安装文件系统xsf
3、Blkid 查看可用设备,可以看到被格式化的好/dev/vb1
![]()
4、Mount 挂载到/annie下面 df可以查看挂载是否成功
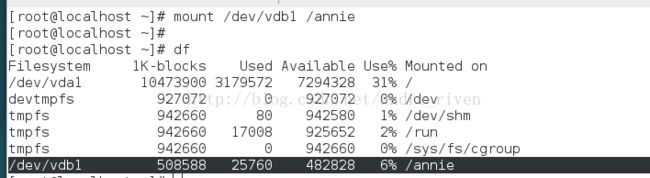
5.设置设备开机自动挂载(永久)
设备永久挂载
开机直接挂载在指定目录(vim /etc/fstab)设备挂载策略文件(将原来挂载的下载掉)
1、vim /etc/fstab
2、设备 挂载点 文件系统类型 挂载参数 是否备份设备 是否检测设备
/dev/vdb1 /annie xfs defaults(默认) 0 0
(注意一下westos的权限)
3、mount -a 让fstab 中未生效的策略生效
4、df查看
1.卸载设备(umount /annie)
2.保证挂载所使用的目录的存在 没有的话就重新建立一个 同时保证目录的权限 这里我使用挂载的目录是/annie
3.将开机自动挂载写入配置文件中(vim /etc/fstab 这里千万注意配置文件不要写错 否则可能导致系统起不来)
配置文件中的参数如上所示
4.将该配置文件中的策略生效(mount -a)如果没有建立文件系统这一步可能会报错 千万注意
5.mount -a 后 df 一下 看是否挂载上(如图没有mount -a之前是没有挂载上的 mount -a之后策略生效 挂载上了)
6.可以reboot一下 看看是否永久的挂载上 重启之后还是挂载上 一般的挂载重启之后还得重新挂载的
如若不小心配置文件真的写错 不要着急 我们可以进行如下的操作
(1)开机时候上下键 e进入
(2) 将Linux那个最长的一行一直删除 一直删除到r...这时这里改为 rw rd.break
(3) 执行命令chroot /sysroot
(4) vim /etc.fstab 修改你写错的配置文件
(5)exit exit
删除分区 取消开机自动挂载
(1)卸载 (umount /dev/vdb1 | /annie)
(2) 将开机自动挂载的哪一行删除(vim /etc/fstab中)
(3)将分区删除 fdisk /dev/vdb1 执行d操作 partprobe同步一下 cat /proc/partitions 查看分区是否已经删除
六 swap分区的管理
1.在分区够用的情况下 我们使用fdisk /dev/vdb 建立分区 步骤这里就不再重复了 唯一的不同这里我们要修改分区的id为82 swap分区的id 我们fdisk -l 可以查看各种分区对用的id 之后cat /proc/partitons 可以查看一下分区是否已经建立出来
2.对这个分区进行格式化设备并改为swap的文件类型(mkswap /dev/vdb1)
3.blkid 查看文件类型是否格式化成功(上图中有显示) 记得之前设置的开机自动挂载实验中的配置文件一定要删除干净 否则的话设置文件系统可能会出问题
4.激活swap设备使得系统利用此设备 (swap -a /dev/vdb1)
5.查看swap分区
如何设置此设备开机自动激活呢????
同样的方法我们可以写入配置文件中 vim /etc/fstab
同样的使策略生效(swapon -a)
如果当磁盘全部被占用 没有办法创建新的分区该怎么办呢 这我们可以创建一个文件来代替分区
1.第一步当然是建立一个文件喽(dd if=/dev/zero of=/swapfile bs=1M count=1000)这里建立的就是一个跟下的swapfile文件 文件的大小为1000M 基本就是一个G
2.给这个文件建立一个swap的文件系统(mkswap /swapfile)
3.写入配置文件中(vim /etc/fstab)
4.swapon -a 使得写入配置文件的策略生效
5.swapon -s 可以查看swap分区 此文件建立后与设备建立分区的步骤是一致的
6.删除建立的所有分区和所有策略(删除配置文件中的内容)分区就在fdisk /dev/vdb 中执行b就可以把建立出来的分区删除 cat /pro/pqrtitions 可以看是否删除成功 必要时可以用partprobe手动进行同步
0.0