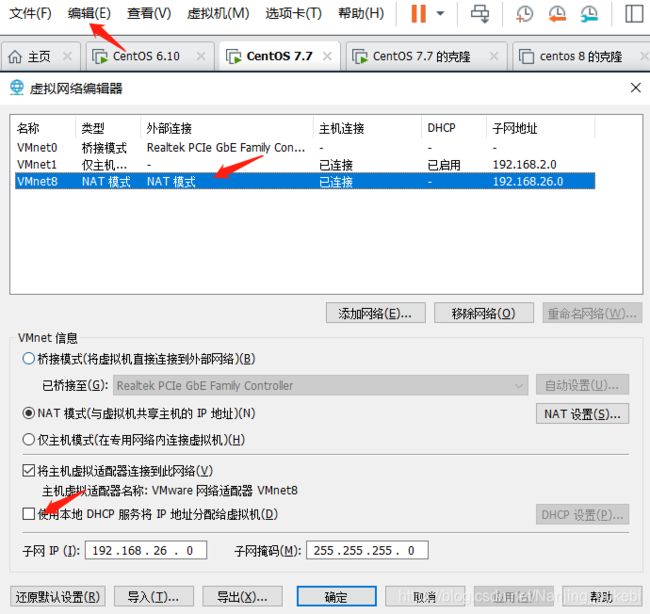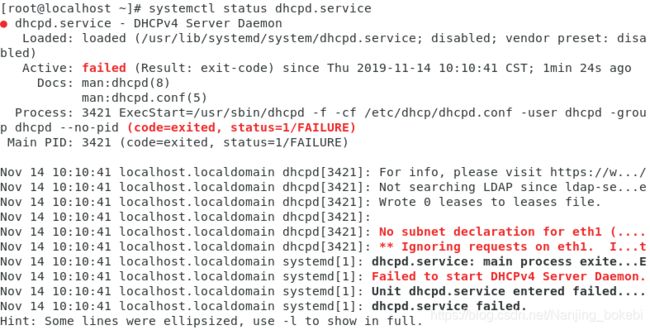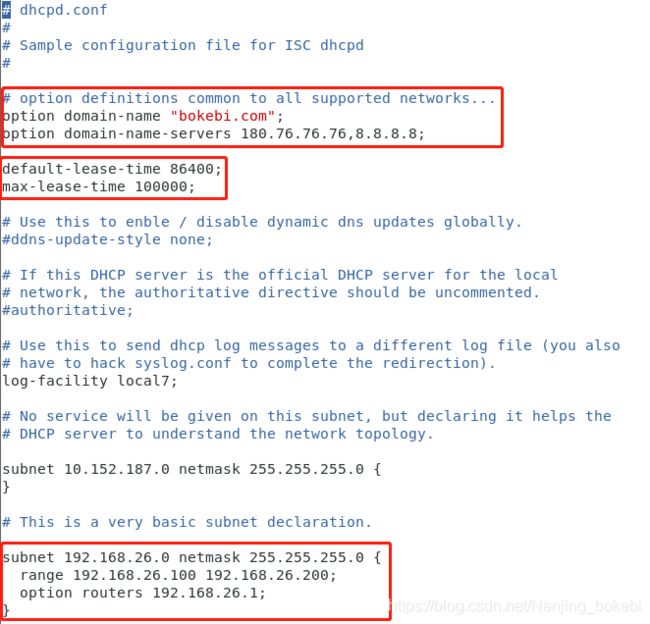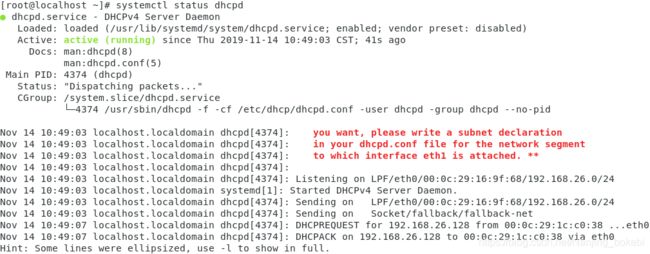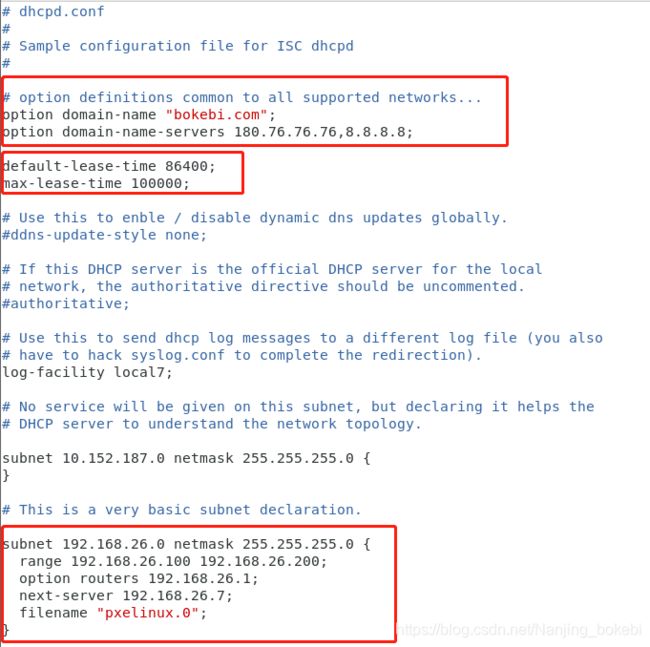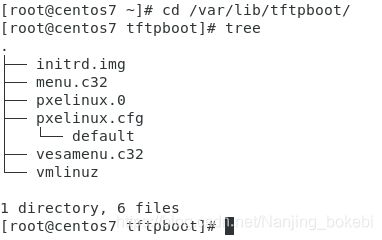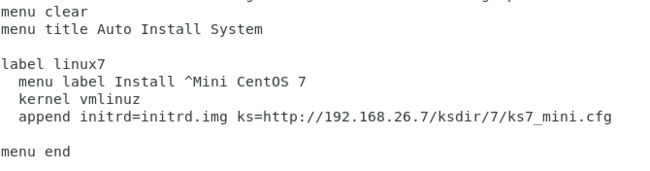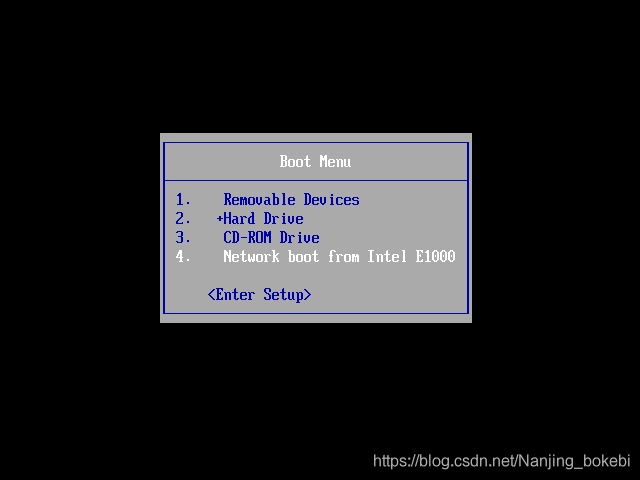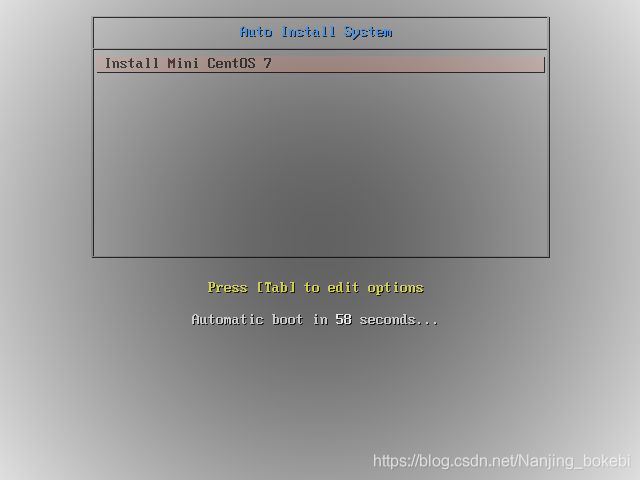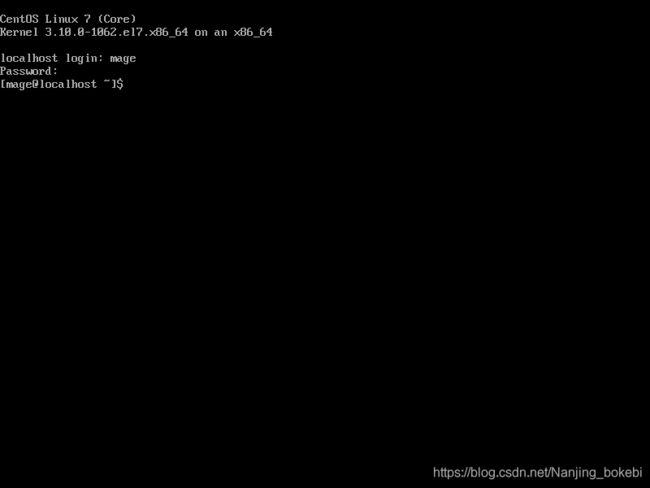linux进阶-基于网络的PXE自动化安装详细步骤全get
基于网络的PXE自动化安装详细步骤
文章目录
- 基于网络的PXE自动化安装详细步骤
- 搭建dhcp服务器
-
- 实验准备
-
- 1.配置静态地址,关闭iptables,selinux服务
- 2.安装DHCP服务包并启动dhcp服务
- 3.修改dhcp配置⽂件
- 4.切换到另外⼀台CentOS6虚拟机,查看是否获取到ip地址
- tftp服务器
-
- 实验准备
-
- 开启服务
- 查看服务器端tftp服务是否启动,并创建测试文件上传共享目录
- 使用tftp连接至服务器端,从共享目录下载共享文件
- 搭建PXE环境
-
- 实验准备
-
- 1.下载必要的软件包,开启对应的服务
- 2.创建本地yum源
- 3、制作ks.cfg⽂件
- 4、修改制作ks.cfg⽂件
- 5、配置dhcp服务
- 6、准备PXE相关⽂件
- 7、制作菜单
- 8、创建一台新的centos7进行测试
| 大家好我们又见面了!今天先搭建dhcp服务和tftp服务为后面的PXE实验做准备! |
|---|
| Go |
|---|
搭建dhcp服务器
实验准备
一台没有ip地址的centos6主机,一台CentOS7虚拟机作为DHCP服务器;网卡设为NAT模式,设置固定IP地址,关闭虚拟机的DHCP功能。如图:
1.配置静态地址,关闭iptables,selinux服务
[root@localhost ~]# vim /etc/sysconfig/network-scripts/ifcfg-eth0
编辑网卡配置文件
······
TYPE=Ethernet
IPADDR0=192.168.2.7
BOOTPROTO=static
PREFIX=24
DEFROUTE=yes
NAME="eth0"
ONBOOT=yes
······
----------------------------------------------
[root@localhost ~]# iptables -F
[root@localhost ~]# systemctl stop firewalld ✅
[root@localhost ~]# setenforce 0 ✅
----------------------------------------------
[root@localhost ~]# vim /etc/selinux/config
编辑selinux配置文件
······
SELINUX=disabled
······
2.安装DHCP服务包并启动dhcp服务
[root@localhost ~]# yum -y install dhcp #安装dhcp服务 ✅
[root@localhost ~]# systemctl start dhcpd.service #直接启动dhcp服务会报错 ❌
[root@localhost ~]# systemctl status dhcpd.service #查看状态,如下图
3.修改dhcp配置⽂件
系统⾃带的dhcp.conf是空⽂件,找到安装包⾃带的example进⾏修改
[root@localhost ~]# rpm -ql dhcp | grep example ✅
-------------------------------------------------------------
[root@localhost ~]# cp /usr/share/doc/dhcp-4.2.5/dhcpd.conf.example /etc/dhcp/dhcpd.conf ✅
重启dhcp服务,并设置开机⾃启动
[root@localhost ~]# systemctl start dhcpd.service #开启dhcp服务 ✅
-----------------------------------------------------
[root@localhost ~]# systemctl enable dhcpd.service #设置开机自启 ✅
4.切换到另外⼀台CentOS6虚拟机,查看是否获取到ip地址
执⾏命令重新获取ip地址
[root@localhost ~]# dhclient -d ✅
---------------------------------
[root@localhost ~]# ifconfig #可以看到我们获取到的对应地址段的ip
再次查看获取到ip地址,表⽰dhcp服务已搭建成功
利⽤systemctl status dhcpd 命令可观察dhcp分发地址的全过程
[root@localhost ~]# systemctl status dhcpd.service ✅
tftp服务器
tftp在简单的文字模式FTP命令,常在嵌入式开发中下载文件
参数
-v运行时显示详细的处理信息
-c <命令>远程执行命令
-m <模式>选择传输模式
-V版本信息
【进入TFTP操作】
connect:连接到远程tftp服务器
模式:文件传输模式
put:上传文件
获取:下载文件
quit:退出
详细信息:显示详细的处理信息的
速度:显示包路径
状态:显示当前状态信息
二进制文件:二进制传输模式
ascii:ascii传送模式
rexmt:设置包传输的超时时间
超时:设置重传的超时时间
帮助:帮助信息
?:帮助信息
实验准备
centos 6 192.168.26.6 ---|
|---两台实验机器关防火墙、关selinux、chrony同步时间 ✅
centos 7 192.168.26.7 ---|
#centos 6 tftp客户端配置
安装 yum install tftp ✅
安装 yum -y install xinetd ✅ #运行tftp可能会缺,提前装下吧!
#centos 7 为tftp服务器端
安装 yum install tftp-server ✅
[root@centos6 ~]# yum -y install tftp #客户端 ✅
[root@centos7 ~]# yum -y install tftp-server #服务器端 ✅
开启服务
centos 6:
service xinetd restart #开启tftp服务 ✅
centos 7:
systemctl start tftp.socket #开启tftp服务器 ✅
systemctl enable tftp.socket #设置开机启动 ✅
查看服务器端tftp服务是否启动,并创建测试文件上传共享目录
[root@centos7 ~]# systemctl status tftp.socket ✅
● tftp.socket - Tftp Server Activation Socket
Loaded: loaded (/usr/lib/systemd/system/tftp.socket; enabled; vendor preset: disabled)
Active: active (listening) since Wed 2019-11-13 20:52:12 CST; 12min ago
Listen: [::]:69 (Datagram)
Nov 13 20:52:12 centos7 systemd[1]: Listening on Tftp Server Activation S...t.
Hint: Some lines were ellipsized, use -l to show in full.
[root@centos7 ~]# ss -unl
State Recv-Q Send-Q Local Address:Port Peer Address:Port
UNCONN 0 0 *:48173 *:*
UNCONN 0 0 *:68 *:*
UNCONN 0 0 *:111 *:*
UNCONN 0 0 *:5353 *:*
UNCONN 0 0 *:809 *:*
UNCONN 0 0 [::]:69 [::]:*
UNCONN 0 0 [::]:111 [::]:*
UNCONN 0 0 [::]:809 [::]:*
--------------------------------------------------------------------------
[root@centos7 ~]# touch test.txt #创建测试文件 ✅
[root@centos7 ~]# mv test.txt /var/lib/tftpboot/ #tftp共享文件夹 ✅
使用tftp连接至服务器端,从共享目录下载共享文件
[root@centos6 ~]# tftp 192.168.26.8
tftp> get test.txt
^C
quit
tftp> quit
[root@centos6 ~]# ls
test.txt
| tftp客户端、服务器端搭建结束,是不是很简单!那我们接下来的实验吧 |
|---|
搭建PXE环境
实验准备
可用服务器端:192.168.26.7
老三样:关防火墙、关selinux、chrony同步时间 ✅
1.下载必要的软件包,开启对应的服务
[root@centos7 ~]# yum -y install dhcp tftp-server httpd syslinux #下载包 ✅
-----------------------------------------------------------
[root@centos7 ~]# systemctl enable dhcpd httpd tftp.socket #开启对应服务 ✅
2.创建本地yum源
编辑文件,添加开机自动挂载光盘
[root@centos7 ~]# mkdir -pv /var/www/html/centos/7 ✅
-----------------------------------------------------------
[root@centos7 ~]# vim /etc/fstab
编辑文件添加
······
/dev/sr0 /var/www/html/centos/7 iso9660 default 0 0
······
挂载磁盘
[root@centos7 ~]# lsblk
NAME MAJ:MIN RM SIZE RO TYPE MOUNTPOINT
sda 8:0 0 200G 0 disk
├─sda1 8:1 0 1G 0 part /boot
├─sda2 8:2 0 100G 0 part /
├─sda3 8:3 0 50G 0 part /data
├─sda4 8:4 0 1K 0 part
└─sda5 8:5 0 3G 0 part [SWAP]
sr0 11:0 1 10.3G 0 rom
[root@centos7 ~]# mount /dev/sr0 /var/www/html/centos/7 ✅
mount: /dev/sr0 is write-protected, mounting read-only
-----------------------------------------------------------
[root@centos7 ~]# mount -a
[root@centos7 ~]# lsblk
NAME MAJ:MIN RM SIZE RO TYPE MOUNTPOINT
sda 8:0 0 200G 0 disk
├─sda1 8:1 0 1G 0 part /boot
├─sda2 8:2 0 100G 0 part /
├─sda3 8:3 0 50G 0 part /data
├─sda4 8:4 0 1K 0 part
└─sda5 8:5 0 3G 0 part [SWAP]
sr0 11:0 1 10.3G 0 rom /var/www/html/centos/7
3、制作ks.cfg⽂件
[root@centos7 ~]# mkdir -pv /var/www/html/ksdir/7 #先创建需要的目录 ✅
------------------------------------------------------------------
[root@centos7 ~]# cp /root/ks7_mini.cfg /var/www/html/ksdir/7/ ✅
# 应答文件因为之前我们做过,现在直接拷贝过来使用,没有的点击下方链接!
# 因为之前的制作ks.cfg也是采取http模式,所以要确保ks.cfg文件中的yum源可用,
或者重新创建一个yum源,将ks.cfg文件里的yum源路径稍加修改即可。
------------------------------------------------------------------
[root@centos7 7]# chmod +r /var/www/html/ksdir/7/ks7_mini.cfg #一定要保持ks.cfg文件的权限 ✅
可参考我的另一篇博客: llinux进阶-巧妙利用kickstart实现自动化安装全get
浏览器确认ks7.cfg能正常访问
4、修改制作ks.cfg⽂件
可参考我的另一篇博客: llinux进阶-巧妙利用kickstart实现自动化安装全get
5、配置dhcp服务
重启服务
[root@centos7 ~]# systemctl restart dhcpd ✅
6、准备PXE相关⽂件
----------------------------------------------------------------------
[root@centos7 ~]# cd /var/lib/tftpboot/
[root@centos7 tftpboot]# mkdir pxelinux.cfg ✅
[root@centos7 tftpboot]# cp /usr/share/syslinux/pxelinux.0 /var/lib/tftpboot/ ✅
----------------------------------------------------------------------
[root@centos7 tftpboot]# rpm -ql syslinux | grep menu.c32
/usr/share/syslinux/menu.c32
/usr/share/syslinux/vesamenu.c32
[root@centos7 tftpboot]# cp /usr/share/syslinux/menu.c32 /var/lib/tftpboot/ ✅
-----------------------------------------------------------------------
[root@centos7 ~]# cp /run/media/root/CentOS\ 7\ x86_64/isolinux/{vmlinuz,initrd.img} /var/lib/tftpboot/ ✅
-----------------------------------------------------------------------
[root@centos7 ~]# lsblk
NAME MAJ:MIN RM SIZE RO TYPE MOUNTPOINT
sda 8:0 0 200G 0 disk
├─sda1 8:1 0 1G 0 part /boot
├─sda2 8:2 0 100G 0 part /
├─sda3 8:3 0 50G 0 part /data
├─sda4 8:4 0 1K 0 part
└─sda5 8:5 0 3G 0 part [SWAP]
sr0 11:0 1 10.3G 0 rom /run/media/root/CentOS 7 x86_64
[root@centos7 ~]# cp /run/media/root/CentOS\ 7\ x86_64/isolinux/isolinux.cfg /var/lib/tftpboot/pxelinux.cfg/default ✅
------------------------------------------------------------------------
[root@centos7 ~]# cp /run/media/root/CentOS\ 7\ x86_64/isolinux/vesamenu.c32 /var/lib/tftpboot/pxelinux.cfg/default ✅
------------------------------------------------------------------------
最终目录树如下
7、制作菜单
[root@centos7 ~]# vim /var/lib/tftpboot/pxelinux.cfg/default
8、创建一台新的centos7进行测试
| 选择基于网络安装 |
|---|
| 显示了我们制作的菜单项 |
|---|
| 安装成功,登录我们创建的用户 |
|---|
| 看到这条信息,首先谢谢您其次表示本次实验到这就完全结束了,欢迎下次光临!(~ ̄▽ ̄)~ |
|---|