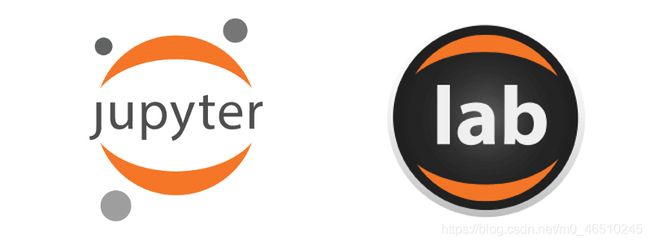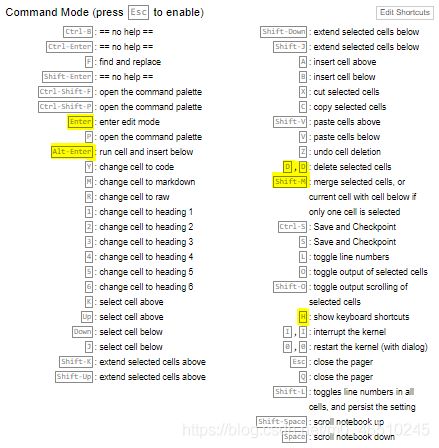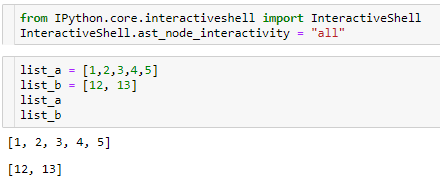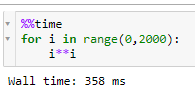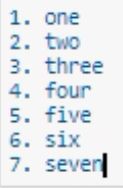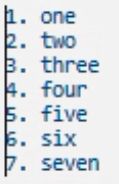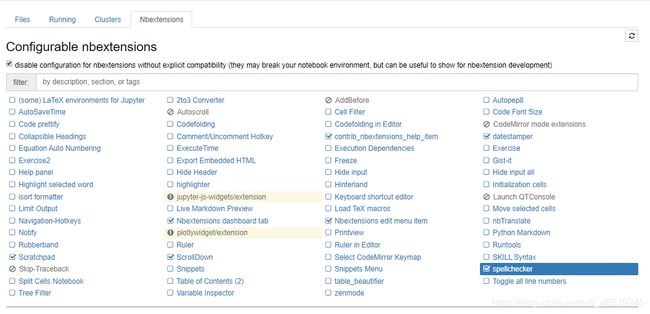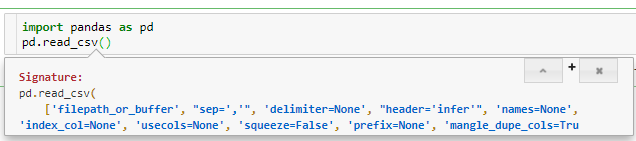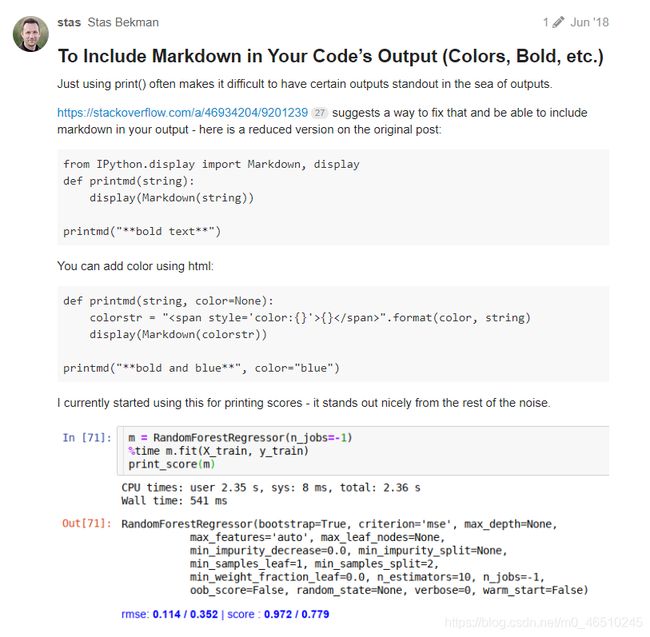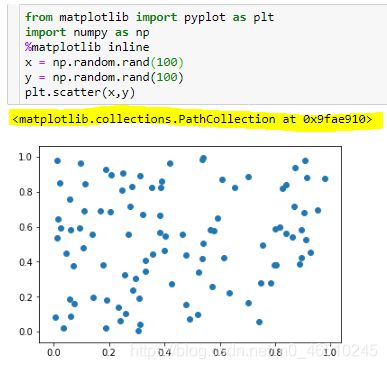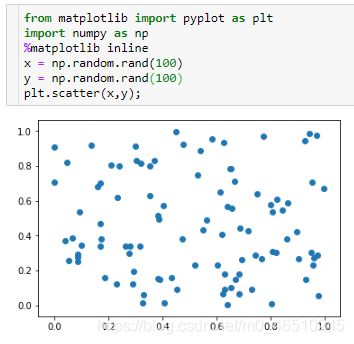15个能使你工作效率翻倍的Jupyter Notebook的小技巧
概述
在数据科学界,Jupyter Notebook是一个受欢迎的工具,采用率很高。本文旨在分享一些很酷的技巧和技巧,帮助您在使用Jupyter Notebook的同时提高效率。了解如何从Jupyter Notebook执行终端命令,通过隐藏输出加快速度,向Jupyter Notebook添加其他功能,等等!
技巧1-使用常用快捷键快速导航
了解这些快捷方式可以帮助你节省时间。我已经用黄色强调了我常用的那些,并且发现它们非常有用。如果忘记了快捷方式,则始终可以转到命令模式并按H键查看完整列表。Jupyter Notebook还允许您创建自己的快捷方式,如果你想。单击“编辑快捷方式”按钮设计自己的热键。
技巧2-在输出中显示多个项目
Jupyter笔记本一次只显示一个输出,如下所示。在本例中,只显示最后一个变量的输出。
我们可以在下面添加此代码以显示单元格中的所有输出。现在注意,两个变量都显示出来了。
技巧3-添加图片
如果要插入图像,必须先将单元格类型从“代码”更改为“标记”。您可以在页面顶部的下拉框中执行此操作,也可以转到命令模式并按M键。一旦进入单元格即为标记,只需将图片拖放到单元格中即可。
一旦将图像放入单元格,就会出现一些代码。运行单元格(Shift+Enter)以查看图像。
技巧4-直接执行Shell命令
使用感叹号(!)可以让Jupyter Notebook执行shell命令。例如,可以安装软件包。
!pip install matplotlib-venn
技巧5-使用内置的魔法命令
魔法命令是有助于提高生产率的特殊命令。
最熟悉可能事下面的这个魔术命令,它允许绘图在笔记本中呈现。
%matplotlib inline
还有一些比较有用的
%pwd #print the current working directory
%cd #change working directory
%ls #show contents in the current directory
%load [insert Python filename here] #load code into the Jupyter notebook
%store [insert variable here] #this lets you pass variables between Jupyter Notebooks
%who #use %who to list all variables
也可以指定变量类型。例如,下面的代码将列出所有int类型的变量。
%who int
以下命令可以列出所有的魔法命令
%lsmagic #show all magic commands
技巧6-获取单元执行时间
使用%%time获得整个单元的执行时间。
技巧7-使用多行光标
假设您有多行代码,如下所示,并且希望删除每行代码中的所有数字。不要逐行删除每个数字,你可以一次全部删除!
按住Alt键并选择整个单元格内容。按左箭头,您将看到现在有光标(下面代码片段中的黑线),每行一个。从这里,你可以删除所有的数字在一次点击删除键。如果要将光标移到末尾,请使用右箭头键
技巧8-在代码完成时创建提示
如果有需要一段时间才能运行的代码,可以在下面添加代码,让Python告诉您何时完成运行。
Windows
import winsound
duration = 1000 #milliseconds
freq = 440 #Hz
winsound.Beep(freq, duration)
Mac
import os
os.system('say "your program has finished"')
技巧9-添加扩展提高生产效率
Jupyter Notebook扩展是为您提供更多功能的整洁工具。
下面是您可以启用的可配置扩展的列表。对我来说,一些有用的是可折叠标题、代码折叠、草稿行和拼写检查器。
技巧10-显示函数和方法的帮助文档
如果忘记了特定方法的参数,请使用Shift+Tab获取该方法的文档。
技巧11-扩展Pandas中显示的列和行数
Pandas表中显示的行和列数量有限,可以根据自己的喜好进行自定义。
在这里,我将行和列的最大输出设置为500。
import pandas as pd
pd.set_option('display.max_rows', 500)
pd.set_option('display.max_columns', 500)
技巧12-使用粗体或彩色突出显示输出内容
要使输出的重要部分突出,可以添加粗体字体和/或颜色。请参阅下面的代码片段。
技巧13-隐藏输出以加快速度
有时候会遇到显示速度很慢的问题,这可能是因为有很多图形正在呈现。
将鼠标悬停在图表左侧的区域(请参见下面的红色矩形),然后双击该区域以隐藏输出。这会大大加快速度!
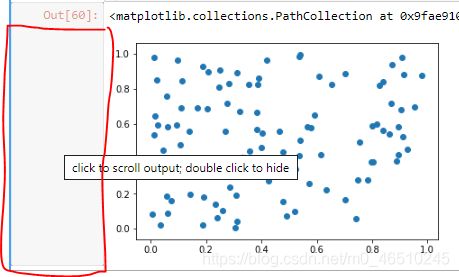
技巧14-隐藏烦人的Matplotlib文本
创建绘图时,可能会看到此文本“
我个人觉得很烦人,所以要隐藏那行文字,可以在代码末尾加上分号。
技巧15-组织分析记录
使用标记单元格,可以轻松地记录工作。如下图所示,您可以使用“#”符号创建字体层次结构来组织笔记本。
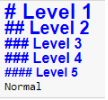
一旦执行上述操作,层次结构就是这样的。

如果您创建这些不同的标题,并将其与技巧9中提到的可折叠标题扩展相结合,则隐藏大量单元格以及快速导航和移动各节将非常有用。
上面所有的代码都在这里:https://github.com/julia-git/jupyter_notebook_tips
作者:Julia Kho