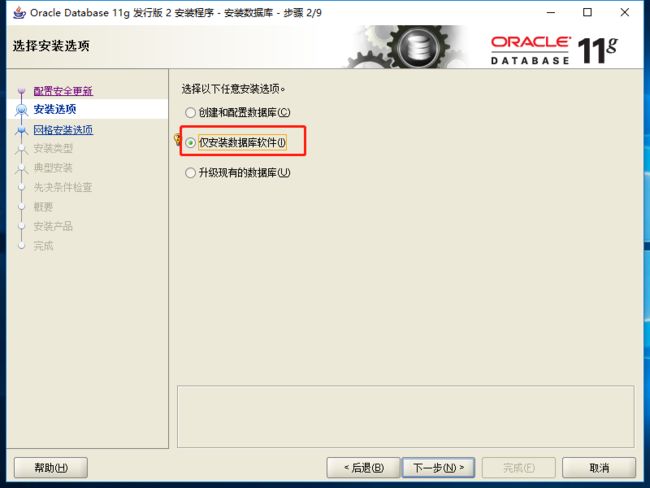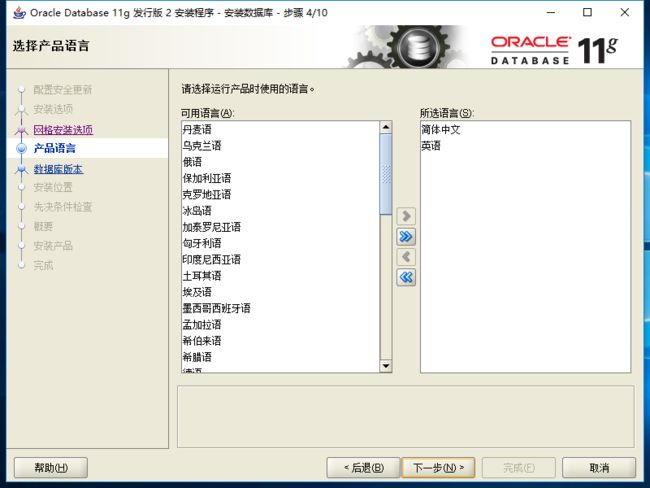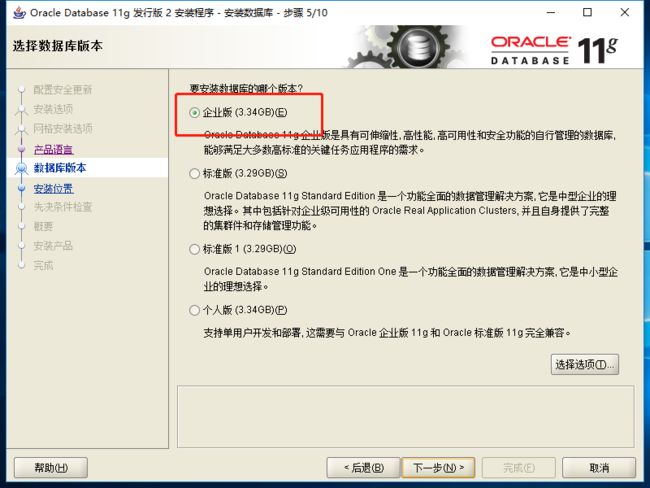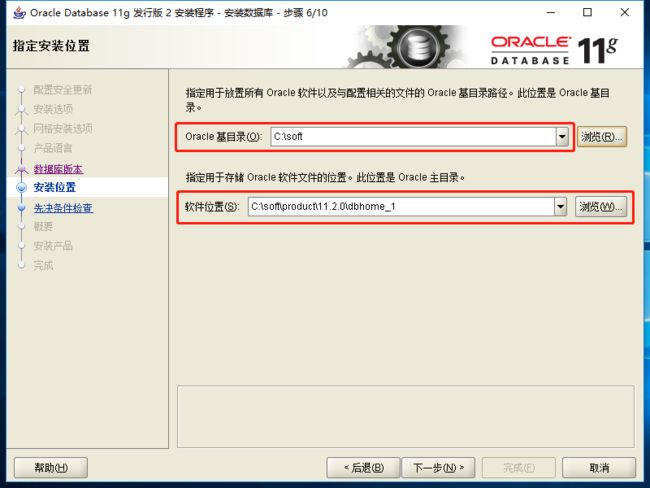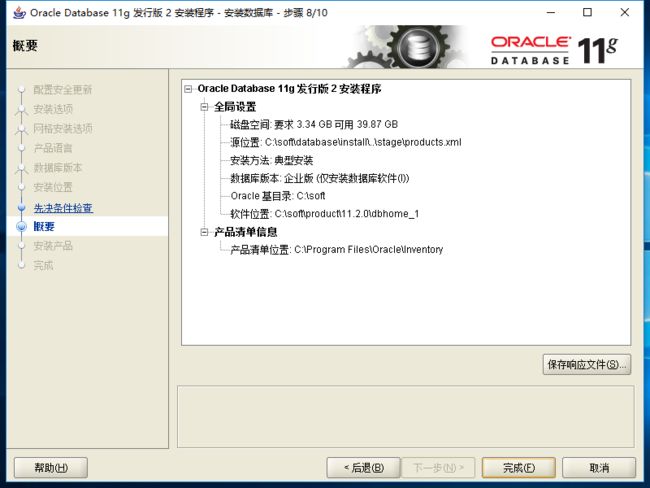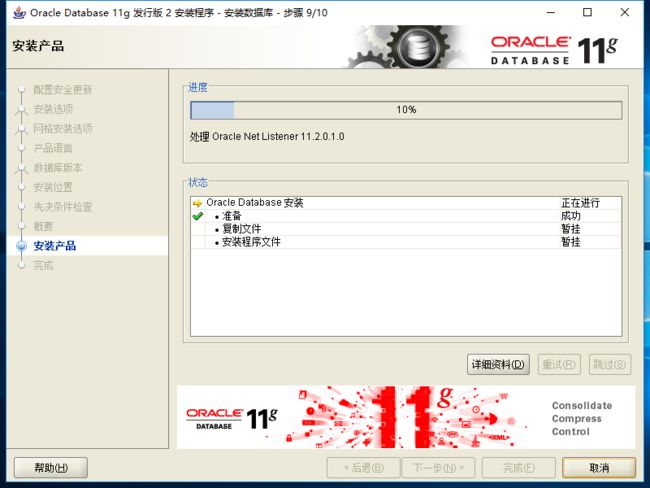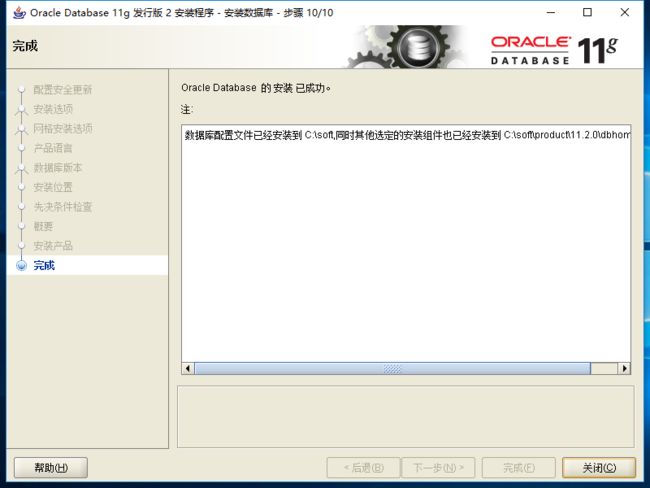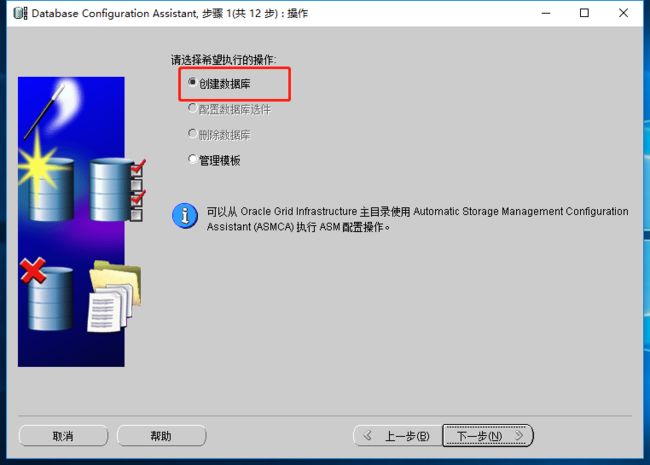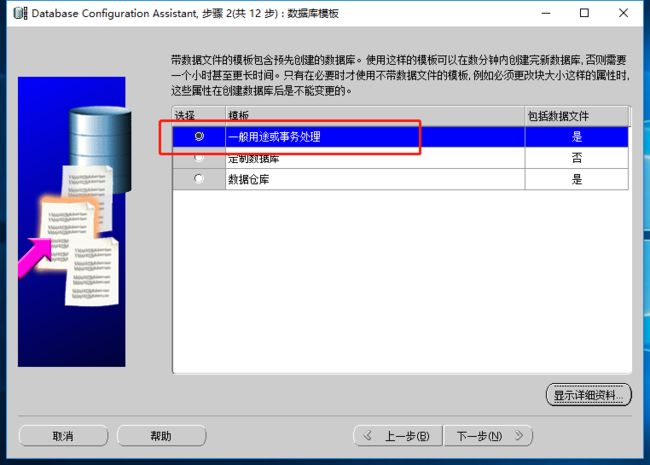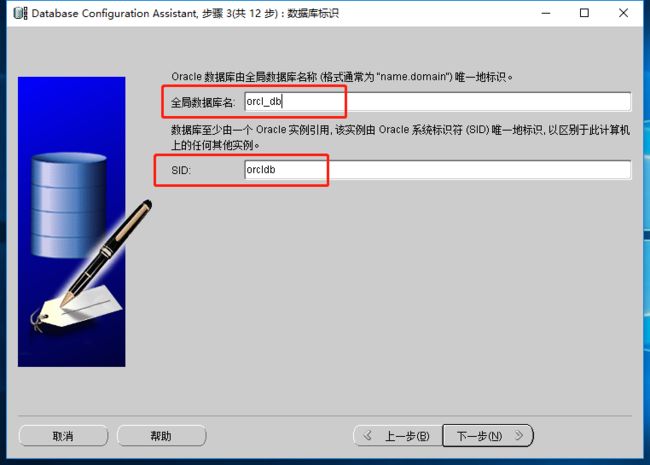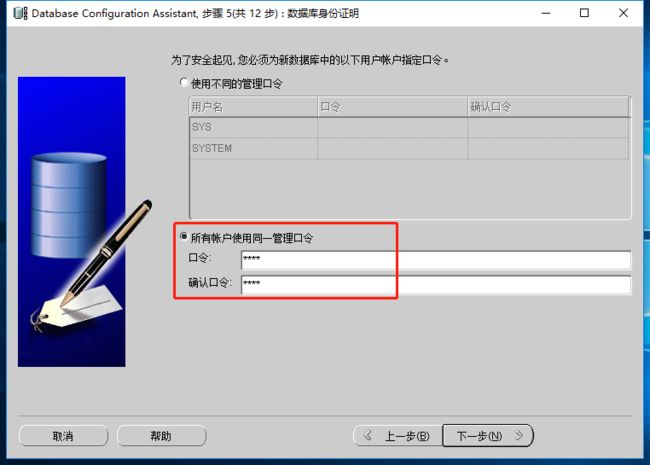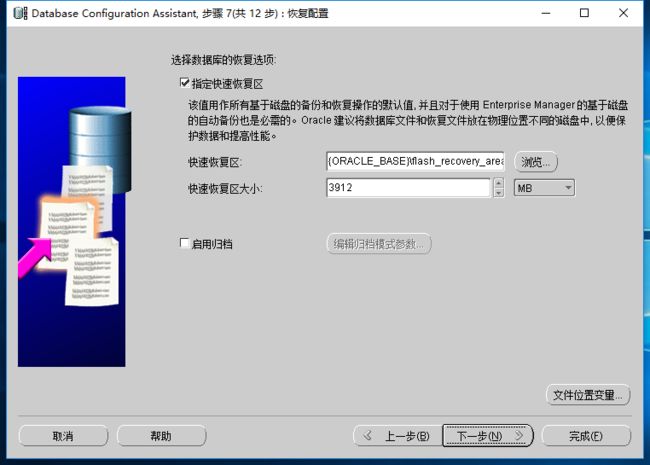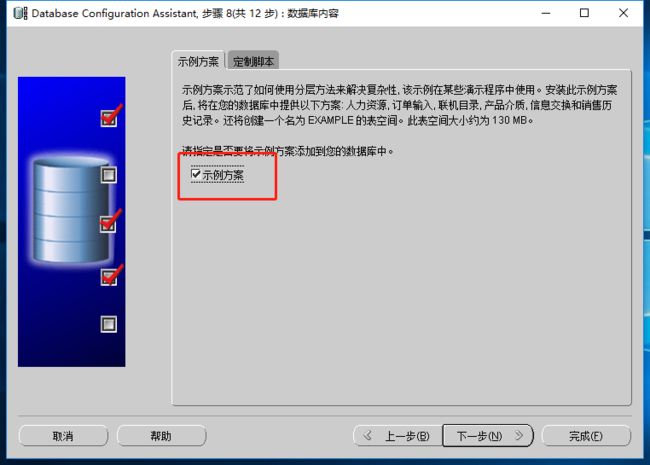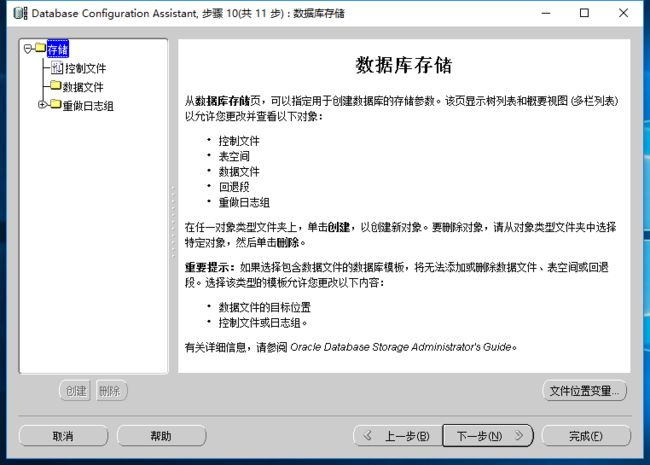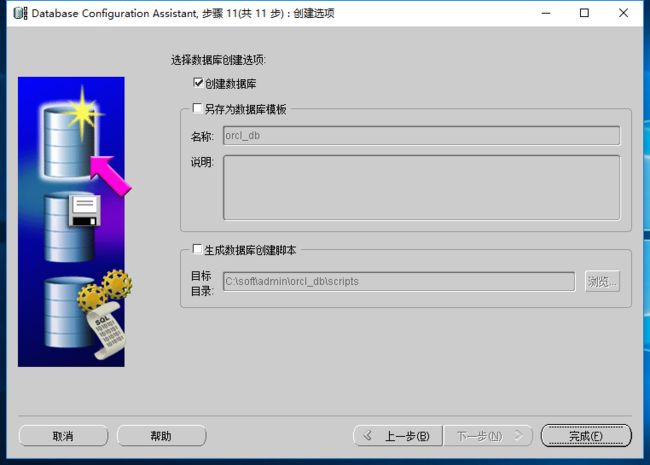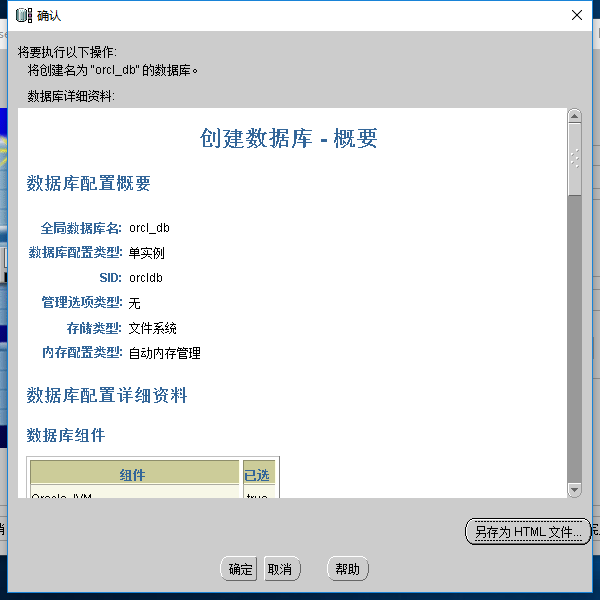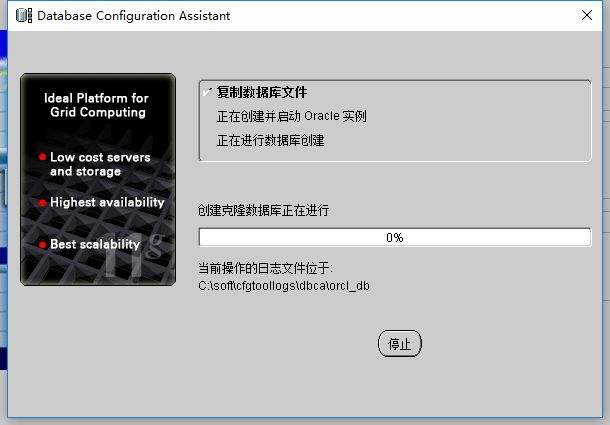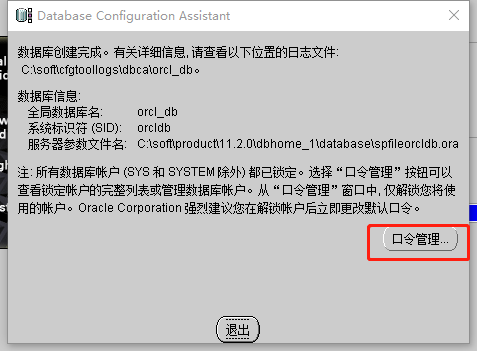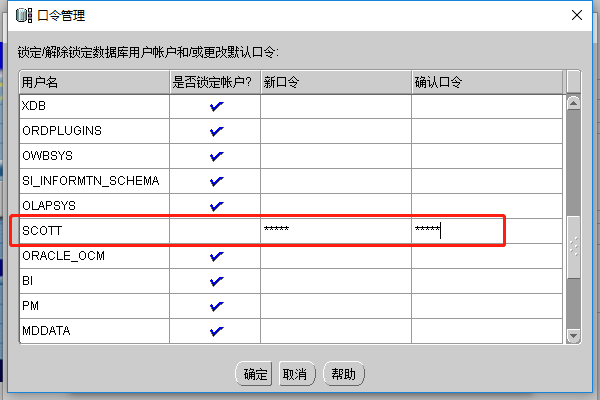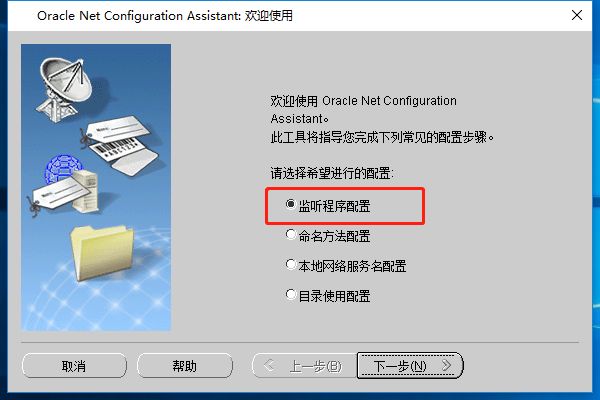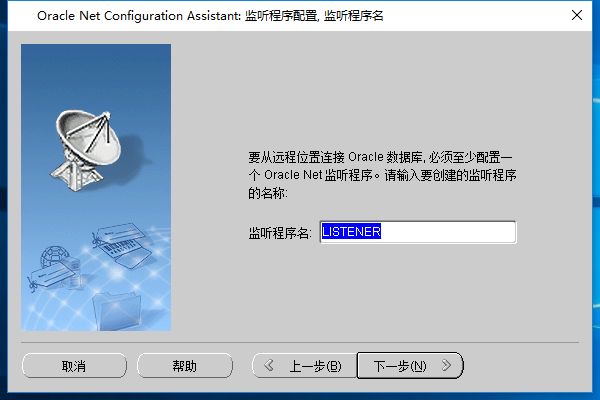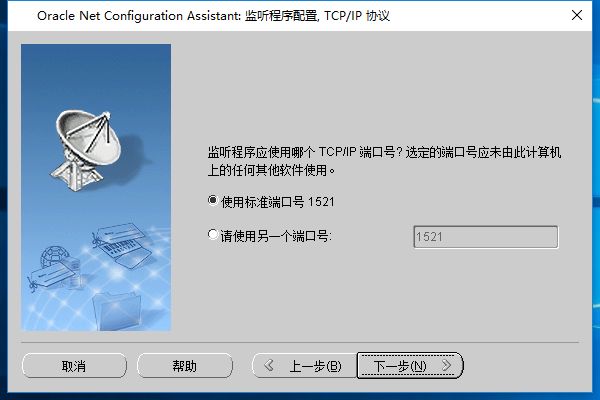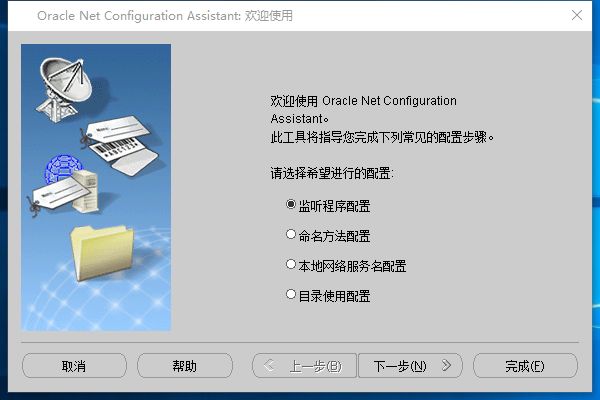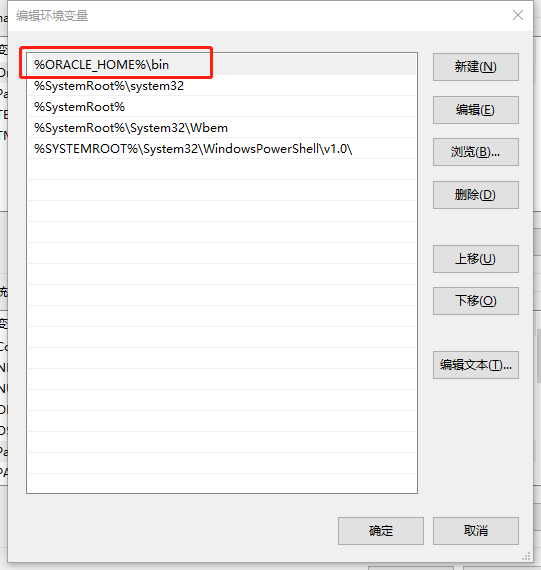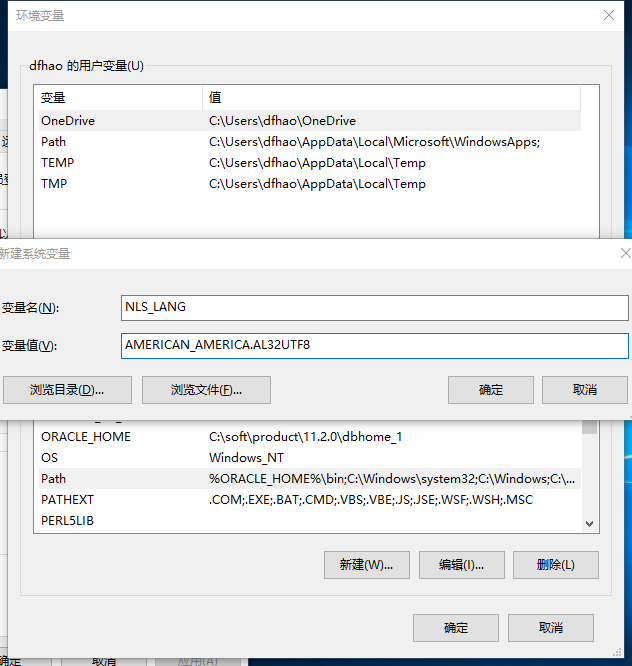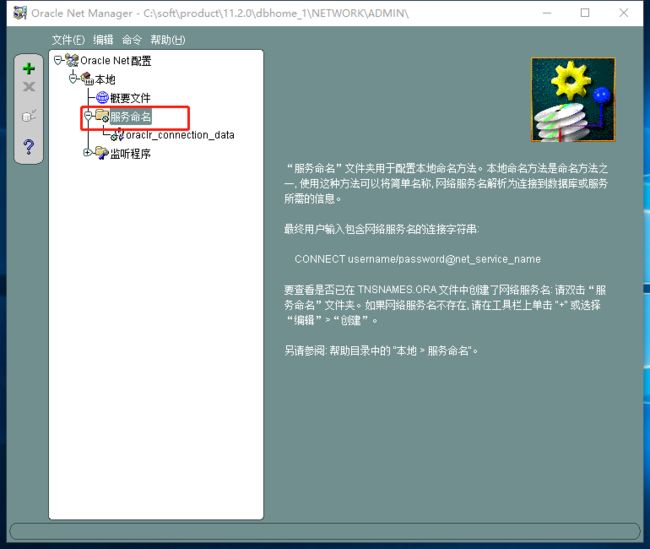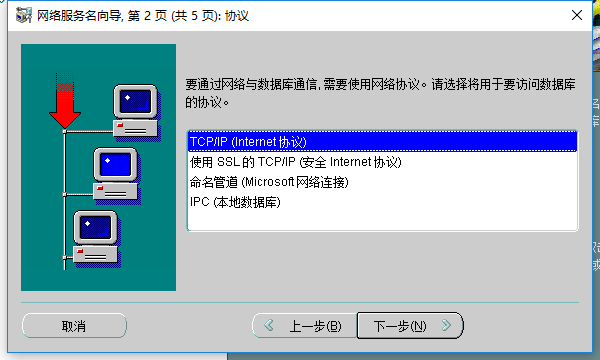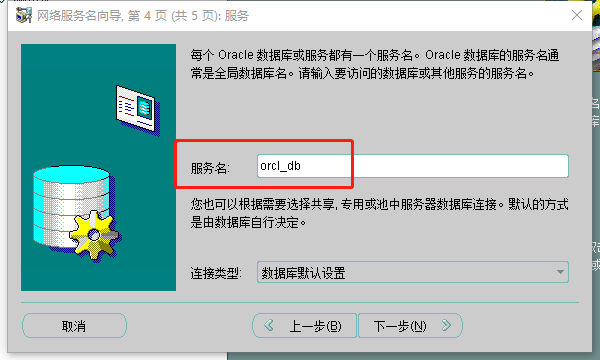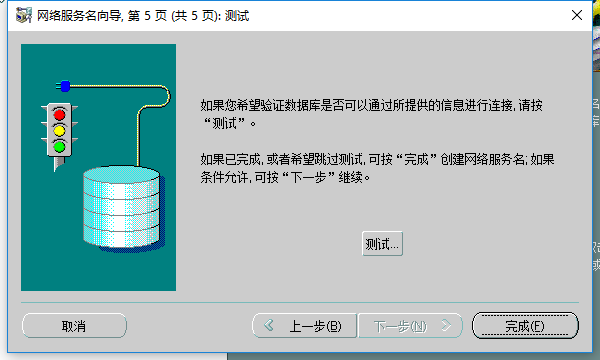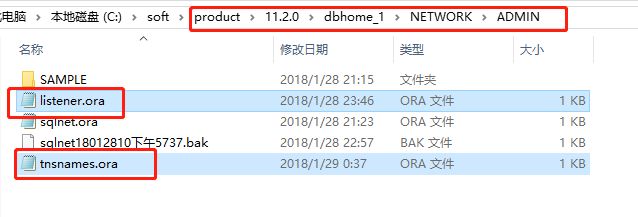备注:本想在自己电脑上安装个oracle练习用,但是害怕安装过程中出现问题,而oracle的卸载又是出了名的麻烦,所以用虚拟机搭建了一个跟本机一样的系统,同时记录下安装的每一步。
环境:
windows10系统
最好先安装jre或jdk(此软件用来打开oracle自带的可视化操作界面,不装也没关系;可以安装plsql,或者直接用命令行操作)
1、oracle下载
* 下载地址:http://www.oracle.com/technetwork/database/enterprise-edition/downloads/index.html
* 下载文件(版本11g、企业版、两份文件都要下)
2、oracle安装
a.将下载的两个压缩包解压到同一文件夹下,点击解压文件中的setup.exe开始安装
b.安装共分10个步骤。第一步,取消安全更新的勾选,点击“下一步”
c.选择“仅安装数据库软件”,点击“下一步”
d.选择“单实例数据库安装”,点击“下一步”
e.默认选择,点击“下一步”
f.选择“企业版”,点击“下一步”
g.此处选择oracle的安装目录,(就是软件在电脑中的位置),点击“下一步”
h.这里是你之前7个步骤选择的总结,可以在这里检查之前的选择是否错误。确认无误后,点击“下一步”
i.下面就是漫长的等待安装过程了。
j.安装完成,点击“关闭”
3、oracle数据库配置
oracle软件安装完成后,需要先配置一个数据库,以便使用。oracle数据库的配置步骤较多,但是大部分都是默认,下一步,所以并不麻烦。
a.打开windows开始菜单,找到oracle安装软件中的“Database Configuration Assistant”,点击打开,点击“下一步”
b.选择“创建数据库”,点击“下一步”
c.默认选择,点击“下一步”
d.输入全局数据库名(即数据库的名字),SID默认创建,点击“下一步”
e.取消“配置Enterprise Manager"勾选,点击“下一步”
f.选择”所有账户使用同一管理口令“,输入口令(即数据库用户sys,system的密码。oracle数据库有很多用户,sys、system是数据库的管理员,权限最大)
g.不做修改,点击“下一步”
h.不做修改,点击“下一步”
i.选择”示例方案"(会默认创建几张表),点击“下一步”
j.不做修改,点击“下一步”
k.点击“下一步”
l.不做修改,点击“完成”
m.确认配置信息是否正确,点击“确定“
n.进行安装,漫长的等待
o.安装完成后,弹出下图页面,点击”口令管理“,进入用户管理页面
p.,找到下图SCOTT用户,取消”锁定账户“,输入”新口令“和“确认口令”,点击“确认”,完成数据库的配置
这样,数据库就能用sys、system、scott三个用户登陆了
4、oracle监听器配置
配置完数据库还需要配置监听,方便以后的使用。具体配置过程非常简单。
a.打开windows开始菜单,在oracle栏目下找到“Net Conguration Assistant”,点击打开
b.选择“监听程序配置”,点击“下一步”
c.选择“添加”,点击“下一步”
d.不做修改,点击“下一步”
e.选择“TCP”,点击“下一步”
f.不做修改,点击“下一步”
g.点击“完成”,完成监听的配置。
5、配置环境变量
路径在oracle的主目录下(主目录在oracle安装过程中选择的)
新建ORACLE_HOME=C:\soft\product\11.2.0\dbhome_1,
编辑:Path=%ORACLE_HOME%\BIN
新建TNS_ADMIN=C:\soft\product\11.2.0\dbhome_1\NETWORK\ADMIN
新建NLS_LANG=AMERICAN_AMERICA.AL32UTF8
重启电脑,使环境变量生效
6、登陆数据库
按照以上的方法,数据库算是安装成功了。你可以使用oracle自带的sqlplus工具或者是命令行登陆、查看数据库
a.打开命令行,输入:sqlplus
b.输入用户名:scott,密码:scott(用户名可以用小写,oracle会自动将所有的小写转为大写,在oracle数据库里所有的字母都是大写),就进入了数据库
7、问题及解决方案
虽然现在已经能用命令行登陆数据库了,但是当你使用plsql等工具登陆数据库的时候就会发现还有两个问题。
问题一:找不到数据库
问题二:找不到监听(无监听程序)
尽管我们之前配置过数据库和监听程序了,但是还是会存在这两个问题。
当然前面的配置数据库和配置监听程序也都是必须的步骤。现在出现这两个问题应该是oracle配置软件写的不够好吧。
下面提供这两个问题的解决方案:
a.打开windows开始菜单,找到oracle目录下的“Net Manager”,点击打开
b.点击“服务命名”,然后点击左侧的“+”
c.在弹出的页面输入网络服务名(可以随便写,不太重要),点击“下一步”
d.选择“TCP/IP协议”,点击“下一步”
f.应为数据库就是在本机,所以主机名填:127.0.0.1,端口号安装的时候选择的默认(即1521)
g.服务名(即数据库的名字),点击“下一步”
h.点击“完成”
i.如下图:可以看到刚才做的配置,这样就能找到你安装的数据库了
j.点击“监听程序”,打开LISTENER,也就是第4步配置的监听程序,点击右下角的“删除地址”,将原本存在的两个地址都删除掉,删除完成后,再点击“添加地址”,新添加的内容不要修改,退出并保存。
这样,你就可以用其他客户端访问oracle数据库了。
其实,这两个问题的根源在于下图中的两个文件缺少相应的配置,有兴趣可以关注下做上面的配置的时候,这两个文件的变化。