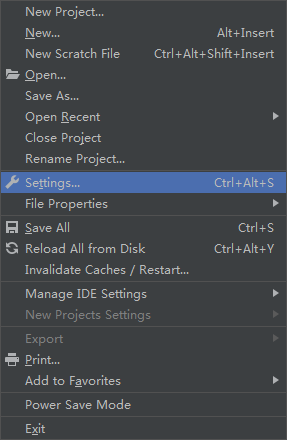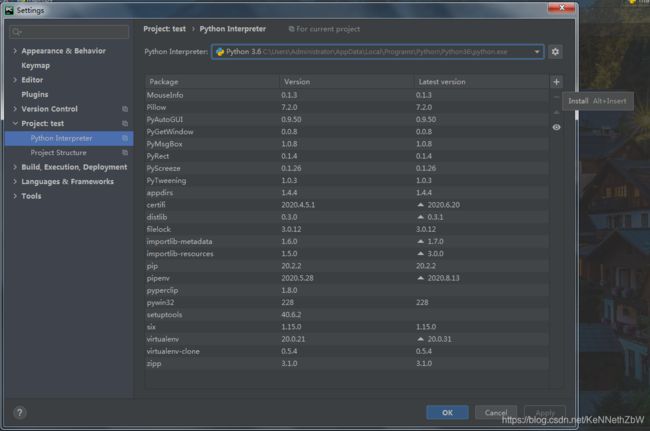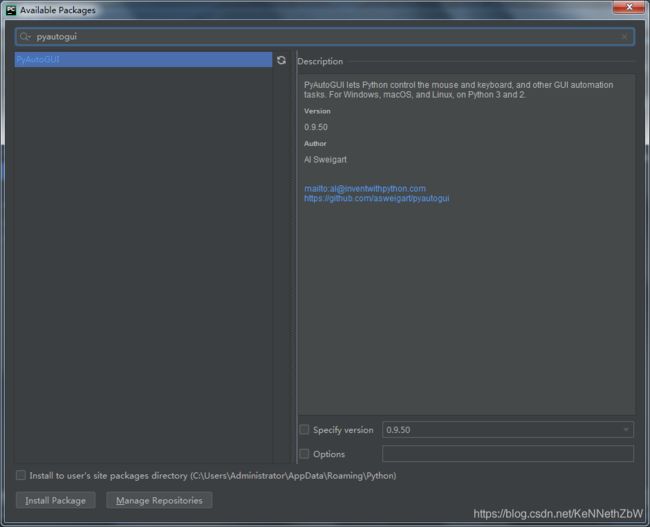Pyautogui——一个神奇且实用的第三库-1
Pyautogui系列第一期
Pyautogui 简介
想要弄明白 Pyautogui 的名字很简单,Pyautogui可以拆分为三个单词:
py —— Python
auto —— 自动
gui —— 图形用户界面
也就是说,Pyautogui是一个Python的自动控制GUI的第三方库。
那么自动控制GUI可以干什么呢?
- 自动执行工作
- 执行重复性工作
- 自动执行重复性工作
ps:重要的事情说三遍
哈哈哈,有了Pyautogui妈妈再也不用担心我的工作啦~
Pyautogui 如何来帮助你执行工作
Pyautogui通过控制你的鼠标,键盘来帮助你工作,是不是听起来很高大上?
所以Pyautogui自然有了另一个作用:整蛊
当然本人不建议大家去整蛊他人。 我自己都不信
Pyautogui 库的安装
强烈 建议大家使用 Pycharm。
Pycharm配置第三方库很方便,我就在这里演示一下Pycharm配置Pyautogui的方法。
因为我懒得去网站下载这个库
-
点击Pycharm工具栏上的 File

在开始写代码之前的注意事项
在前面提到了:
Pyautogui通过控制你的鼠标,键盘来帮助你工作,是不是听起来很高大上?
- 所以,如果写出的程序操控过快,其他的程序可能会跟不上。
电脑性能太好当我放屁 - 你写了一个循环而且这个循环不断控制你的鼠标导致你无法结束这个程序,只能靠 拔电源 度日。
ps:深有体会
为了避免这些问题,好好看看下面的 函数详解 吧!这是一句废话
Pyautogui 函数详解
想写第三方库的代码首先要 导入 第三方库。
import pyautogui
当然你也可以不 导入,结果是啥?
报错呗
肉麻提示温馨提示:
第三方库函数格式:库名.函数
如果嫌麻烦用 from 库名 import *
第一个函数
pyautogui.moveTo()
这个函数有三个参数:
pyautogui.moveTo(x,y,duration)
x、y参数就是你的屏幕的xy坐标。
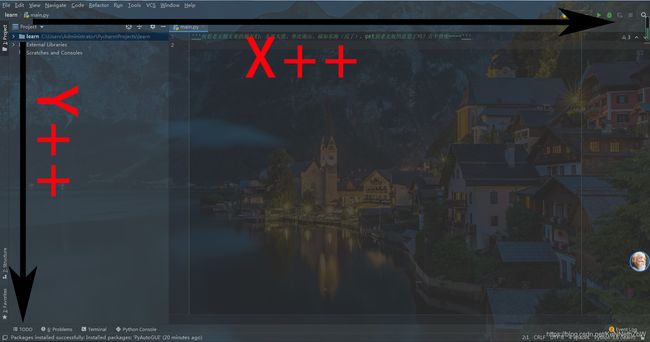
如图所示:我们引进了两种 新 语言!!!X++!!!Y++!!!
咳咳,跑题了~~~~~
图中意思为:屏幕从左到右x逐渐增加。
从上到下y逐渐增加。
我们就把要让鼠标去的xy坐标填到函数里就好。
这里我们要知道:
肉麻提示温馨提示:
不同人的电脑分辨率也可能有所不同,所以在把代码发给别人试验的时候最好询问一下分辨率~~~~
如果想要做 微信、QQ机器人 的,Pyautogui就可以洗洗睡了,推荐使用: Pywin32
如果懒得去看自己的分辨率可以用这个函数:可能只有本人会这么懒吧
pyautogui.size() # 获取分辨率,当然你可看不到输出~~~
screen_size = pyautogui.size() # 把分辨率存到变量中
print(screen_size) # 输出分辨率
# ps:分辨率输出的是元组
继续咱们的鼠标移动函数!
pyautogui.moveTo(x,y,duration)
这时候有人就要问了:你们问了我也听不到啊啊啊
这个 duration 是个啥?
duration 是 期间 的意思。
也就是说,填上这个参数后你的鼠标将用 你填的参数秒 到达指定地点。
不填的话默认是 0 ,嗖嗖的~~~~
用这个参数就可以不导致悲剧的发生~~~~
我写一个简单的鼠标乱跑 程序来演示一下:
import pyautogui # 导入模块
pyautogui.moveTo(6,6,duration=6)
pyautogui.moveTo(66,66,duration=6)
pyautogui.moveTo(666,666,duration=6)
pyautogui.moveTo(6666,6666,duration=6)
# 在这里我填的 duiation参数是6,也就是说,程序会控制我的鼠标六秒到达战场
肉麻提示温馨提示:
这里要说一个有效防止 悲剧 发生的方法,在运行中把鼠标拖到左上角就可以报错退出。
至于为啥我现在才说,因为我想让你多看会儿!!!
第二个函数
虽然我们现在会让鼠标跑起来了,但是不能准确地到达战场,这时候就要用这个函数了:
pyautogui.position()
这个函数将以元组形式返回你鼠标所在位置。
我这里写一个好用的鼠标坐标器:
import pyautogui # 导入模块
while True: # 把鼠标放到左上角可以终止程序哦~
xy = pyautogui.position() # 把xy坐标存入变量
print(xy) # 输出坐标
有了老无极写了鼠标坐标器,妈妈再也不用担心我的鼠标该去哪儿啦~
防悲剧
这时要隆重介绍 防悲剧 利器!
pyautogui.PAUSE
它可以在进行程序时停止一段时间。
举个栗子:
import pyautogui # 导入模块
pyautogui.PAUSE = 1 # 间歇一秒
#把防悲剧利器看作变量吧~
上文提到的 左上角报错退出 有的童鞋就需要移动鼠标到左上角啊!莫慌,抱紧我 看下面这个东西:
pyautogui.FAILSAFE
同 pyautogui.PAUSE 一样,吧 pyautogui.FAILSAFE 也看作一个变量。
举个栗子:
import pyautogui # 导入模块
pyautogui.FAILSAFE = True # 输入True值开启防故障,反之关闭,ps:默认是关闭的~~~~
第三个函数
呦西~咱们现在已经会控制鼠标移动了,现在不妨让鼠标 点 起来。
pyautogui.click(x,y) # 在指定坐标点击鼠标左键,不填默认是在原地点
pyautogui.DoubleClick(x,y) # 双击 666
pyautogui.rightClick(x,y) # 右键
pyautogui.middleClick(x,y) # 中键,也就是小滑轮~
pyautogui.mouseDown(x,y) # 按下鼠标
pyautogui.mouseUp(x,y) # 抬起鼠标,这两个结合在一起就是pyautogui.click()
# 实现长按可以导入time模块然后使用time.sleep()函数
好啦,第一期Pyautogui就这样结束吧,也写了几个小时。
我老无极刚来到CSDN社区,大佬们多多担待~~~~
大家如果有关于Python不懂得地方,或者纯粹来交流,可以加我创建的QQ群:
1139187564
ps:奥利给!!!