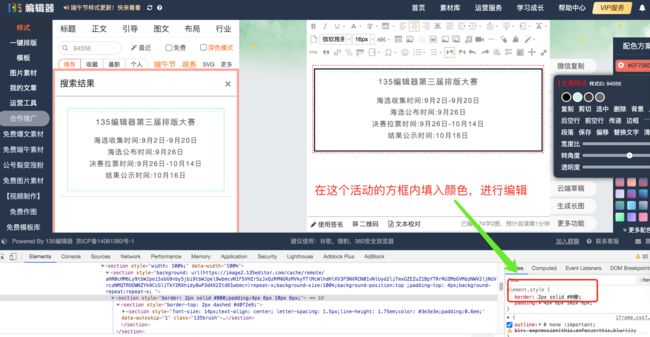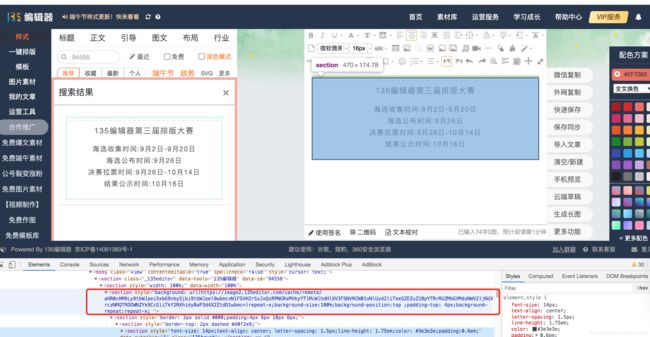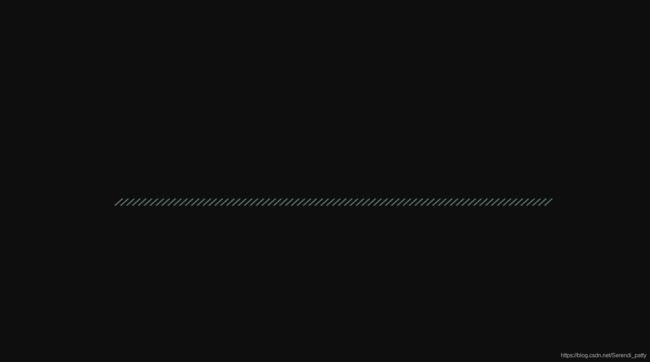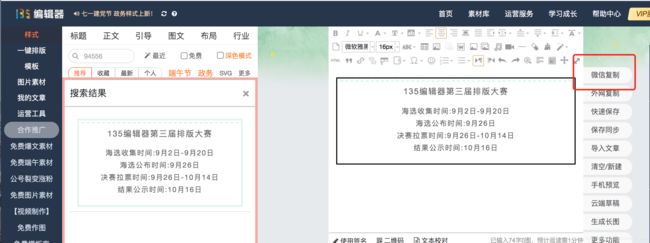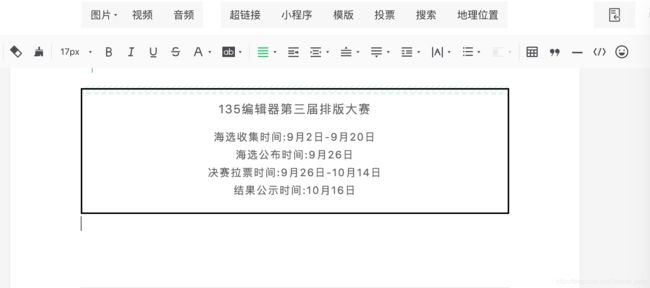- 2023-04-17|篮球女孩
长一木
1小学抑或初中阶段,在课外书了解到她的故事。“篮球女孩”。当时佩服她的顽强,也对生命多了一丝敬畏。今天刚好在公众号看到,长大后的“篮球女孩”。佩服之余又满是心疼。网络侵删祝那素未蒙面的女孩,未来一切顺遂。
- 从0到500+,我是如何利用自媒体赚钱?
一列脚印
运营公众号半个多月,从零基础的小白到现在慢慢懂了一些运营的知识。做好公众号是很不容易的,要做很多事情;排版、码字、引流…通通需要自己解决,业余时间全都花费在这上面涨这么多粉丝是真的不容易,对比知乎大佬来说,我们这种没资源,没人脉,还没钱的小透明来说,想要一个月涨粉上万,怕是今天没睡醒(不过你有的方法,算我piapia打脸)至少我是清醒的,自己慢慢努力,实现我的万粉目标!大家快来围观、支持我吧!孩子
- 剧本杀《鲸鱼马戏团》剧本杀剧透+真相答案复盘解析攻略
VX搜_奶茶剧本杀
本文为剧本杀《鲸鱼马戏团》剧本杀测评+部分真相复盘,获取完整真相复盘只需两步:①、关注微信公众号【奶茶剧本杀】→②、回复剧本杀《鲸鱼马戏团》即可获取查看剧本杀《鲸鱼马戏团》剧本杀真相答案复盘+凶手剧透:以下是玩家评测+部分关键证据,凶手,时间线,复盘解析,推理逻辑--------------------------------------------------------------------
- 《经年驯养》黎栀傅谨臣(高分女频)全章节在线阅读
云轩书阁
《经年驯养》黎栀傅谨臣(高分女频)全章节在线阅读主角:黎栀傅谨臣简介:傅谨臣养大黎栀,对她有求必应,黎栀以为那是爱。结婚两年才发现,她不过他豢养最好的一只宠物,可她拿他当全世界。关注微信公众号【看精灵】去回个书號【9328】,即可阅读【经年驯养】小说全文!第10章温柔的眼神,宠溺的动作,留恋的话近乎情人低语。是黎栀做梦都想要的一切……她口干舌燥,紧张难言。一颗心似被浸泡在温水里,酥麻舒适,无可抗拒
- 可以赚钱的app,你们都在用哪些?
配音新手圈
1.七猫免费小说2.有柿3.番茄小说兼职副业推荐公众号,配音新手圈,声优配音圈,新配音兼职圈,配音就业圈,鼎音副业,有声新手圈,每天更新各种远程工作与在线兼职,职位包括:写手、程序开发、剪辑、设计、翻译、配音、无门槛、插画、翻译、等等。。。每日更新兼职。4.速读免费小说5.得间免费小说6.快手7.快手极速8.抖音火山版(可提0.2,可能我懒赚的慢,但真不推荐)9.拼多多10.淘宝11.点淘12.美
- 《前夫如龙》王昊江琼(独家小说)精彩TXT阅读
海边书楼
《前夫如龙》王昊江琼(独家小说)精彩TXT阅读主角:王昊江琼简介:离婚那天,她视他如泥土。谁曾想,消息一出,天下震动!可关注微信公众号【风车文楼】去回个书号【203】,即可免费阅读【前夫如龙】全文!江芸并未听出华少龙声音里的冷漠,依旧一脸笑容道:“是啊,那个废物哪儿配得上我姐?这些年,我姐对他仁至义尽了。以后,华少爷可以多跟我姐接触接触,只有华少爷这样的人,才配得上我姐啊!”江琼低着头,微微有些娇
- 【创客文案社】第三期写手招募
筱瑶123
创客文案社第三期写手招募开始了。要求:1:注册一个月以上2:本身热爱写作3:有时间参与接单投稿参与方式:可以关注公众号:写作灵感;也可以通过其他转发文章的文友帮忙拉入群;也可以简信我。参与之后的文友,会先进入新人班,进行基本的试稿与培训,先接一些比较简单的单子;在这里可以一边赚钱,一边学习。不知不觉,来三四个月了,也发现了很多很有意思的现象。1:在上写一篇文章,基本都是几毛钱,多的也不过几块钱的收
- 《错嫁傻王:王妃她又黑化了》南君宥乔洛染(独家小说)精彩TXT阅读
海边书楼
《错嫁傻王:王妃她又黑化了》南君宥乔洛染(独家小说)精彩TXT阅读主角:南君宥乔洛染简介:堂堂21世纪金牌特种兵乔洛染,穿来的第一天,就被人诬陷私通被逼投江。而前来解救她的,正是她的夫婿——智力受损的痴傻王爷南君宥。傻子娶了一个不贞女,全京城都在等着看他们的笑话。殊不知,乔洛染一手医术济天下,一手制毒退万敌。关注微信公众号【花车文学】去回个书號【36】,即可阅读【错嫁傻王:王妃她又黑化了】小说全文
- 2024春节微信红包封面序列号大全一览
帮忙赚赏金
2024微信红包封面序列号哪里领取红包封面领取微信搜索公众号:【艺间封面】千万红包封面等你领取2024微信红包封面免费序列号如何设置微信红包封面?1.打开微信,点击好友选择红包。2.单击红包封面。3.单击“添加红包封面”。4.输入接收序列号。来一波免费的微信红包封面序列号微信红包封面序列号红包封面领取微信搜索公众号:艺间封面千万红包封面等你领取微信红包封面序列号kGnkrbw5a7N微信红包封面序
- 《花都狂少》章小贝小说免费阅读【花都狂少TXT】完整版
九月文楼
《花都狂少》章小贝小说免费阅读【花都狂少TXT】完整版主角:章小贝简介:开光师,是一种专门给新娘破瓜的职业。在我们那里,我被逼着做了一名开光师,专门做那些新郎官不敢做的事。一开始我很抵触,更怕早死。可是当我真的做了一次以后,就开始欲罢不能起来。小姐姐,别走,今晚,破瓜!关注微信公众号【风车文楼】去回个书号【267】,即可阅读【花都狂少】小说全文!“你怎么流鼻血了?”灵琴清惊讶的问。咳咳,我尴尬的咳
- 孩子强迫症,厌学叛逆,家长怎么办?
扶禾心理
01最近,我们的公众号后台收到了很多家长的私信,很多家长说,孩子在进入青春期后,不知不觉竟然有强迫行为,特别容易钻牛角尖,沉迷网络,厌学,顶撞父母。他们为此很苦恼,不知道怎么办。强迫症正在成为儿童和青少年中常见的精神障碍之一。强迫症是一种长期逐步形成的心理问题,是一种慢性、难治性心理疾病。在这里,我们分享一些咨询实践及思路供家长参考,希望对更多的家长和孩子有帮助。一位家长私信我们说,她儿子14岁,
- 外卖优惠券公众号哪个好?外卖领券公众号
高省爱氧惠
随着外卖行业的不断发展壮大,越来越多的外卖平台开始推出各种优惠券活动,吸引用户下单。而在这些外卖优惠券公众号中,我最常用的就是【氧惠】了?不知道大家都在用什么。氧惠APP(带货领导者)——是与以往完全不同的抖客+淘客app!2023全新模式,我的直推也会放到你下面。主打:带货高补贴,深受各位带货团队长喜爱(每天出单带货几十万单)。注册即可享受高补贴+0撸+捡漏等带货新体验。送万元推广大礼包,教你如
- [Swift]LeetCode943. 最短超级串 | Find the Shortest Superstring
黄小二哥
swift
★★★★★★★★★★★★★★★★★★★★★★★★★★★★★★★★★★★★★★★★➤微信公众号:山青咏芝(shanqingyongzhi)➤博客园地址:山青咏芝(https://www.cnblogs.com/strengthen/)➤GitHub地址:https://github.com/strengthen/LeetCode➤原文地址:https://www.cnblogs.com/streng
- [Swift]LeetCode767. 重构字符串 | Reorganize String
weixin_30591551
swiftruntime
★★★★★★★★★★★★★★★★★★★★★★★★★★★★★★★★★★★★★★★★➤微信公众号:山青咏芝(shanqingyongzhi)➤博客园地址:山青咏芝(https://www.cnblogs.com/strengthen/)➤GitHub地址:https://github.com/strengthen/LeetCode➤原文地址:https://www.cnblogs.com/streng
- 是“王者荣耀”还是“王者农药”?
颓废思物者
近些日子,王者又双叒叕火了。而腾讯公司的老总马化腾也跟着他的游戏在人声鼎沸的汪洋中飘荡——我最先是在公众号文章《腾讯推出游戏未保“双减双打”新措施》中看见了未成年人将减少在线时长限制,非节假日从1.5小时降低至1小时,节假日从3小时减到2小时。心中不由掀起一丝波澜:又有家长对游戏出手了。不过大家心中你知我知,在这场纷争中,必定也带着市场的挤压和变化。除去这些市场变化,我们来探讨几个问题:1.没有游
- 2020年最新程序员职业发展路线指南,超详细!
编程流川枫
11编程语言程序员互联网IT职业
【文章来源微信公众号:每天学编程】01、程序员的特性技术出身的职场人特性很明显,与做市场、业务出身的职场人区别尤其明显。IT行业中常见的一些职场角色:老板、项目经理、产品经理、需求分析师、设计师、开发工程师、运维工程师等。开发工程师具有如下特征:1、逻辑思维清晰、严谨和细腻;但是有时不容易转弯,有些程序员容易较劲、钻牛角尖。2、性格偏内向、不善于沟通、表达和交际;但是在网络聊天工具上,有些显为幽默
- 股票公众号怎么赚钱的?炒股公众号靠什么赚钱?
氧惠评测
股票公众号赚钱的方式主要有以下几种:别指望别人对你好,你没有价值,别人怎么可能会对你好,要知道:人生都是相互的,你要让自己有价值,只要你有价值了,水到自然渠成了。氧惠APP是与以往完全不同的抖客+淘客app!2024全新模式,我的直推也会放到你下面。主打:带货高补贴,深受各位带货团队长喜爱(训练营导师每天出单带货几万单)。注册即可享受高补贴+0撸+捡漏等带货新体验。送万元推广大礼包,教你如何1年做
- 阅读卡片1
大麦茶的故事
今天正式开始模仿一位简友的方法,写所见,所思。所见:“芒格是个真正的失败爱好者我觉得很多人都忽略了芒格是一个痴迷的失败爱好者。在和芒格交流的时候,他专门几次强调:我一生中,花费大量的时间研究人是如何失败的,我要弄明白那些无效的策略。”所思:这是在成甲老师的公众号的文章中复制的。曾经看过好多篇关于芒格老爷子的文章,一直不太能理解,有些话究竟是什么意思,今天这篇文章让我知道,大牛们也有暂时不能明白的时
- 剧本杀《暗黑者·七宗欲》复盘详细解析+凶手角色剧透答案真相
VX搜_小燕子复盘
为了你获得更好的游戏体验,本文仅显示《暗黑者·七宗欲》剧本杀部分真相复盘,获取完整真相复盘只需两步①【微信关注公众号:集美复盘】②回复【暗黑者·七宗欲】即可查看获取哦﹎﹎﹎﹎﹎﹎﹎﹎﹎﹎﹎﹎﹎﹎﹎﹎﹎﹎﹎﹎﹎﹎﹎﹎﹎﹎﹎﹎﹎﹎﹎﹎﹎﹎1、剧本杀《暗黑者·七宗欲》角色介绍朱思俊沙害杜光荣的手法:接到杜光荣的电话之后,朱思俊约对方在地下室见面细聊。朱思俊出门时携带了老冰棍(放在保温杯中)、白砂糖、鱼线
- 靠写文章能赚钱么 如何通过写作赚钱 写文章怎么赚钱
优惠券高省
如何通过写作赚钱?最近这段时间,在网上搜兼职的时候,我发现很多人不在谈做自媒体赚钱,为什么呢?我想是普通人想做,根本不能赚钱!了解过写作的人,应该很多人都能看到网上各种各样的推文,什么“月入三千的我是怎么靠写作月入三万的?”,还有“一个公众号,月入几万,靠的是啥?”等等一系列写作相关的文章。给大家推荐一个适合任何人可做的线上副业项目,属于0投资创业项目,使用智能手机就可以做,兼职专职都可以,这个软
- 《今天也要认真穿》
花开与浪者
第129期谢谢你能来图/Pexels.com文/海椒的海10月30号买的书,11月9号看完。现在写一写关于这本书的一些事情和一些感悟。01、认识黎贝卡大概是件很奇妙的事情大概是2018年开始吧,我姐曾三次向我推荐黎贝卡的公众号,说写得挺好的,可以培养培养审美。我曾三次关注,但也三次都取关了。原因无他,只是我不太喜欢看这些东西罢了。每个人都有自己喜欢的东西,没有好坏之分。只是有些不喜欢的东西也会变得
- 上班族怎么赚钱搞副业,每月让你多挣几千元的方法
配音就业圈
适合上班族的副业有哪些?1、投稿赚在线贡献,节省邮费,但也很快,一篇手稿也可以投资于许多手稿。文章不会写,找别人的改变,拼凑在一起,非常简单方便。兼职副业推荐公众号,配音新手圈,声优配音圈,新配音兼职圈,配音就业圈,鼎音副业,有声新手圈,每天更新各种远程工作与在线兼职,职位包括:写手、程序开发、剪辑、设计、翻译、配音、无门槛、插画、翻译、等等。。。每日更新兼职。如果你不能写软文章,请去软文章网络学
- (已完结小说)--《我的美女上司》王鹏--(全文免费阅读)
小说推书
(已完结小说)--《我的美女上司》王鹏--(全文免费阅读)主角:王鹏简介:王鹏,第一天上班,发现他竟然成为了自己公司董事长的男人!!关注微信公众号【小北文楼】去回个书号【47】,即可阅读【我的美女上司】小说全文!“九亿元,确实有资本炫耀……”白蒹葭张开杏目,笑脸盈盈的看向王鹏,岂料,王鹏却开口纠正她说:“不是九亿元,是二十七亿元。”王鹏此言一出,全场再度哗然,二十七亿元的销售额,这是多么大一笔业绩
- 2021年化工自动化控制仪表考试及化工自动化控制仪表考试技巧
女王219
安全生产模拟考试一点通安全生产一点通题库
题库来源:安全生产模拟考试一点通公众号小程序化工自动化控制仪表考试参考答案及化工自动化控制仪表考试试题解析是安全生产模拟考试一点通题库老师及化工自动化控制仪表操作证已考过的学员汇总,相对有效帮助化工自动化控制仪表考试技巧学员顺利通过考试。1、【单选题】辐射传热()任何介质做媒介。(A)A、不需要B、需要C、有时需要2、【单选题】同一密度的液体深度越深,压强()。(B)A、越小B、越大C、基本不变3
- 剧本杀谁是凶手《红瞳消逝之时》凶手是谁剧透+真相答案复盘解析攻略
VX搜_奶茶剧本杀
本文为谁是凶手《红瞳消逝之时》剧本杀测评+部分真相复盘,获取完整真相复盘只需两步:①、关注微信公众号【奶茶剧本杀】→②、回复谁是凶手《红瞳消逝之时》即可获取查看谁是凶手《红瞳消逝之时》剧本杀真相答案复盘+凶手剧透:以下是玩家评测+部分关键证据,凶手,时间线,复盘解析,推理逻辑--------------------------------------------------------------
- (已完结小说)--《完美盛宴/无缺盛宴》刘洋姜海燕--(全文免费阅读)
九月文楼
(已完结小说)--《完美盛宴/无缺盛宴》刘洋姜海燕--(全文免费阅读)主角:刘洋姜海燕简介:女朋友背叛,倒霉男人刘洋又得罪了美女上司,看他如何拯救自己的事业,创造一段传奇……关注微信公众号【寒风书楼】去回个书号【263】,即可阅读【完美盛宴】小说全文!第6章:就这样走了?刘洋心里微微一动,也起身说道:“姐,咱们要是在一起时间长了,你就会发现我不是有两下子,而是还有好几下子呢……”“咯咯,说你胖你还
- 公众号流量主如何赚钱?深度解析流量变现之道
日常购物技巧呀
微信公众号作为自媒体平台的重要一环,吸引了越来越多的内容创作者和商家。而公众号流量主作为平台上的重要角色,如何有效地将流量变现,成为许多运营者关注的焦点。那么,公众号流量主究竟如何赚钱呢?本文将深度解析流量变现的奥秘,为您揭示公众号流量主的赚钱之道。废掉一个孩子最快的方式,就让他待在家里,一天到晚待在家里公众号流量主就找善士导师(shanshi2024)公众号:「善士笔记」主理人,《我的亲身经历,
- 可以赚钱的公众号:揭秘盈利之道与策略?
氧惠购物达人
随着移动互联网的飞速发展,微信公众号已成为许多人获取信息、交流互动的重要平台。同时,许多人也看到了公众号背后的商业价值,纷纷尝试通过公众号赚钱。那么,可以赚钱的公众号究竟有哪些盈利之道与策略呢?本文将深入探讨这一问题,为想要通过公众号赚钱的人提供一些有益的思路和建议。公众号流量主就找善士导师(shanshi2024)公众号:「善士笔记」主理人,《我的亲身经历,四个月公众号流量主从0到日入过万!》公
- 为啥大家都喜欢看《大叔》这类的电影,绝对不仅仅是因为爽
舜子的简单日记
其实这几天我看电影还是很多的,但都没有写,为啥没写?主要是时间问题,另外还是还和心境有关。最近的心思都放在支持学员身上了,没有太多时间去分析总结电影剧情。不过不写不代表心里没东西,就像昨天看完韩国电影《大叔》,接着在除了公众号之外的几个自媒体平台都发了同一篇文章,那就是关于《大叔》的类比电影比较。《大叔》也成为《孤胆特工》,是韩国帅哥元彬主演的一部黑色动作大片。电影中掺杂着《这个杀手不太冷》和《怒
- 最新小说《美女老婆种回家》吴敏霍小燕&全文阅读无删减
小说推书
最新小说《美女老婆种回家》吴敏霍小燕&全文阅读无删减主角:吴敏霍小燕简介:在我的老家农村倒是经常听到老人们说起这种事情,或是某人没生育能力,然后找个族亲的同辈来传宗接代。可以关注微信公众号【小北文楼】去回个书号【53】,即可免费阅读【美女老婆种回家】小说全文!晚上,我熬了半个通宵,做出了一个自我感觉很是完美的企划案,第二天我兴冲冲的来到公司打算交给经理请功,没想到刚到经理办公室门口,就听到了秘书小
- log4j对象改变日志级别
3213213333332132
javalog4jlevellog4j对象名称日志级别
log4j对象改变日志级别可批量的改变所有级别,或是根据条件改变日志级别。
log4j配置文件:
log4j.rootLogger=ERROR,FILE,CONSOLE,EXECPTION
#log4j.appender.FILE=org.apache.log4j.RollingFileAppender
log4j.appender.FILE=org.apache.l
- elk+redis 搭建nginx日志分析平台
ronin47
elasticsearchkibanalogstash
elk+redis 搭建nginx日志分析平台
logstash,elasticsearch,kibana 怎么进行nginx的日志分析呢?首先,架构方面,nginx是有日志文件的,它的每个请求的状态等都有日志文件进行记录。其次,需要有个队 列,redis的l
- Yii2设置时区
dcj3sjt126com
PHPtimezoneyii2
时区这东西,在开发的时候,你说重要吧,也还好,毕竟没它也能正常运行,你说不重要吧,那就纠结了。特别是linux系统,都TMD差上几小时,你能不痛苦吗?win还好一点。有一些常规方法,是大家目前都在采用的1、php.ini中的设置,这个就不谈了,2、程序中公用文件里设置,date_default_timezone_set一下时区3、或者。。。自己写时间处理函数,在遇到时间的时候,用这个函数处理(比较
- js实现前台动态添加文本框,后台获取文本框内容
171815164
文本框
<%@ page language="java" import="java.util.*" pageEncoding="UTF-8"%>
<!DOCTYPE html PUBLIC "-//W3C//DTD XHTML 1.0 Transitional//EN" "http://w
- 持续集成工具
g21121
持续集成
持续集成是什么?我们为什么需要持续集成?持续集成带来的好处是什么?什么样的项目需要持续集成?... 持续集成(Continuous integration ,简称CI),所谓集成可以理解为将互相依赖的工程或模块合并成一个能单独运行
- 数据结构哈希表(hash)总结
永夜-极光
数据结构
1.什么是hash
来源于百度百科:
Hash,一般翻译做“散列”,也有直接音译为“哈希”的,就是把任意长度的输入,通过散列算法,变换成固定长度的输出,该输出就是散列值。这种转换是一种压缩映射,也就是,散列值的空间通常远小于输入的空间,不同的输入可能会散列成相同的输出,所以不可能从散列值来唯一的确定输入值。简单的说就是一种将任意长度的消息压缩到某一固定长度的消息摘要的函数。
- 乱七八糟
程序员是怎么炼成的
eclipse中的jvm字节码查看插件地址:
http://andrei.gmxhome.de/eclipse/
安装该地址的outline 插件 后重启,打开window下的view下的bytecode视图
http://andrei.gmxhome.de/eclipse/
jvm博客:
http://yunshen0909.iteye.com/blog/2
- 职场人伤害了“上司” 怎样弥补
aijuans
职场
由于工作中的失误,或者平时不注意自己的言行“伤害”、“得罪”了自己的上司,怎么办呢?
在职业生涯中这种问题尽量不要发生。下面提供了一些解决问题的建议:
一、利用一些轻松的场合表示对他的尊重
即使是开明的上司也很注重自己的权威,都希望得到下属的尊重,所以当你与上司冲突后,最好让不愉快成为过去,你不妨在一些轻松的场合,比如会餐、联谊活动等,向上司问个好,敬下酒,表示你对对方的尊重,
- 深入浅出url编码
antonyup_2006
应用服务器浏览器servletweblogicIE
出处:http://blog.csdn.net/yzhz 杨争
http://blog.csdn.net/yzhz/archive/2007/07/03/1676796.aspx
一、问题:
编码问题是JAVA初学者在web开发过程中经常会遇到问题,网上也有大量相关的
- 建表后创建表的约束关系和增加表的字段
百合不是茶
标的约束关系增加表的字段
下面所有的操作都是在表建立后操作的,主要目的就是熟悉sql的约束,约束语句的万能公式
1,增加字段(student表中增加 姓名字段)
alter table 增加字段的表名 add 增加的字段名 增加字段的数据类型
alter table student add name varchar2(10);
&nb
- Uploadify 3.2 参数属性、事件、方法函数详解
bijian1013
JavaScriptuploadify
一.属性
属性名称
默认值
说明
auto
true
设置为true当选择文件后就直接上传了,为false需要点击上传按钮才上传。
buttonClass
”
按钮样式
buttonCursor
‘hand’
鼠标指针悬停在按钮上的样子
buttonImage
null
浏览按钮的图片的路
- 精通Oracle10编程SQL(16)使用LOB对象
bijian1013
oracle数据库plsql
/*
*使用LOB对象
*/
--LOB(Large Object)是专门用于处理大对象的一种数据类型,其所存放的数据长度可以达到4G字节
--CLOB/NCLOB用于存储大批量字符数据,BLOB用于存储大批量二进制数据,而BFILE则存储着指向OS文件的指针
/*
*综合实例
*/
--建立表空间
--#指定区尺寸为128k,如不指定,区尺寸默认为64k
CR
- 【Resin一】Resin服务器部署web应用
bit1129
resin
工作中,在Resin服务器上部署web应用,通常有如下三种方式:
配置多个web-app
配置多个http id
为每个应用配置一个propeties、xml以及sh脚本文件
配置多个web-app
在resin.xml中,可以为一个host配置多个web-app
<cluster id="app&q
- red5简介及基础知识
白糖_
基础
简介
Red5的主要功能和Macromedia公司的FMS类似,提供基于Flash的流媒体服务的一款基于Java的开源流媒体服务器。它由Java语言编写,使用RTMP作为流媒体传输协议,这与FMS完全兼容。它具有流化FLV、MP3文件,实时录制客户端流为FLV文件,共享对象,实时视频播放、Remoting等功能。用Red5替换FMS后,客户端不用更改可正
- angular.fromJson
boyitech
AngularJSAngularJS 官方APIAngularJS API
angular.fromJson 描述: 把Json字符串转为对象 使用方法: angular.fromJson(json); 参数详解: Param Type Details json
string
JSON 字符串 返回值: 对象, 数组, 字符串 或者是一个数字 示例:
<!DOCTYPE HTML>
<h
- java-颠倒一个句子中的词的顺序。比如: I am a student颠倒后变成:student a am I
bylijinnan
java
public class ReverseWords {
/**
* 题目:颠倒一个句子中的词的顺序。比如: I am a student颠倒后变成:student a am I.词以空格分隔。
* 要求:
* 1.实现速度最快,移动最少
* 2.不能使用String的方法如split,indexOf等等。
* 解答:两次翻转。
*/
publ
- web实时通讯
Chen.H
Web浏览器socket脚本
关于web实时通讯,做一些监控软件。
由web服务器组件从消息服务器订阅实时数据,并建立消息服务器到所述web服务器之间的连接,web浏览器利用从所述web服务器下载到web页面的客户端代理与web服务器组件之间的socket连接,建立web浏览器与web服务器之间的持久连接;利用所述客户端代理与web浏览器页面之间的信息交互实现页面本地更新,建立一条从消息服务器到web浏览器页面之间的消息通路
- [基因与生物]远古生物的基因可以嫁接到现代生物基因组中吗?
comsci
生物
大家仅仅把我说的事情当作一个IT行业的笑话来听吧..没有其它更多的意思
如果我们把大自然看成是一位伟大的程序员,专门为地球上的生态系统编制基因代码,并创造出各种不同的生物来,那么6500万年前的程序员开发的代码,是否兼容现代派的程序员的代码和架构呢?
- oracle 外部表
daizj
oracle外部表external tables
oracle外部表是只允许只读访问,不能进行DML操作,不能创建索引,可以对外部表进行的查询,连接,排序,创建视图和创建同义词操作。
you can select, join, or sort external table data. You can also create views and synonyms for external tables. Ho
- aop相关的概念及配置
daysinsun
AOP
切面(Aspect):
通常在目标方法执行前后需要执行的方法(如事务、日志、权限),这些方法我们封装到一个类里面,这个类就叫切面。
连接点(joinpoint)
spring里面的连接点指需要切入的方法,通常这个joinpoint可以作为一个参数传入到切面的方法里面(非常有用的一个东西)。
通知(Advice)
通知就是切面里面方法的具体实现,分为前置、后置、最终、异常环
- 初一上学期难记忆单词背诵第二课
dcj3sjt126com
englishword
middle 中间的,中级的
well 喔,那么;好吧
phone 电话,电话机
policeman 警察
ask 问
take 拿到;带到
address 地址
glad 高兴的,乐意的
why 为什么
China 中国
family 家庭
grandmother (外)祖母
grandfather (外)祖父
wife 妻子
husband 丈夫
da
- Linux日志分析常用命令
dcj3sjt126com
linuxlog
1.查看文件内容
cat
-n 显示行号 2.分页显示
more
Enter 显示下一行
空格 显示下一页
F 显示下一屏
B 显示上一屏
less
/get 查询"get"字符串并高亮显示 3.显示文件尾
tail
-f 不退出持续显示
-n 显示文件最后n行 4.显示头文件
head
-n 显示文件开始n行 5.内容排序
sort
-n 按照
- JSONP 原理分析
fantasy2005
JavaScriptjsonpjsonp 跨域
转自 http://www.nowamagic.net/librarys/veda/detail/224
JavaScript是一种在Web开发中经常使用的前端动态脚本技术。在JavaScript中,有一个很重要的安全性限制,被称为“Same-Origin Policy”(同源策略)。这一策略对于JavaScript代码能够访问的页面内容做了很重要的限制,即JavaScript只能访问与包含它的
- 使用connect by进行级联查询
234390216
oracle查询父子Connect by级联
使用connect by进行级联查询
connect by可以用于级联查询,常用于对具有树状结构的记录查询某一节点的所有子孙节点或所有祖辈节点。
来看一个示例,现假设我们拥有一个菜单表t_menu,其中只有三个字段:
- 一个不错的能将HTML表格导出为excel,pdf等的jquery插件
jackyrong
jquery插件
发现一个老外写的不错的jquery插件,可以实现将HTML
表格导出为excel,pdf等格式,
地址在:
https://github.com/kayalshri/
下面看个例子,实现导出表格到excel,pdf
<html>
<head>
<title>Export html table to excel an
- UI设计中我们为什么需要设计动效
lampcy
UIUI设计
关于Unity3D中的Shader的知识
首先先解释下Unity3D的Shader,Unity里面的Shaders是使用一种叫ShaderLab的语言编写的,它同微软的FX文件或者NVIDIA的CgFX有些类似。传统意义上的vertex shader和pixel shader还是使用标准的Cg/HLSL 编程语言编写的。因此Unity文档里面的Shader,都是指用ShaderLab编写的代码,
- 如何禁止页面缓存
nannan408
htmljspcache
禁止页面使用缓存~
------------------------------------------------
jsp:页面no cache:
response.setHeader("Pragma","No-cache");
response.setHeader("Cache-Control","no-cach
- 以代码的方式管理quartz定时任务的暂停、重启、删除、添加等
Everyday都不同
定时任务管理spring-quartz
【前言】在项目的管理功能中,对定时任务的管理有时会很常见。因为我们不能指望只在配置文件中配置好定时任务就行了,因为如果要控制定时任务的 “暂停” 呢?暂停之后又要在某个时间点 “重启” 该定时任务呢?或者说直接 “删除” 该定时任务呢?要改变某定时任务的触发时间呢? “添加” 一个定时任务对于系统的使用者而言,是不太现实的,因为一个定时任务的处理逻辑他是不
- EXT实例
tntxia
ext
(1) 增加一个按钮
JSP:
<%@ page language="java" import="java.util.*" pageEncoding="UTF-8"%>
<%
String path = request.getContextPath();
Stri
- 数学学习在计算机研究领域的作用和重要性
xjnine
Math
最近一直有师弟师妹和朋友问我数学和研究的关系,研一要去学什么数学课。毕竟在清华,衡量一个研究生最重要的指标之一就是paper,而没有数学,是肯定上不了世界顶级的期刊和会议的,这在计算机学界尤其重要!你会发现,不论哪个领域有价值的东西,都一定离不开数学!在这样一个信息时代,当google已经让世界没有秘密的时候,一种卓越的数学思维,绝对可以成为你的核心竞争力. 无奈本人实在见地
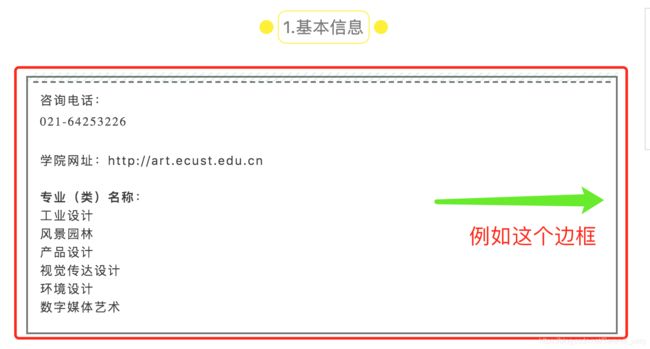
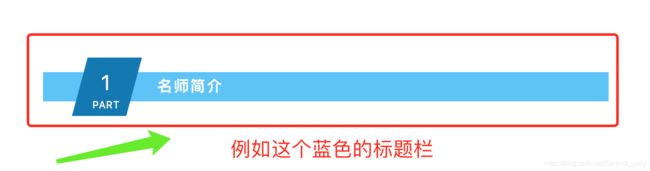
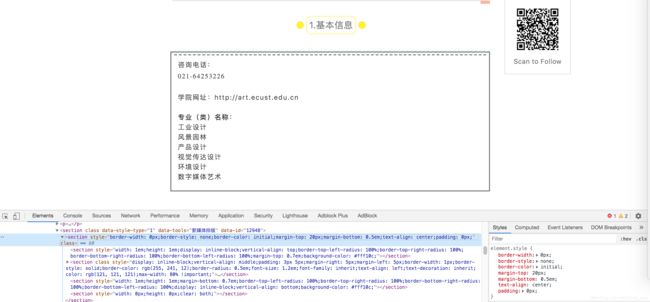
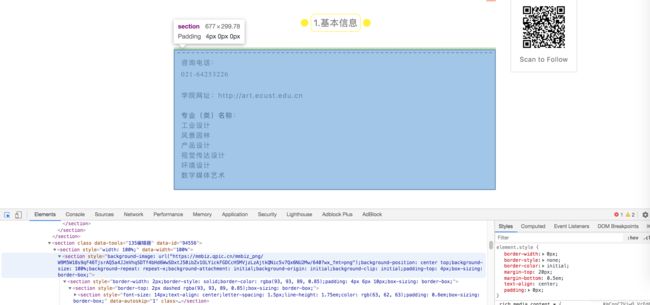
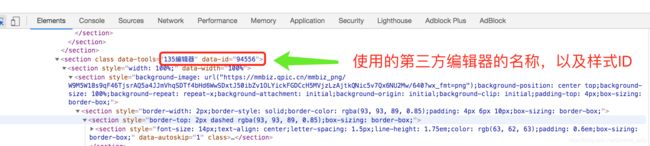
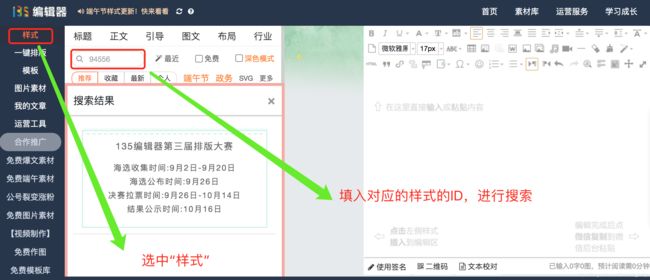
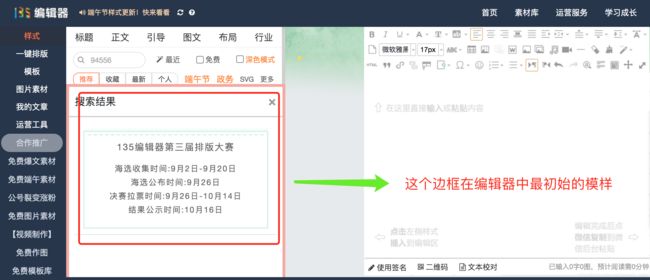
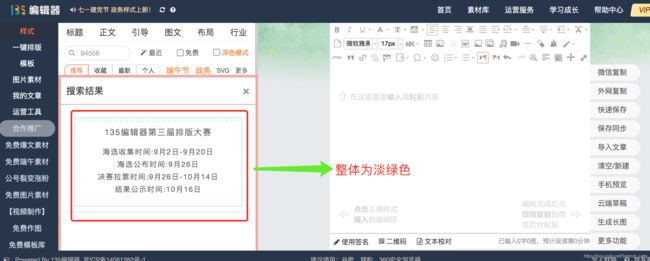
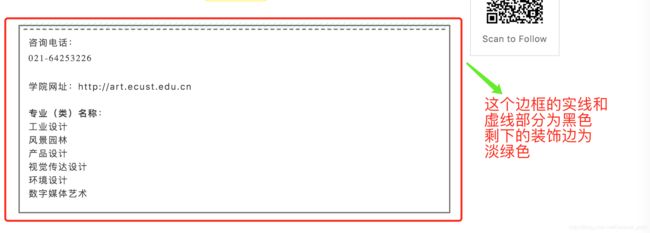
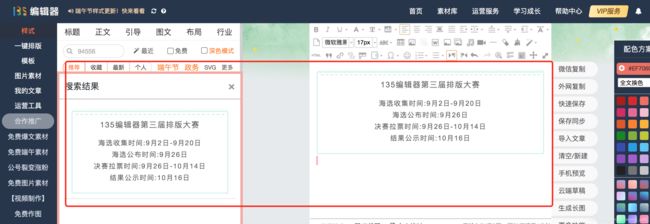
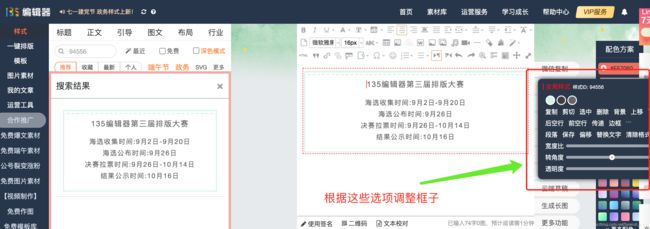
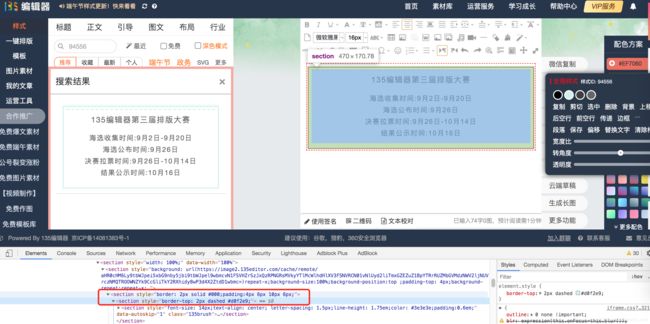 该图中,被圈中的带有"solid", "dashed"的特征的分别指的就是实线框,与虚线部分。另外也可以根据后面的颜色进行判断,黑色对应的是实线框,淡绿色对应的是虚线部分。可以在开发者模式中对颜色进行修改,如下图所示:
该图中,被圈中的带有"solid", "dashed"的特征的分别指的就是实线框,与虚线部分。另外也可以根据后面的颜色进行判断,黑色对应的是实线框,淡绿色对应的是虚线部分。可以在开发者模式中对颜色进行修改,如下图所示: