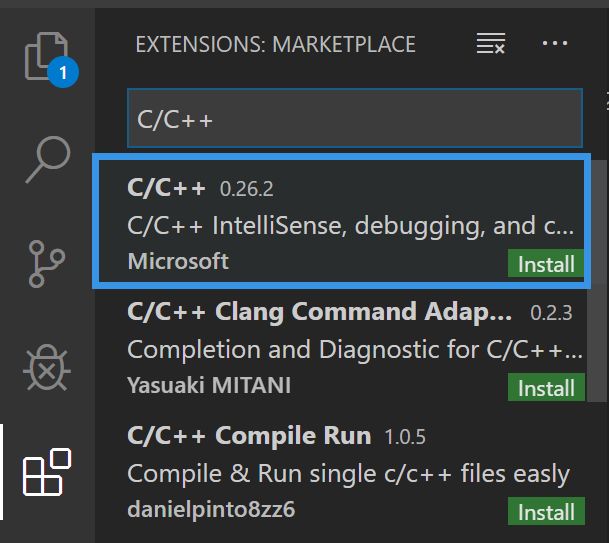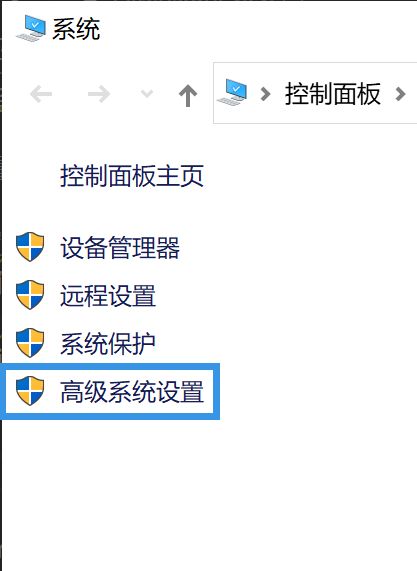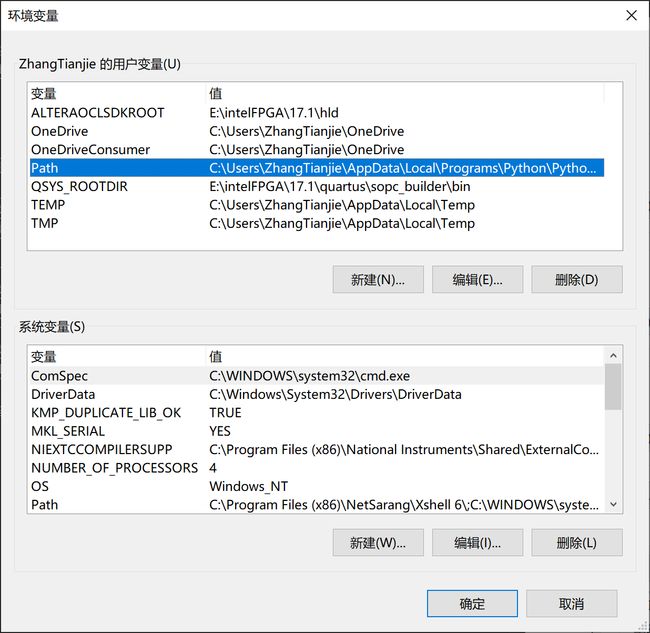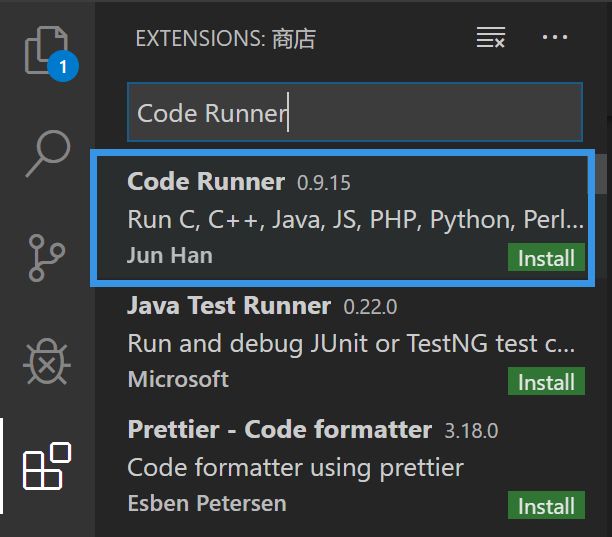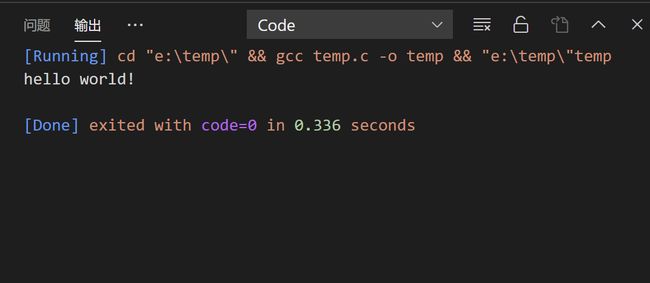Windows 下 VSCode 搭建 C 开发环境
Windows 下 VSCode 搭建 C 开发环境
本文介绍在 Windows 下进行 VSCode C 运行环境搭建的方法。本文介绍的是使用 Code Runner 的配置方法,在对调试功能要求不高时,Code Runner 使用起来非常方便。针对调试功能的配置可以参考文末推荐的两篇文章。
文章目录
- Windows 下 VSCode 搭建 C 开发环境
-
- 一、安装 VSCode 插件
- 二、安装 MinGW-w64
- 三、环境变量配置
- 四、Code Runner 插件安装与配置
一、安装 VSCode 插件
C/C++ 插件由 Microsoft 官方提供,可以为 C/C++ 程序提供智能提示和调试功能。
二、安装 MinGW-w64
MinGW-w64 改进自原始 mingw.org 项目,是个精简的Windows平台的 C/C++、ADA 及 Fortran 编译器,相比 Cygwin 而言,体积更小,使用较为方便。MinGW编译的可执行文件能够独立在Windows上运行。
MinGW-w64下载地址:https://sourceforge.net/projects/mingw-w64/
安装的配置选项如下:
- Version:指定 GCC 版本,选择最高版本即可。
- Architecture:指定架构,64位系统选择 x86_64。
- Threads:指定 API 模式,使用默认选项即可。
- Exception:指定异常处理方式,seh 面向 64 位,sjlj 可兼容 32 位。
- Build revision:指定修订版本,使用默认选项即可。
下一步,指定安装位置,开始联网下载安装即可。
三、环境变量配置
按以下步骤打开系统环境变量配置:
-
在「此电脑」上右击,选择「属性」
[外链图片转存失败,源站可能有防盗链机制,建议将图片保存下来直接上传(img-XfoPRnKd-1579002120799)(https://blogpic-1251807995.cos.ap-shanghai.myqcloud.com/屏幕截图(16)].png) -
添加环境变量
将 MinGW-w64 安装路径中的 bin 目录添加到环境变量。bin 目录的路径通常为%MinGW-w64安装路径%\mingw64\bin。
例如我的路径是:C:\Program Files\mingw-w64\x86_64-8.1.0-posix-seh-rt_v6-rev0\mingw64\bin
接下来测试环境变量是否配置正确:
在命令行输入gcc --version,如果看到正确返回版本信息,则配置成功。
四、Code Runner 插件安装与配置
Code Runner 插件可以极其方便地完成一键编译运行,免去设置launch.json和task.json的麻烦,除非要进行极其复杂的dubug,简单的任务通过 Code Runner 都可以完成。
插件商店搜索 Code Runner 并安装。
让我们来准备一段简单的测试程序吧!
#include 可以看到,Code Runner 插件安装完毕之后右上角出现了一个三角形的运行按钮,点按按钮即可开始程序运行。
程序的执行结果显示在输出面板中,同时还会生成一个 .exe 的可执行文件。这相当于是在目录中执行了 gcc temp.c -o temp 。
但这是有一个问题,上面的执行方法没有办法处理有输入的情况,所以我们需要进行下面的设置:
第一步,打开扩展设置:
第二步,更改 Run in Terminal 设置:
勾选 Run in Terminal 前的复选框,程序将在VSCode的内嵌 Terminal 中运行,满足输入的需要。
以上我们通过 Code Runner 完成了 VSCode 的简单 C 运行环境搭建。如果需要进行调试,则依赖于在 VSCode 中进行 json 配置(可以参考推荐文章)。
推荐文章:
万字长文把 VSCode 打造成 C++ 开发利器
VS Code 搭建 C/C++ 编译运行环境的四种方案