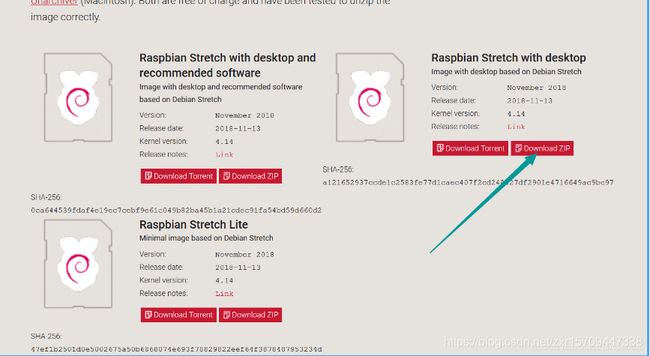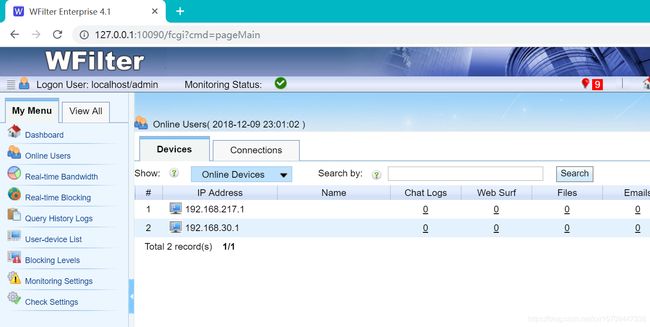树莓派入门
很早就听过树莓派了,但一直没尝试。最近有时间了,入手一块树莓派3B+,但第一次上手,还是遇到了很多问题,现都已解决。分享出来,希望能帮到大家。
1、我买的树莓派相关硬件清单是:
(1)树莓派3B+一块
(2)5V / 2.5A电源适配器
(3)32G SD卡
(4)普通读卡器
(4)亚克力外壳带风扇(非必需,但推荐购买)
网上还有卖树莓派键盘、树莓派显示器、树莓派蓝牙鼠标的。。。但真心没什么卵用,因为树莓派可以远程登录,配置好以后完全可以通过普通PC机登录到树莓派做自己想做的。
2、给树莓派装系统
官网下载地址:https://www.raspberrypi.org/downloads/
选择安装“Raspbian”,有多个版本,我选的是第二个,下载zip格式,然后解压得到一个镜像文件。
将SD卡插入读卡器格式化,然后用下面这个软件将之前解压出的镜像文件写入SD卡,
点击write就是烧录了,耐心等待即可
之后会弹出write success
接下来打开sd卡,在boot路径下创建名为ssh的空白文档即可,注意不要有后缀
因为是自 2016-11 官方发布的 Raspbian 系统镜像,系统默认禁用了 SSH 服务,该操作执行后可用ssh登录树莓派。
3、无显示器的情况下查找树莓派IP地址
要想远程访问树莓派就必须要知道树莓派的IP地址,我试了两种方法都可以,
第一种,将树莓派和路由器用网线连接起来,然后用笔记本访问路由器的管理系统,找到“已连接用户列表”其中就可以知道树莓派的IP地址啦,如果不确定哪个设备是树莓派,用最简单的插拔树莓的方法可确定哪个是树莓派。
第二种方法用第三方软件,不用路由器,直接用网线将笔记本和树莓派连接起来,我用的软件如下,很容易上手的一个软件,也可快速知道树莓派的IP地址。
4 、命令行方式登录,知道了树莓派的IP地址,下一步就是远程登录树莓派啦,我用的是ssh的windows客户端PUTTY,小巧免费。(登录的前提是笔记本和树莓派在同一网段,如不能理解,就第三步的连接方法随便选一种,同时用该方法查到的对应的IP登录)
5 、图形界面登录
使用图形界面连接需要安装一个服务“xrdp”,可是RaspberryPI的默认的官方软件安装源在国外,对于国内的用户来说速度非常慢,本来树莓派CPU就慢,再加上网速慢,实在让人无法忍受,所以建议找个国内的软件源!国内现在也有好多安装源,我用的是清华的源,操作如下:
第一步:编辑/etc/apt/sources.list文件。参考命令行为:(nano和vi、vim的功能一样,但更强大)
$ sudo nano /etc/apt/sources.list
文件内容为:
deb http://mirrors.tuna.tsinghua.edu.cn/raspbian/raspbian/ stretch main contrib non-free rpi
deb-src http://mirrors.tuna.tsinghua.edu.cn/raspbian/raspbian/ stretch main contrib non-free rpi
写完后保存退出。
第二步:
编辑/etc/apt/sources.list.d/raspi.list文件。参考命令行为:
$ sudo nano /etc/apt/sources.list.d/raspi.list
文件内容为:
deb http://mirror.tuna.tsinghua.edu.cn/raspberrypi/ stretch main ui
deb-src http://mirror.tuna.tsinghua.edu.cn/raspberrypi/ stretch main ui
保存退出,软件源就更改好啦,下载东西会更快哦
接下来就是下载图形界面相关的软件:
直接执行命令安装xrdp:
pi@raspberrypi:~ $ sudo apt-get install xrdp
如果有失败就先执行更新apt,再执行上一步
pi@raspberrypi:~ $ sudo apt-get update
好啦,现在可以退出命令行,取用widows的登录远程桌面去登录我们的树莓派啦。