实用工具---电脑系统---电脑系统安装(linux、windows)
windows系统下安装ubuntu双系统
Win7之前的系统(Win10+efi+gpt的系统可千万别这么干)
根据网上的安装教程整理,留个记录,怕久了自己忘了。
准备材料**
ubuntu的安装包。
下载地址,选则与自己电脑匹配的版本,我的是64位。
easybcd
下载地址,原则最新版就好。easybcd是配置和调整系统启动数据的工具
安装neogrub
打开easybcd,点击新增条目,”neogrub”,安装。neogrub是多操作系统启动程序。
配置启动项。将menu.list的内容替换成以下内容:
title Install Ubuntu
kernel (hd0,0)/vmlinuz.efi boot=casper iso-scan/filename=/ubuntu-16.04.3-desktop-amd64.iso locale=zh_CN.UTF-8
initrd (hd0,0)/initrd.lz
title reboot
reboot
title halt
halt
上面可以看到三个title,后面两项代表重启和关闭,是为安装出错设置的。第一项就是引导安装ubuntu的。 hd0是硬盘号,我们在安转neogrub时,相关的程序都会安装在C盘。为了不必要的麻烦,我们的配置和ubuntu安装文件(ubuntu-16.04.3-desktop-amd64.iso,initrd.lz,vmlinuz.efi)都放在了C盘,因而这里写是hd0,hd0后面的0表示第几个分区,C盘是第0个分区。
重启系统,开始安装
选择安装ubuntu
在安装了neogrub并如上配置好启动项后,开机除了看到windows相关的系统启动项目,还会看到neogrub,enter后可以看到三个title对应的启动项。选则install ubuntu。正常情况下可以看到满屏文字,如果有问题,reboot进入windows重新配置menu.list
卸载isodevice
如果之前顺利会进入一个小系统,但这并不是说已经装好ubuntu系统了。这里会具备一点ubuntu的基本功能,我们可以在这里打开终端Ctrl+Alt+T,执行sudo umount l /isodevice,注意空格和小写的l。如果不卸载,Ubuntu无法装载iso文件,就无法完成安装。
安装Ubuntu系统
双击桌面的安装图标就开始安装了。选中文,不选安装第三方软件和更新,否则会很慢,安装类型选其他选项。
关于分区
在进行分区前需要将准备用来放ubuntu系统的盘卸下(在显示分区大小的界面中下部有一个±change,点-号即可),此时原来的分区会显示成空闲,点空闲空间,再点+号,即可分区。如果分区时出现空闲空间变不可用,可能是主分区超过硬盘限制,其中的一个很暴力很简单的办法就是将所有分区都选为逻辑分区,这不一定好。首先设置交换空间大小,与电脑内存差不多或为电脑内存的两倍。然后设置其他挂载点的大小,分区方案很多,这里简单的设置/、/boot、/home共3个分区,均为ext4文件系统。 / 50G ext4(根分区可以大一点);/boot 100M;/home 剩余所有空间。其他一路往下就可以了,安装完后,重启就可以看ubuntu启动项和windows启动项。进入ubuntu就可以使用了。
卸载windows下的neogrub,删除ios安装包。
回到win7系统打开easyBCD软件把“NeoGrub”引导项删除,否则每次进入win7都得选一次。如果觉得以后不想重装Ubuntu了,就可以把C盘的相关文件都删掉,节省空间
补充说明装。
Ubuntu分配的硬盘大小最好是(20G以上)不要太小,我一般是整个E盘用来安装。这里请注意,Ubuntu和Windows文件系统完全不同,所以我们划好要给Ubuntu的分区后,删除卷否则在安装过程中划分区的时候会没有空闲分区,当然那个时候再设置也可以。安装好的ubuntu的分区,在Windows下是看不到的,但是进入Ubuntu是可以访问Windows的磁盘的。若重启就会发现原来 Windows进不去了。打开终端输入命令 sudo gedit /etc/default/grub 修改GRUB_TIMEOUT=”10” 然后在终端中输入sudo update-grub update 命令会自动找到 windows启动项。并且自动更新 /boot/grub/grub.cfg 文件。这样重启就能进windows了。最后进入Windows,打开EasyBCD删除安装时改的menu.lst文件,按Remove即可。然后去我们的c盘 删除vmlinuz,initrd.lz和系统的iso文件。利用EasyBCD可以更改启动项菜单按Edit Boot Menu按钮,可以选择将Windows设为默认开机选项。
ubuntu下各目录的默认功能:
一、/:目录属于根目录,是所有目录的绝对路径的起始点,Ubuntu 中的所有文件和目录都在跟目录下。
二、/etc:此目录非常重要,绝大多数系统和相关服务的配置文件都保存在这里,这个目录的内容一般只能由管理员进行修改。像密码文件、设置网卡信息、环境变量的设置等都在此目录中。此目录的 rcn.d 目录中存放不同启动级别所启动的服务,network 目录放置网卡的配置信息等。
三、/home:此目录是所有普通用户的宿主目录所在地,在一般情况下,如果想要对用户进行磁盘限额功能,最好将此目录单独分区。
四、/bin :此目录中放置了所有用户能够执行的命令。
五、/sbin:此目录中放置了一般是只有系统管理有才能执行的命令。
六、/dev:此目录中保存了所有设备文件,例如,使用的分区:/dev/hda\1,/dev/cdrom 等。
七、/mnt:此目录主要是作为挂载点使用。
八、/usr:此目录包含了所有的命令、说明文件、程序库等,此目录下有很多重要的目录,常见的有:/usr/local 这个目录包含管理员自己安装的程序;/usr/share 包含文件的帮助文件;/usr/bin 和/usr/sbin 包含了所有的命令。
九、/var:包含了日志文件、计划性任务和邮件等内容。
十、/lib:包含了系统的函数库文件。
十一、/lost+found:包含了系统修复时的回复文件。
十二、/tmp:包含了临时的文件。
十三、/boot:系统的内核所在地,也是启动分区。
十四、/media:主要用于挂载多媒体设备。
十五、/root:系统管理员的宿主目录。
U盘装系统
制作Ubuntu 启动盘
1.1 插入用来制作启动盘的U盘(会被格式化,请备份好重要文件),打开UltraISO刻录软件(免费无限期试用)。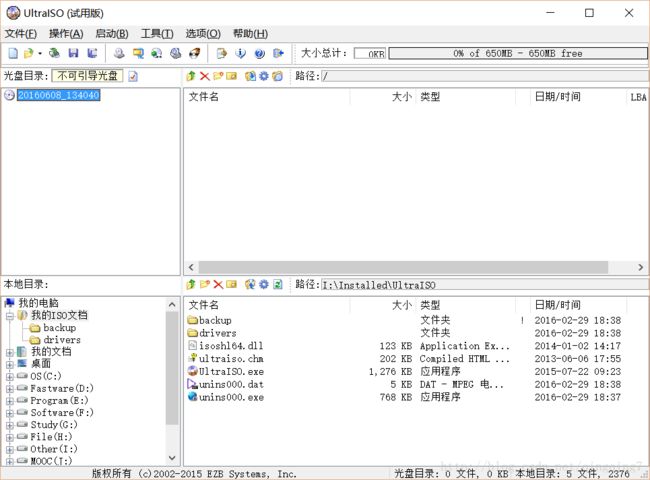
1.2 选择“文件(F)”->“打开”,找到“Ubuntu-16.04-desktop-amd64.iso”镜像文件,然后点击“打开”。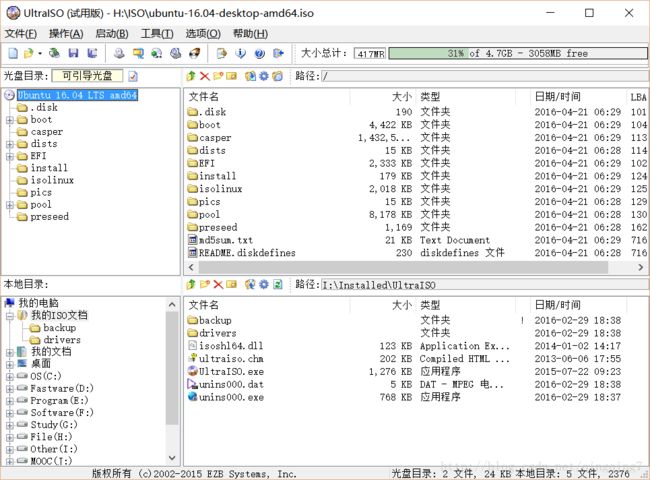
1.3 选择“启动(B)”->“写入硬盘映像”,打开启动盘制作界面。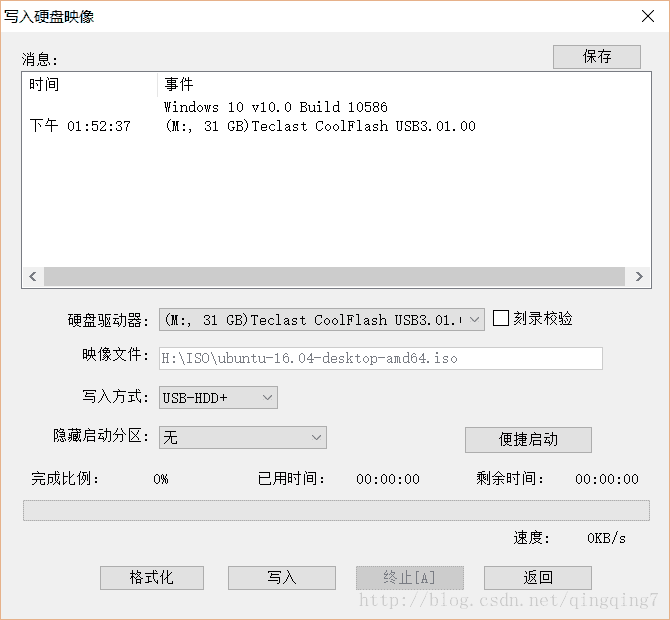
1.4 然后点击下方的“写入”,会弹出警告提示,确定后,就会开始制作启动盘。写入完成后关闭UltraISO软件即可。
BIOS设置
1.关机,重新打开电脑,进入BIOS(按del键等),在BIOS中设置U盘为第一启动项(USB硬盘)。
2.重启电脑。
安装ubuntu系统
重启后,
电脑通过u盘读取系统但还未到启动画面里,按“e”,进入grub界面,将倒数第二行中的“quiet splash —”改为“nomodeset”。F10保存,就可以进入安装界面,进行安装。
此时可以选择”Try ubuntu“或者"Install Ubuntu"均可,都可进入试用Ubuntu界面。我是选择Try ubuntu.
进入ubuntu系统。
打开终端Ctrl+Alt+T,执行sudo umount l /isodevice,注意空格和小写的l。
点击桌面的Install Ubuntu **就可以开始安装ubuntu系统。安装方法同上。
U盘装系统(覆盖原有windows,请慎重选择,装完后就没有windows了)
启动卡住
由于显卡的原因在u盘装utuntu的过程中开机到Ubuntu启动画面然后就卡住,即使进入安装也会在安装完成后重启电脑的界面中卡死。
解决方法:重新开机,电脑通过u盘读取系统但还未到启动画面里,按“e”,进入grub界面,将倒数第二行中的“quiet splash —”改为“nomodeset”。F10保存,就可以进入安装界面,进行安装。
网上说,安装完后,进入ubuntu的recovery mode,安装nvidia的显卡驱动(要不驱动不匹配,显示效果很差)。但装完后感觉显示没问题就没有安装驱动,以后再看看。
模式选择
一路进去之后,选择清除整个磁盘并安装的模式就行了。选择在哪个盘安装的时候我选的是在ssd硬盘安装,以后运行速度会快一点。
从ubuntu系统重新安装win10系统
win10u盘制作系统盘的教程,《Win10正式版U盘安装教程》中有详细说明,包括如何激活系统。
需要注意的是,由于之前系统是ubuntu系统,在安装win10时可能分区文件格式问题导致无法安装,因而需要重新分区。方法可参考,《win10安装时怎样分区?硬盘怎样安装win10时分区》。此时需要先将原ubuntu下的分区删除,删除后会变成未分配空间,然后再分区,对于固态硬盘+机械硬盘如何分区合理,可参考《128G SSD+1T机械硬盘如何分区》,通过固态硬盘作为C盘,机械硬盘分三个盘,在分区的时候系统会自动在每一个分区留一部分空间作备用,我们不用管。我们只要在安装系统时将系统装到固态硬盘的分区即可。
安装完系统后直接就是激活的了,反正我的是这样。
服务器 安装linux 系统
DELL 服务器 安装linux 系统
dell服务器r710安装centos版linux操作系统