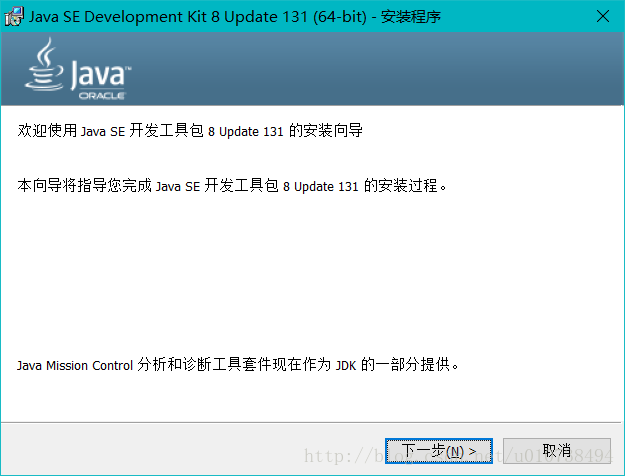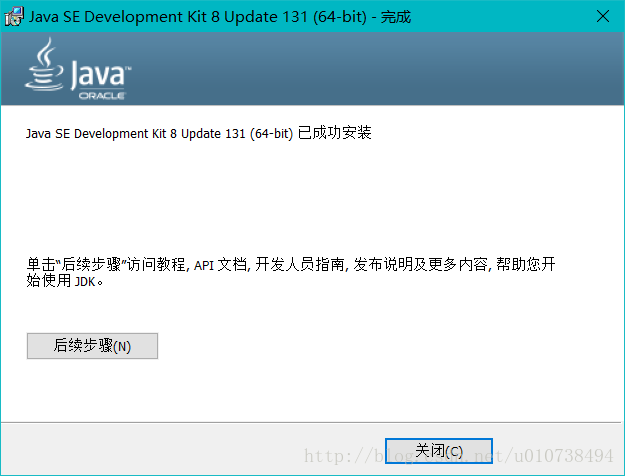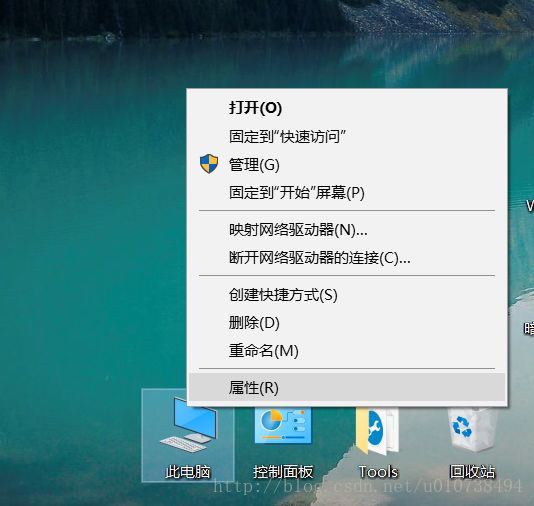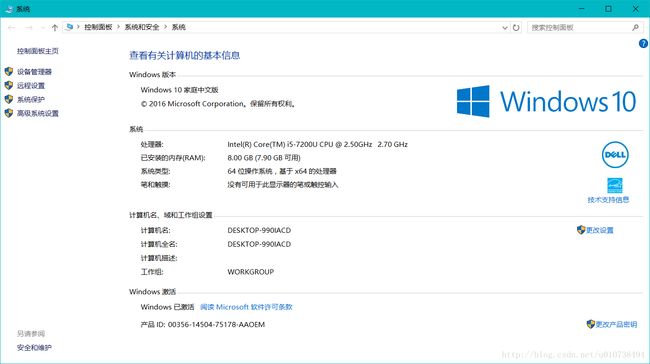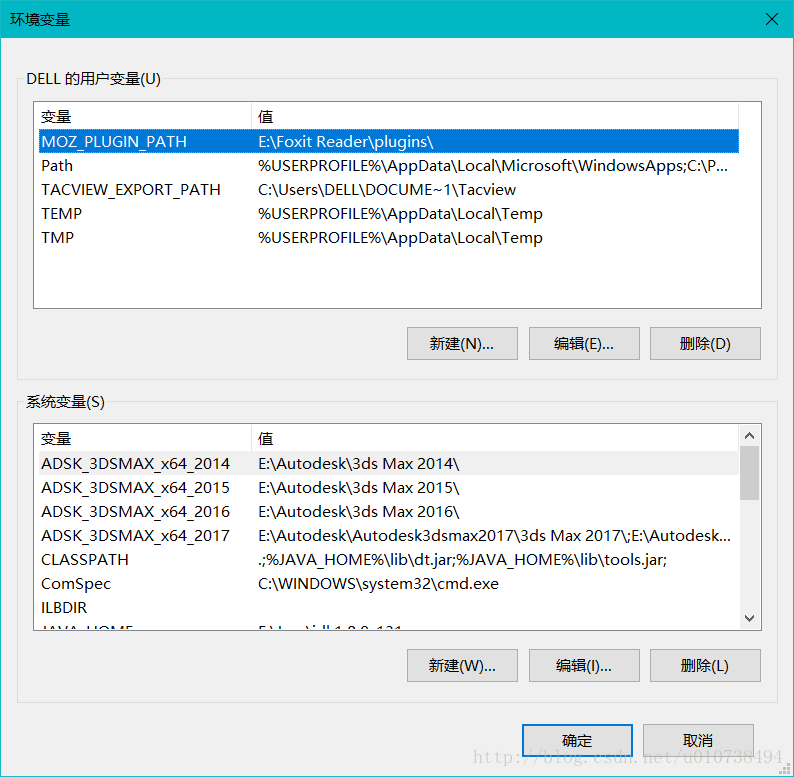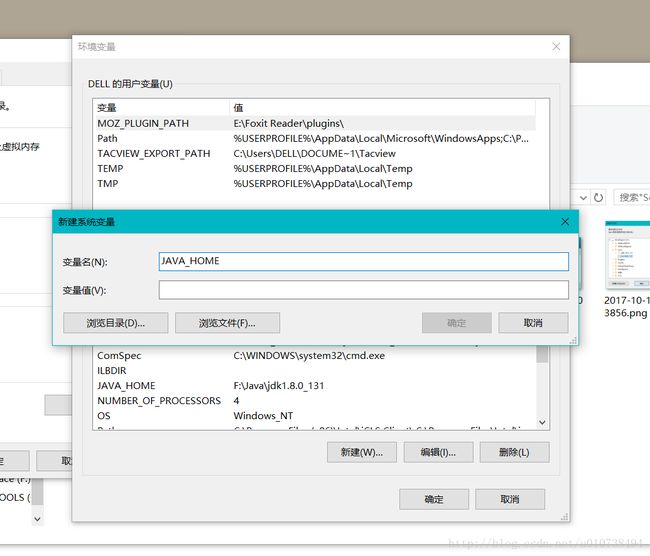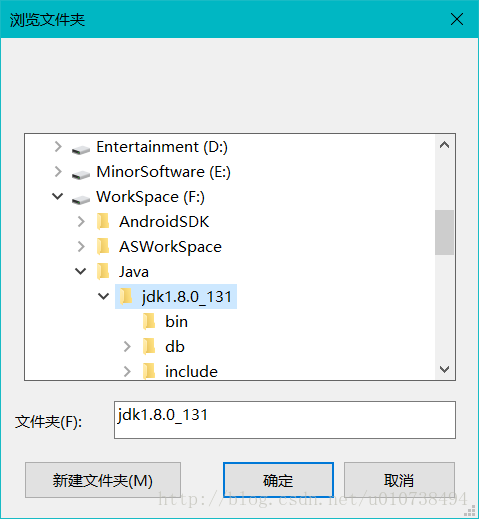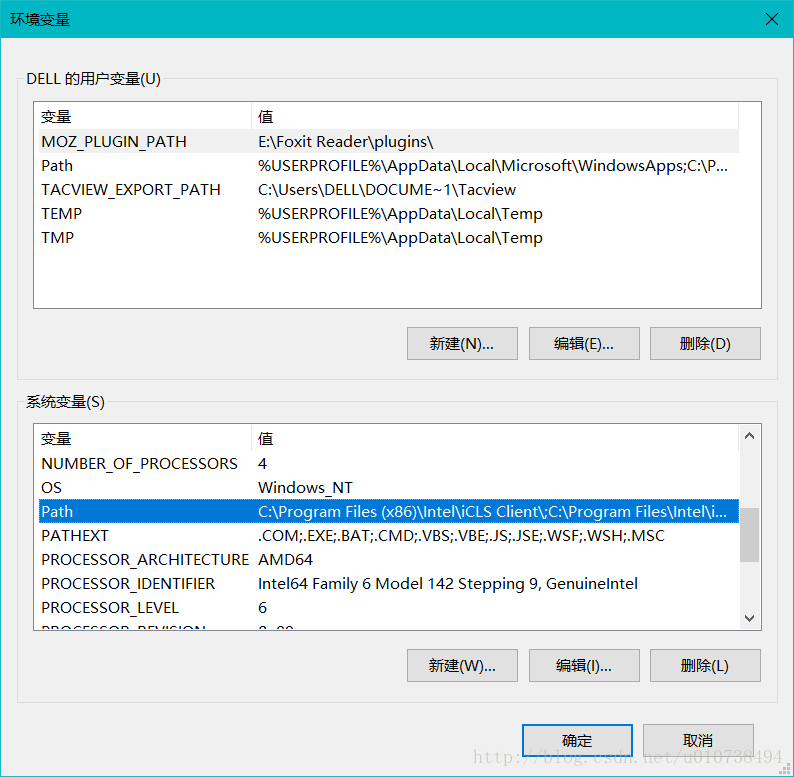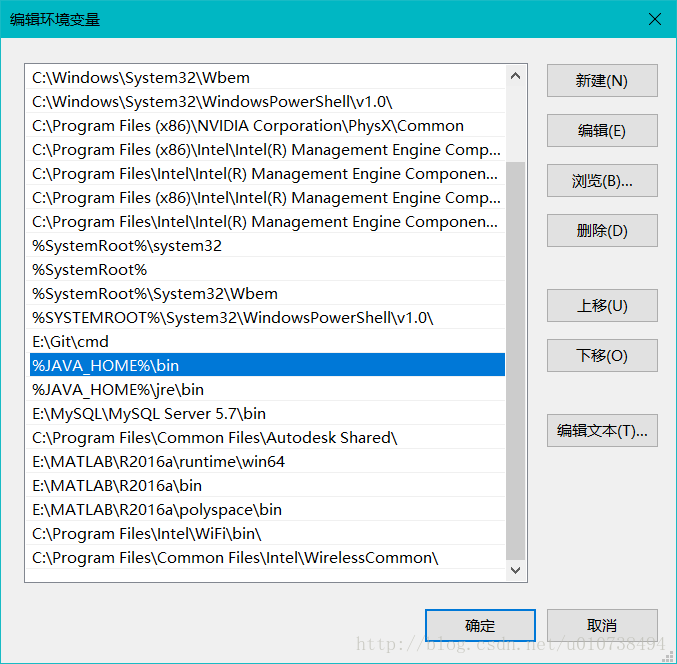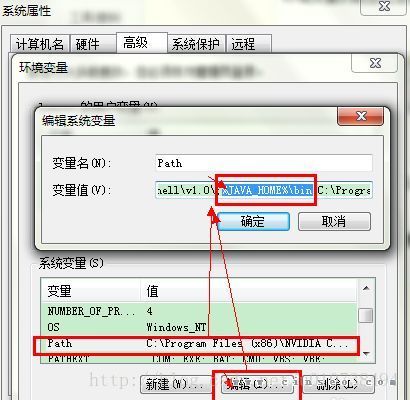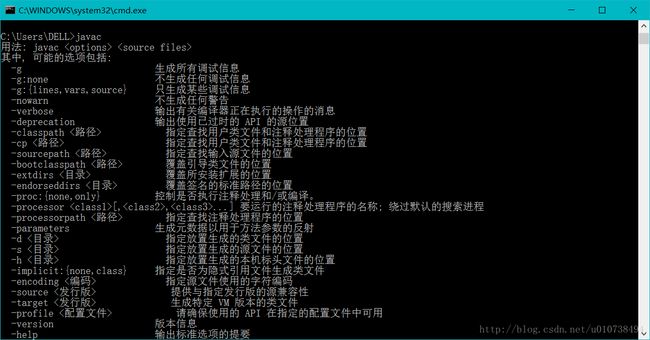JDK安装和Java环境变量配置(适用新旧版本系统)
写在前面:
这个学期我们社团由我来带Java的培训,第一节课教大家怎么安装JDK和Eclipse。
但是我发现很多人都没有弄明白jdk和jre的区别,不知道在配置环境变量的时候该填什么,特别是在填JAVA_HOME的时候容易出错。
而且在安装路径的选择和路径名称命名的时候不符合规范。
JDK的安装
JDK当然是从官网下载最好。但是你懂的,速度可不一定很快,可以找国内的资源,虽然可能不是最新的版本,但可以先装低版本的然后升级成最新版本的。下载的版本看自己电脑是64位或32位,选择相应的X64和X86安装程序。
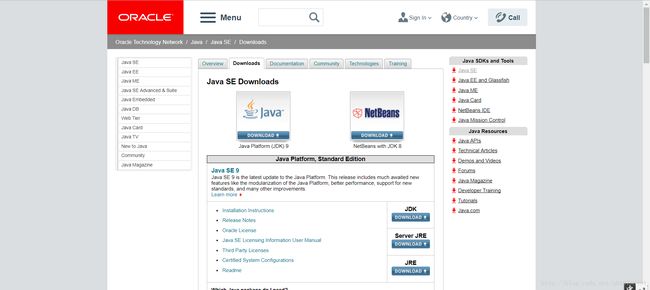
第一步
打开JDK的安装程序
第二步 JDK文件安装路径的选择
这算是安装过程中比较关键的一步,决定着你之后环境变量JAVA_HOME的值是什么。
选择更改后,会跳出如下界面:
这里我将路径设置到了 F:\Java\jdk1.8.0_131\
F盘是我的WorkSpace,专门用来存放平时开发需要的东西。 设置Java文件夹是为了装下jdk的同时,为之后的jre提供存放空间。
最终真正用来存放jdk的文件夹命名为 jdk1.x.x_x 希望能够按照这个好习惯来命名。
一是为了自己在之后环境变量配置时比较清晰;
二是为了能够对于你安装的jdk版本一目了然;
三是为了在你以后使用别的需要jdk的软件时容易寻找位置,比如说AndroidStudio
当然还有很重要的一点就是,这些路径当中最好不要出现中文。
在安装类似这种开发环境或者开发工具的时候,都不建议在路径中出现中文,因为这些工具基本都是由国外公司开发的,在路径这一块他们可能没有考虑到字符集的问题。很有可能会出现乱码或者安装失败。
而在jdk的安装路径中出现中文,安装是不会成功的。
第三步 jre安装路径的配置
这一步的jre是是 Java Runtime Environment缩写,指Java的运行环境,与刚才的jdk不同。
这时候,我们在刚才创建好的Java文件夹中创建一个格式与之前相同的文件夹 jre1.x.x_x
作用还是与之前相同
到此jdk就安装成功了,但并不意味着你马上就能够使用。
环境变量的配置
这一步相对比较复杂,还有很多的讲究。
首先,进入控制面板的系统选项(可以直接从此电脑或者我的电脑的属性进入)
打开控制面板中的“高级系统设置”,选择高级中的 环境变量
这里就是配置环境变量的地方,而我们需要操作的就是下半部分的 系统变量
我们在这需要配置三个变量 JAVA_HOME CLASSPATH 和 Path
首先来配置
JAVA_HOME
如果没有这个变量的话,直接点新建,有的话双击变量,开始编辑
注意:变量名这几个字符 全部大写 全部大写 全部大写
这里要说明的是,这个变量的值就是我们之前创建的jdk的路径,注意是jdk的路径!!!
不是jre的路径!!! 是第一次创建的文件夹,不是第二次创建的。
这个变量的值可以直接通过上面的 浏览目录,找到我们之前创建的位置,不用手动输入路径,完成后点 确定。
(旧版本系统的就只能去文件夹所在的位置把路径复制过来了)
然后来配置
CLASSPATH
这个就比较轻松了,都是固定的值。同样的,有这个变量就直接改,没有就新建。
变量名还是全部大写 CLASSPATH
变量值为 .;%JAVA_HOME%\lib\dt.jar;%JAVA_HOME%\lib\tools.jar;
这个变量值中的 ‘.’和‘;’一个都不能少,完成后点 确定
最后就是差异比较大的
Path
由于我在Windows升级前和升级后都配置过Path变量,所以我知道不同阶段的系统(Win10在不同版本都有不同)在这是不一样的。
而且现在百度中,排名靠前的Java环境变量配置教程用的都是旧的系统,新的系统按照原有的方法是行不通的。
这个Path 系统变量中的Path,而且一般都已经存在这个变量。
新版的系统打开后是这个样子的
这个变量存着很多其他软件的路径,新版的编辑窗口是把所有的值都分在了不同的行。
所以这里需要建立两行
分别填 %JAVA_HOME%\bin 和 %JAVA_HOME%\jre\bin (这里没有分号)
而不是一股脑地把 ;%JAVA_HOME%\bin;%JAVA_HOME%\jre\bin 填在一行
这是新版本与旧版本的区别
旧版本的看这里
这是旧版本的截图,编辑窗口中的所有变量值是堆在一行的,每个值之间用‘;’隔开。
这个就把变量值拖到最后,加上 ;%JAVA_HOME%\bin;%JAVA_HOME%\jre\bin 分号不能缺。
完成所有变量的配置后记得保存 记得保存 记得保存
最后
可以打开cmd,试试看有没有成功。(Win键+R,在运行中输入cmd,回车)
分别输入 javac 和 java 或者 java -version
如果安装成功就会有反应,出现一大堆提示。
这篇教程不仅走心还走肾,前半部分可是我在凌晨一点多写的
看到这是不是要关注一下我的博客,谢谢!