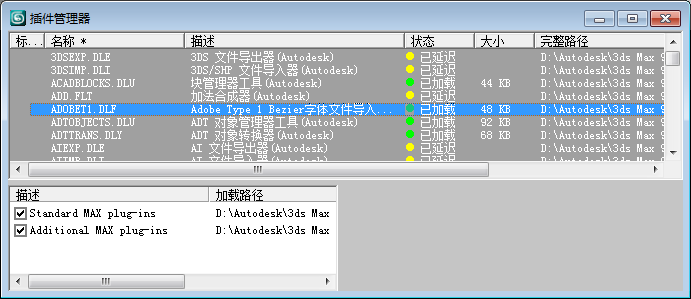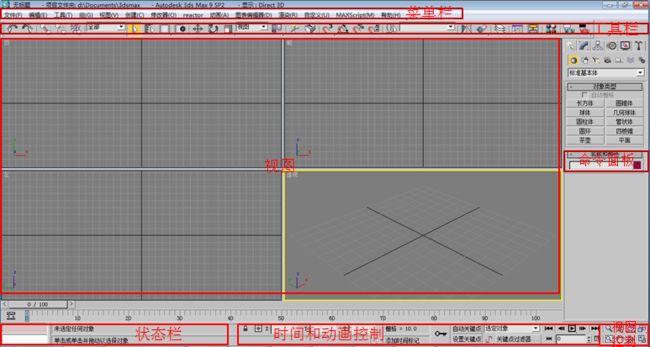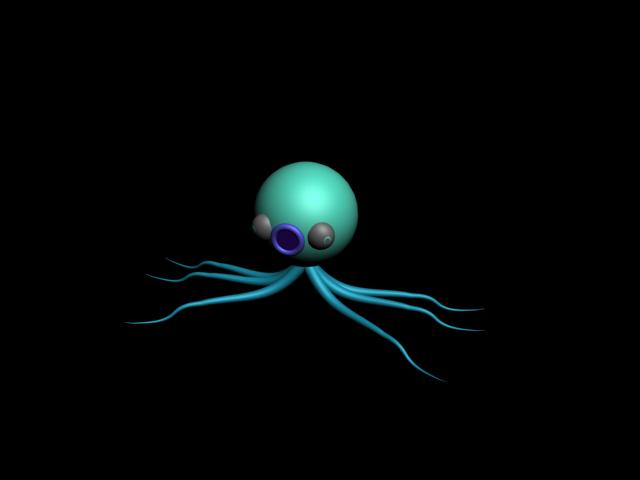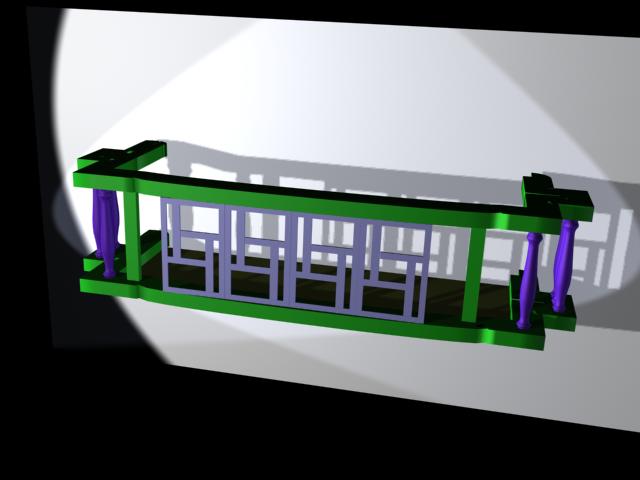1. 软件的下载与安装
这里用的是3ds Max2009简体中文版 32位 在 Win7上运行记得打上sp2补丁,不然会有bug。
2. 3ds Max的历史
3ds Max可以用在动画和游戏,点云数据处理,物理场景模拟等。
3ds Max前身为运行于PC机DOS平台上的3D Studio,现已成为成熟的大型三维制作软件,可应用于游戏、动画、建筑设计等。
3ds Max还提供了开发语言可以开发自己的插件,如今3ds Max有大量的插件而且其中优秀的插件被3ds Max收购嵌入到了软件中一同发布。如Lens Effect系列、Mental Ray渲染器、Character Studio和树木等。这使3ds Max与时俱进,更包容,让开发更方便。(但3ds Max的外部插件存在版本问题,为3ds Max5编写的插件不能被3ds Max6使用,据说是因3ds Max5和3ds Max6使用了不同的编程语言。而为3ds Max6编写的部分插件可以被3ds Max7使用。另外,大多数为3ds Max编写的外部插件都能在3ds VIZ中正常使用。)如今3ds Max对外部插件的管理已经相当规范,打开3ds Max9所在的文件夹可以看到Plugcfg和Plugins两个文件夹。
3ds Max的插件有很多类型,不同的类型扩展名也不同,在3ds Max中出现的位置也不同,一般根据扩展名可以知道在哪里能找到它。
- DLO格式位于“创建”面板中,将被用来创建物体。
- DLM格式位于“修改”面板中,属于新的编辑修改器。
- DLT格式位于“材质编辑器”中,是特殊的材质或者贴图。
- DLR格式代表渲染插件,一般在Rendering(渲染)菜单栏中,也可能位于“环境编辑器”中,属于特殊大气效果。
- DLE格式位于菜单File(文件)-->Export(导出)中,可以定义新的输出格式。
- DLI格式位于菜单File(文件)-->Import(导入)中,可以定义新的输入文件格式。
- DLU格式在“程序”命令面板中,作特殊用途。
- FLT格式位于Video Post视频合成器中,属特技滤镜,被用来做后期处理。
如果安装插件比较多,将会占用一部分系统资源,因此可以在Customize(自定义)->Plug-in Manager(插件管理器)菜单中对安装的插件进行加载控制,如图1-29所示。
关于3ds Max与Maya、OpenGL的关系:http://bbs.csdn.net/topics/380096458
3. 3ds Max界面与布局
想学好3ds Max9必须掌握界面与布局。本章主要对菜单栏、主工具栏、浮动工具栏、命令面板、状态栏、时间动画控制、视图控制和四元菜单进行详细讲解,使用户对3ds Max 9的命令功能和基本使用方法有所了解。
选择区域:有5种方式:矩形、圆形、围栏、套索和绘制。对于前4种方式,可以选择完全位于选择区域中的对象,也可以选择位于选择图形内(窗口方法)或与其触及的对象(交叉方法)。使用主工具栏上的“窗口/交叉选择”按钮,可在“窗口选择”和“交叉选择”之间进行切换。如在指定区域时按住Ctrl键,则影响的对象将被添加到当前选择中;反之,在指定区域时按住Alt键,则影响的对象将从当前选择中移除。
窗口/交叉选择:该按钮可以在窗口和交叉模式之间进行切换。在窗口模式中,只能对选择区域内的对象进行选择。在交叉模式中,可以选择区域内的所有对象,以及与区域边界相交的任何对象,对于子对象选择也是如此。如果进行的是“面”子对象的选择,并且选择的面数超过了所需的面数,请确保交叉处于禁用状态而窗口模式处于启用状态。
选择并移动:可以选择并移动对象。要移动单个对象,则无须先选择“选择并移动”按钮。当该按钮处于活动状态时,单击对象进行选择,拖动鼠标以移动该对象。要将该对象的移动限制在X、Y或Z轴或者任意两个轴,请单击“轴约束”工具栏上的相应按钮;或使用“变换Gizmo”;或右键单击对象从“变换”子菜单中选择约束。
选择并旋转:可以选择并旋转对象。要旋转单个对象,则无须先选择该按钮。当该按钮处于活动状态时,单击对象进行选择,拖动鼠标以旋转该对象。围绕一个轴旋转对象时,不要旋转鼠标以期望对象按照鼠标运动来旋转,只要直上直下地移动鼠标即可。朝上旋转对象与朝下旋转对象方式相反。要限制围绕X、Y或Z轴或者任意两个轴的旋转,请单击“轴约束”工具栏上的相应按钮;或使用“变换Gizmo”;或右键单击对象并从“变换”子菜单中选择约束。
选择并缩放:用于访问更改对象大小的3种工具。按从上到下的顺序,这些工具依次为:选择并均匀缩放、选择并非均匀缩放和选择并挤压。使用“选择并均匀缩放”按钮可以沿所有3个轴以相同量缩放对象,同时保持对象的原始比例。使用“选择并非均匀缩放”按钮可以根据活动轴约束以非均匀方式缩放对象。“选择并挤压”工具可用于创建卡通片中常见的“挤压和拉伸”样式动画的不同相位, 使用“选择并挤压”工具可以根据活动轴约束来缩放对象,挤压对象势必牵涉到在一个轴上按比例缩小,同时在另两个轴上均匀地按比例增大。
参考坐标系:可以指定变换(移动、旋转和缩放)所用的坐标系。选项包括“视图”、“屏幕”、“世界”、“父对象”、“局部”、“万向”、“栅格”和“拾取”。在“屏幕”坐标系中,所有视图(包括透视视图)都使用视口屏幕坐标。“视图”是“世界”和“屏幕”坐标系的混合体。使用“视图”时,所有正交视图都使用“屏幕”坐标系,而透视视图使用“世界”坐标系。因为坐标系的设置基于逐个变换,所以请先选择变换,然后再指定坐标系。如果不希望更改坐标系,请启用菜单【自定义】->【首选项】->【常规选项卡】->【参考坐标系】->【恒定】。
使用中心:用于确定缩放和旋转操作几何中心的3种方法的访问。按从上到下的顺序,这3种方法依次为:使用轴点中心、使用选择中心和使用变换坐标中心。使用“使用轴点中心”按钮可以围绕其各自的轴点旋转或缩放一个或多个对象,三轴架显示了当前使用的中心。使用“使用选择中心”按钮可以围绕其共同的几何中心旋转或缩放一个或多个对象,如果变换多个对象,该软件会计算所有对象的平均几何中心,并将此几何中心用作变换中心。使用“使用变换坐标中心”按钮,可以围绕当前坐标系的中心旋转或缩放一个或多个对象,当使用“拾取”功能将其他对象指定为坐标系时,坐标中心是该对象轴的位置。
选择并操纵:可以通过在视图中拖动“操纵器”来编辑某些对象、修改器和控制器的参数。与“选择并移动”和其他变换不同,该按钮的状态不唯一。只要“选择”模式或“变换”模式为活动状态,并且启用“选择并操作”,就可以操纵对象。但是在选择一个操纵器辅助对象之前必须禁用“选择并操纵”。用户可以将这些自定义操纵器添加到场景中,锥体角度操纵器、平面角度操纵器和滑块操纵器,这些功能具有内置的操纵器,可以用来更改对象上的参数。
捕捉切换:提供捕捉3D空间的控制范围。2D捕捉是光标仅捕捉到活动构建栅格,包括该栅格平面上的任何几何体,将忽略Z轴或垂直尺寸。2.5D捕捉是光标仅捕捉活动栅格上对象投影的顶点或边缘。假设用户创建一个栅格对象并使其激活,然后定位栅格对象,以便透过栅格看到3D空间中远处的立方体,现在使用2.5D设置,可以在远处立方体上从顶点到顶点捕捉一行,但该行绘制在活动栅格上,效果就像举起一片玻璃并且在其上绘制远处对象的轮廓。3D捕捉是默认设置,光标直接捕捉到3D空间中的任何几何体。3D捕捉用于创建和移动所有尺寸的几何体,而不考虑构造平面。右键单击该按钮可显示“栅格和捕捉设置”对话框,其中可以更改捕捉类别和设置其他选项。
角度捕捉切换:确定多数功能的增量旋转,包括标准“旋转”变换。随着旋转对象(或对象组),对象以设置的增量围绕指定轴旋转。“角度捕捉切换”也影响摇移/环游摄影机控制,FOV和侧滚摄影机及聚光区/衰减区聚光灯角度。
百分比捕捉切换:通过指定的百分比增加对象的缩放。在“栅格和捕捉设置”对话框中设置捕捉百分比增量,默认设置为10%,右键单击“百分比捕捉切换”以显示“栅格和捕捉设置”对话框。这是通用捕捉系统,该系统应用于涉及百分比的任何操作,如缩放或挤压。
微调器捕捉切换:主要设置3ds max中所有微调器的单个单击增加或减少值。
编辑命名选择:用于管理子对象的命名选择集。与“命名选择集”对话框不同,它仅适用于对象,它是一种模式对话框,这意味着必须关闭此对话框,才能在3ds max的其他区域中工作。此外,只能使用现有的命名子对象选择,不能使用该对话框创建新选择。
命名选择集:可以命名选择集,以便重新调用选择再次进行使用。如果命名选择集的所有对象已从场景中删除,或者如果其所有对象已从“命名选择集”对话框的命名集中移除,则该命名选择集将从列表中移除。对象层级和子对象层级的命名选择均区分大小写。可以将子对象命名选择从堆栈中的一个层级传输到另一个层级。使用“复制”和“粘贴”按钮可以将命名选择从一个修改器复制到另一个修改器。当处于特定子对象层级时可以进行选择并在工具栏的命名选择字段中命名这些选择。命名集对于选择层级和堆栈上的层级是特定的。
只能在相同类型的子对象层级之间传输命名选择。可以将命名选择从一个顶点子对象传输到另一个顶点子对象,但不能将其传输到面或边子对象层级。必须在处理如几何体对象的修改器之间传输选择。 可以在可编辑网格和网格选择修改器之间进行复制和粘贴,但不能在网格选择修改器和可编辑样条线之间进行复制和粘贴。只要处于相同的层级而且两个修改器处理相同类型的几何体,就可以在两个不同对象中的两个修改器之间进行复制和粘贴。如果在创建命名选择后更改网格的拓扑,则命名选择将有可能不再选择相同的几何体。
镜像:可以调用“镜像”对话框,使用该对话框可以在镜像一个或多个对象的方向时移动这些对象。“镜像”对话框还可以用于围绕当前坐标系中心镜像当前选择。使用“镜像”对话框可以同时创建克隆对象。如果镜像分级链接,则可使用镜像IK限制的选项。
对齐:提供了6种不同对齐对象的工具。按从上到下的顺序,这些工具依次为对齐、快速对齐、法线对齐、放置高光、对齐摄影机和对齐到视图。
使用“对齐”工具可将当前选择与目标选择对齐,目标对象的名称将显示在“对齐”对话框的标题栏中,执行子对象对齐时,“对齐”对话框的标题栏会显示为“对齐子对象当前选择”。使用“快速对齐”可将当前选择的位置与目标对象的位置立即对齐。“法线对齐”将基于每个对象上面或选择的法线方向将两个对象对齐。使用“放置高光”可将灯光或对象对齐到另一对象,以便精确定位其高光或反射。使用“对齐摄影机”可以将摄影机与选定的面法线对齐。“对齐到视图”可以将对象或子对象选择的局部轴与当前视图对齐。
层管理器:可以创建和删除层的无模式对话框,也可以查看和编辑场景中所有层的设置,以及与其相关联的对象。使用“层”对话框,可以指定光能传递解决方案中的名称、可见性、渲染性、颜色以及对象和层的包含。在该对话框中,对象在可扩展列表中按层组织,通过单击“+”或“-”,可以分别展开或折叠各个层的对象列表,也可以单击列头部的任何部位对层进行排序。
曲线编辑器:是一种“轨迹视图”模式,采用图表上的功能曲线来表示运动。该模式可以使运动的插值以及软件在关键帧之间创建的对象变换直观化。使用曲线上关键点的切线控制柄,可以轻松观看和控制场景中对象的运动和动画。界面由菜单栏、工具栏、控制器窗口和关键点窗口组成。在界面的底部还拥有时间标尺、导航工具和状态工具。通过从曲线编辑器添加“参数曲线超出范围类型”以及为增加控制而将增强或减缓曲线添加到设置动画的轨迹中,可以超过动画的范围循环动画。
图解视图:可打开基于节点的场景图,通过它可以访问对象属性、材质、控制器、修改器、层次和不可见场景关系,如关联参数和实例,可以查看、创建并编辑对象间的关系。 可以创建层次、指定控制器、材质、修改器或约束。
材质编辑器:用于打开3ds max的材质编辑器,以创建和编辑材质以及贴图。材质可以在场景中创建更为真实的效果,材质可以描述对象反射或透射灯光的方式,材质属性与灯光属性相辅相成,着色或渲染将两者合并,用于模拟对象在真实世界设置下的情况。用户可以将材质应用到单个的对象或选择集,一个场景可以包含许多不同的材质。
渲染场景:用于打开“渲染场景”对话框,该对话框具有多个面板,面板的数量和名称因渲染器而异。“公用”面板包含任何渲染器的主要控制,如是渲染静态图像还是动画,设置渲染输出的分辨率等。“渲染器”面板包含当前渲染器的主要控件。“渲染元素”面板包含用于将各种图像信息渲染到单个图像文件的控制,在使用合成、图像处理或特殊效果软件时,该功能非常有用。
渲染类型:可以指定将要渲染的场景范围。
快速渲染:可以使用当前渲染设置来渲染场景,而无需显示“渲染场景”对话框,用户可以在“渲染场景”对话框的“公用”面板的“指定渲染器”卷展栏上指定要用于渲染的渲染器。
另外还有一些工具栏也可从固定位置分离,重新定位在桌面的其他位置,并使其处于浮动状态,这些工具栏就是浮动工具栏,包括轴约束工具栏、层工具栏、reactor工具栏、附加工具栏、渲染快捷键工具栏和捕捉工具栏。
右侧是命令面板,包括6个,为创建面板、修改面板、层次面板、运动面板、显示面板、工具面板。使用这些目标可以访问3ds max的大多数建模功能,以及一些动画功能、显示选择和其他工具。
创建面板将所创建的对象分为7个类别,其中包括几何体、图形、灯光、摄影机、辅助对象、空间扭曲对象、系统。每个类别内可能包含几个不同的对象子类别。使用下拉列表可以选择对象子类别,每一类对象都有自己的按钮。
修改面板中可以更改创建时的定义的几何和其他特性等参数。通过单击另一个命令面板的选项卡将其消除,否则其将一直保留在视图中。当选择一个对象,面板中选项和控件的内容会更新,从而只能访问该对象所能修改的内容。可以修改的内容取决于对象是否是几何基本体还是其他类型对象。修改面板的内容始终特定于类别及决定的对象。
层次面板可以访问用来调整对象间层次链接的工具。通过将一个对象与另一个对象相链接,可以创建父子关系。应用到父对象的变换同时将传递给子对象。通过将多个对象同时链接到父对象和子对象,可以创建复杂的层次。层次面板分为轴、IK、链接信息。
运动面板:提供用于调整选定对象运动的工具,还提供了轨迹视图的替代选项,用来指定动画控制器。如果指定的动画控制器具有参数,则在运动面板中显示其他卷展栏。如果路径约束指定给对象的位置轨迹,则路径参数卷展栏将添加到运动面板中。链接约束显示链接参数卷展栏,位置XYZ控制器显示位置XYZ参数卷展栏等。
显示面板可以访问场景中控制对象显示方式的工具。使用显示面板可以隐藏和取消隐藏、冻结和解冻对象、改变其显示特性、加速视图显示以及简化建模步骤。
工具面板可以访问各种工具程序。3dsmax工具作为插件提供,因为一些工具由第三方开发商提供,所以3dsmax的设置中可能包含某些未加以说明的工具,可通过选择帮助,查找描述这些附加插件的文档。
底部包含一个区域,提供有关场景和活动命令的提示及状态信息。这是一个坐标显示区域,可以在此输入变换值,左边有一个到MAXScript侦听器的两行接口。
位于状态栏和视图导航控制之间的是动画控件,以及用于在视图中进行动画播放的时间控件。
在视图中选择摄影机视图,可以看到摄影机控制工具。
在灯光视图中,可以看到灯光控制工具。
四元菜单:在活动视图中单击鼠标右键时,将在鼠标光标所在的位置上显示一个四元菜单,视图标签除外。四元菜单最多可以显示4个带有各种命令的四元区域。使用四元菜单可以查找和激活大多数命令,而不必在视图和命令面板上的卷展栏之间来回移动。四元菜单的内容取决于所选择的内容,以及在自定义UI对话框的四元菜单面板中设置的自定义选项。用户可以将菜单设置为只显示可用于当前选择的命令;所以选择不同类型的对象将在区域中显示不同的命令。如果未选择对象,则将隐藏所有特定对象的命令。
其他四元菜单:当以某些模式如ActiveShade、编辑UVW、轨迹视图执行操作或按Shift、Ctrl或Alt的任意组合键,同时右键单击任何标准视图时,可以使用一些专门的四元菜单。用户可以在“自定义用户界面”对话框上的“四元菜单“面板中,创建或编辑四元菜单设置列表中的任何菜单,但是无法将其删除。
动画四元菜单:按住Alt键的同时单击右键,出现的四元菜单可以提供对动画有所帮助的命令。
4. 创建物体
5. 复合建模
6. 修改建模
7. 多边形网格建模
8. NURBS建模
>>3ds Max与游戏开发:导出模型为obj格式 在C++或Java程序中硬编码导入 显示 操作 编译成程序。
>>3ds Max与动画制作:帧操作 导出为影片
>>点云数据与obj数据格式转换 3ds Max创建模型-->OpenGL导入-->程序开发 地图(底图) 单位 坐标系
>>有没有免费开源的三维建模软件
>>关于三维建模的见解:https://tieba.baidu.com/p/5133564727
招聘信息:https://tieba.baidu.com/p/5415669528 精通常用的三维空间插值和光滑处理算法;精通VTK/OpenCASCADE/surfit等算法。