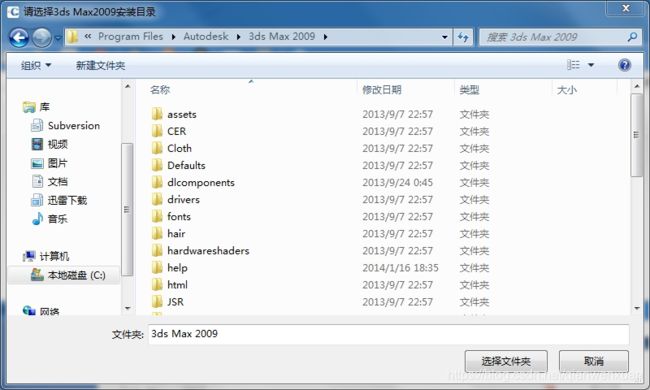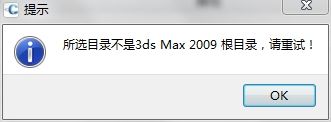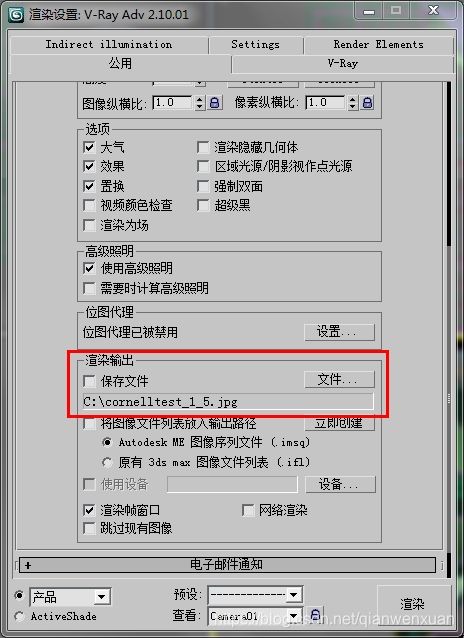第一次使用炫云云渲染软件该怎么使用?
很多用户在第一次使用炫云云渲染客户端时,可能不知道怎么使用,其实一点都不复杂,非常的简单。可以直接去炫云官网上下载炫云客户端。然后根据提示安装完成就可以了。下面介绍下炫云软件的安装步骤。
客户端下载:
用户可以去炫云官网或者其他软件下载平台下载炫云客户端,炫云客户端下载后,双击安装程序,按照如下步骤安装炫云客户端即可。建议安装过程中都使用默认参数。
1.在如下图所示的“Installer Language”对话框中,从“Please select a language”下拉列表框中选择安装语言,建议使用默认语言,然后单击“OK”按钮。
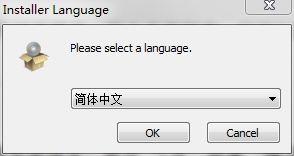
2.在如下图所示的“炫云客户端 安装”对话框中,单击“我接受”按钮。
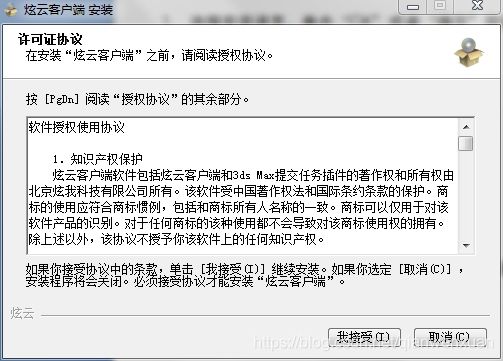
3.在如下图所示的“炫云客户端 安装”对话框中,单击“浏览”按钮选择软件安装路径,建议使用默认路经,单击“安装”按钮。
4.等待安装完成。安装完成后,在如下图所示的“炫云客户端 安装”对话框中,单击“关闭”按钮。
登陆炫云客户端:
-
双击桌面“炫云客户端”快捷方式
 ;或者单击“开始”菜单 -> “所有程序”-> “炫我”->“炫云客户端”->“炫云客户端”。
;或者单击“开始”菜单 -> “所有程序”-> “炫我”->“炫云客户端”->“炫云客户端”。 -
如果您没有炫云账户,在如下图所示的登陆界面单击“注册账号”按钮,继续执行第3步;如果您已经有炫云帐户,在登陆界面输入正确的用户名和密码,单击“登陆”按钮,继续执行第4步。
3.在如下图所示的注册界面,输入正确信息后,单击“立即注册”,注册成功后继续执行第2步。
4.首次成功登陆后,出现如下图所示的“提示”对话框,单击“OK”按钮,进入炫云插件安装过程,具体安装步骤参考下一节内容。
安装炫云插件:
“安装插件”界面如下图所示:
1.在“请选择插件类型”下拉列表框中选择软件类型,例如“3ds Max”。
2.在“请选择插件版本”下拉列表框中选择软件版本,例如“2009”。
3.在“请选择插件语言”下来列表框中选择插件语言,例如“简体中文”。
4.单击“浏览”按钮,在出现的对话框中选择“3ds Max 2009”的安装文件夹,单击“选择文件夹”按钮。
如果选择的不是正确目录,则会出现如下图所示的“提示”错误窗口,单击“OK”按钮后,重新执行此步。
5.在如下图所示的“提示”对话框中,单击“OK”按钮。
6.在弹出的“炫云插件使用方法”窗口中,循环播放“3ds Max”炫云插件的使用方法。按ESC键或者单击窗口“关闭”按钮退出演示视频。
提交3dsMax任务:
提交3dsMax任务的步骤如下:
1.运行3dsMax软件,例如Max 2009。
2.单击“文件”菜单 -> “打开”菜单项,打开待渲染的Max场景文件。
3.单击“渲染”菜单 -> “渲染设置”菜单项出现如下图所示的“渲染设置”窗口,单击“渲染输出”->“文件”按钮,设置渲染结果保存路径。随后关闭该窗口。
4.单击“渲染”菜单 -> “炫云”菜单项,出现如下图所示的“炫云”对话框,单击“提交”按钮。
5.如果出现如下图所示的对话框,单击“是”按钮后继续执行下一步,单击“否”取消提交任务。如果未出现此对话框,则直接跳过此步骤,执行第6步。
6.在如下图所示的“提示”对话框,显示了总贴图数、丢失贴图数、任务名称、帧序列、摄像机和输出文件等信息,单击“是(Y)”按钮。
7.在如下图所示的“提示”对话框中,显示任务“提交成功”,单击“确定”按钮,自动重新加载场景。
查看结果:
任务监控界面如图所示:
在此界面,“状态”一列显示任务当前状态,例如“渲染中”表示正在云端渲染。对于“渲染中”的效果图任务,在“渲染进度(帧)”一栏里,单击“查看进度”按钮,弹出“查看截图”窗口,此截图为云端渲染过程的截屏,按ESC键或者单击窗口“关闭”按钮退出“查看截图”窗口。
查看渲染结果的步骤如下:
选中已经有渲染结果(“下载进度”大于0%)的任务,双击“输出路径”一列,在“资源管理器”窗口中,双击结果文件。如下图所示。
最后等任务渲染完成直接拿结果就可以了。