VMware安装CentOS以及CentOS的一些配置
主要记录以下几个方面:
1. VMware安装CentOS系统
2. yum安装软件
3. 安装jdk及配置环境变量
4. 配置网络(host-only方式)
一:VMware安装CentOS系统
1、下载说明
http://www.centoscn.com/CentosSoft/iso/2013/1205/2196.html
这里说明一下版本问题
(1) DVD版本是标准安装版,一般下载这个就可以了,它是安装到硬盘,每次重启可以保存之前的设置
(2) LiveCD是运行在内存中,每次重启之前保存的没有了
(3) Minimal是最小的,只是命令行模式
(4) LiveGNOME是GNOME桌面版,也是每次重启恢复最初的设置。
(5) Everything集成所有软件,也比较大
我这用的是DVD位的版本,ISO镜像大约4G左右
2、安装说明
VMware的安装就不说了
(1)新建虚拟机–》选择典型安装–》选择下载的ISO镜像文件,
其余的选择下一步即可,网络我是选择的桥接模式(后面会设置网络为host-only模式,桥接是一种最简单的配置方式,只要windows和linux的ip处于同一网段即可,缺点是同一网段外部机器都能访问,不安全)

(2)启动CentOS即可,其中一些配置自己选择即可,具体的选择就不说明了,我这里中间选择的是minimal Desktop,一些程序需要自己安装

3、其他说明:
如果下载了ISO镜像,安装时出现operating system not found,是ISO镜像不完整,不包含操作系统文件。
完整的ISO镜像包含的文件:

可以发现是少了linux的iso镜像文件
之前我安装时总是提示operating system not found 的错误,就是不完整的问题。
二:yum安装软件
1、打开Terminal终端,我这里配置一下快捷键打开终端
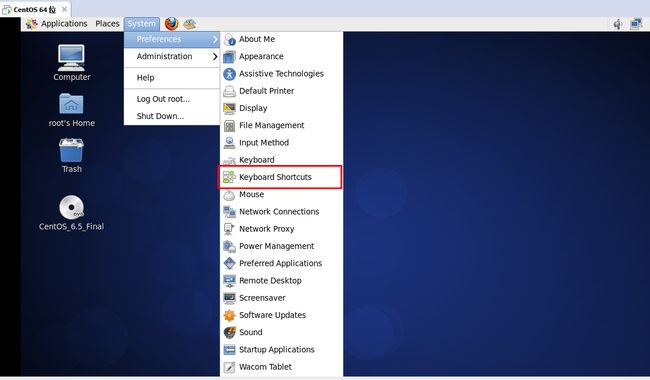
找到Run a terminal 选中,按下自己喜好的快捷键即可

2、以gcc为例,输入gcc命令发现gcc是没有安装的,使用yum list gcc 查看可安装的gcc,然后执行yum install 名称 即可安装


三:安装jdk及配置环境变量
1、使用xftp连接到虚拟机中的CentOS(选择sftp方式),将下载的jdk*.tar.gz上传上去,我这里放到了/home下
2、解压缩,tar zxvf xxxx –C /usr/lib,我是解压缩到/usr/lib文件夹下了
![]()
3、/usr/lib下的文件可能比较多,可以使用ls | grep j命令筛选带字母j的文件
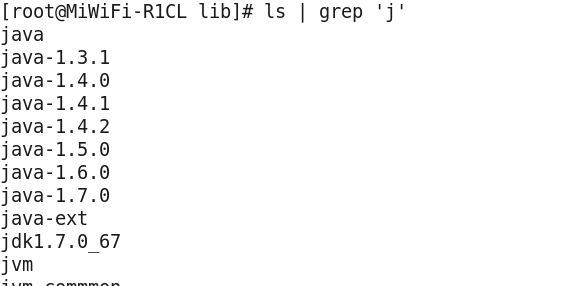
4、 配置环境变量,在/etc目录下的profile文件,vim /etc/profile
![]()
配置如下
![]()
可以使用java,javac命令测试是否配置成功
四:配置网络(host-only方式)
1、先说一下网络的几种模式
(1)桥接
桥接网络是指本地物理网卡和虚拟网卡通过VMnet0虚拟交换机进行桥接,当我们要在局域网使用虚拟机,对局域网其他pc提供服务时,例如提供ftp,提供ssh,提供http服务,那么就要选择桥接模式。
在window系统查看网络适配器会有VMnet1和VMnet8

并没有VMnet0,VMnet0是在VMware的配置中,找到VMware的安装目录,找到vmnetcfg.exe文件,

打开之后会看到VMnet0

(2)NAT
让虚拟机借助NAT(网络地址转换)功能,通过宿主机器所在的网络来访问公网。
NAT和桥接的比较:
- NAT模式和桥接模式虚拟机都可以上外网。
- 由于NAT的网络在vmware提供的一个虚拟网络里,所以局域网其他主机是无法访问虚拟机的,而宿主机可以访问虚拟机,虚拟机可以访问局域网的所有主机,因为真实的局域网相对于NAT的虚拟网络,就是NAT的虚拟网络的外网,不懂的人可以查查NAT的相关知识。
- 桥接模式下,多个虚拟机之间可以互相访问;NAT模式下,多个虚拟机之间也可以相互访问。
NAT模式下通过VMnet8虚拟网卡来进行通信的
(3)Host-Only
在Host-Only模式下,虚拟网络是一个全封闭的网络,它唯一能够访问的就是主机,所以虚拟机内的系统不可以无法访问外网。主机和虚拟机之间的通信是通过VMnet1虚拟网卡来实现的。
2、设置host-only模式,实现Window与VMware中CentOS的通信。
(1)找到host-only模式(仅主机模式),可以看到我的子网IP为192.168.66.0,子网掩码为255.255.255.0

(2)设置Windows系统的VMnet1的IPV4,IP地址为192.168.66.100子网掩码为255.255.255.0
图形界面
选择使用的网卡–》选择IPV4–》选择Manual,配置如下
(补充一下网络的知识,IP地址要和网关要在同一网段才行,转换成2进制,与子网掩码进行与运算,结果一致即为在同一网段,这里因为子网掩码是255.255.255.0,所以只要前三部分一致即可)通过修改配置文件
进入/etc/sysconfig/network-scripts文件夹下,修改当前使用的网卡配置

(5)设置VMware的网络连接方式为host-only模式

3、修改主机名
主要是后面我想建立hadoop的集群,为了方便定位到具体的主机
(1)vim /etc/sysconfig/network,我这里设置hostname为bob01

(2)添加ip的映射,vim /etc/hosts

4、关闭防火墙
主要为了以后方便访问
(1)使用service iptables status 查看防火墙的状态
(2)使用service iptables stop 关闭防火墙
(3)使用chkconfig iptables off 关闭防火墙开机自启动

(这是我使用Window上的xshell连接到虚拟中的CentOS进行的操作,这里还是使用的桥接模式,所以可以连接上,使用host-only模式xshell连接不上,xtfp还是可以连接上的)
5、测试
(1)重新启动CentOS
(2)hostname 正常

(3)service iptables status 防火墙已关闭

(4)ping Windows的IP,通信正常
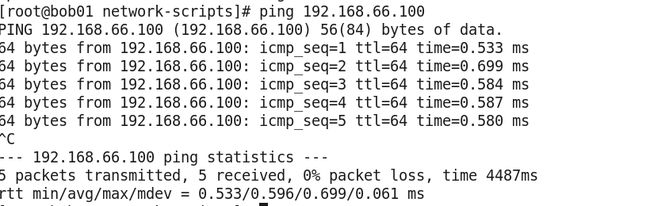
(5)ping 虚拟机的CentOS,通信正常

四:总结
过程中还是遇到很多问题的,比如安装CentOS时已经选择ISO镜像了,但是还是提示operating system not found、IP设置过程中的问题等等,总之还是学到很多东西的。
桥接是通过VMnet0
NAT是通过VMnet8
host-only是通过VMnet1


