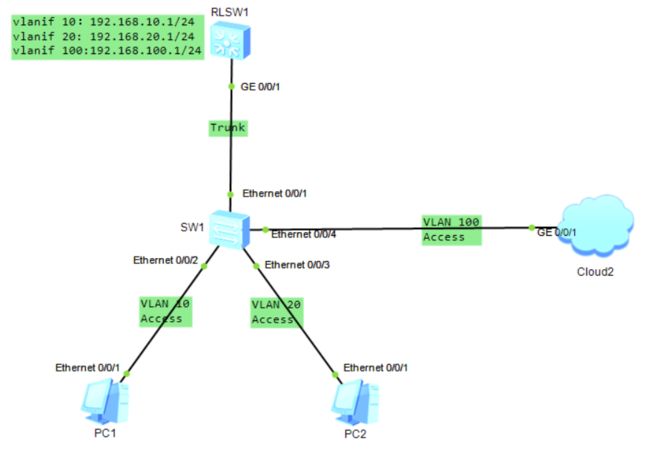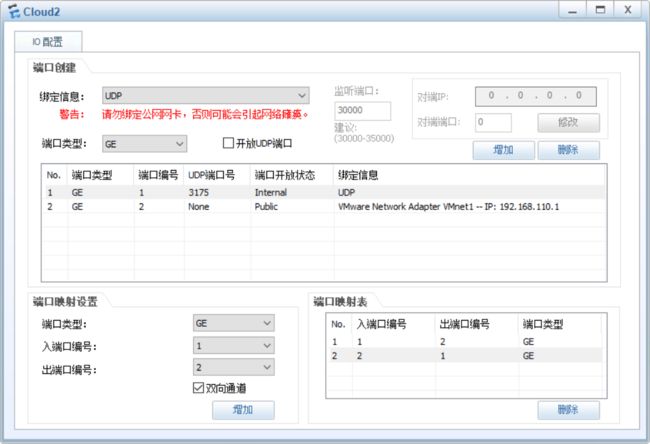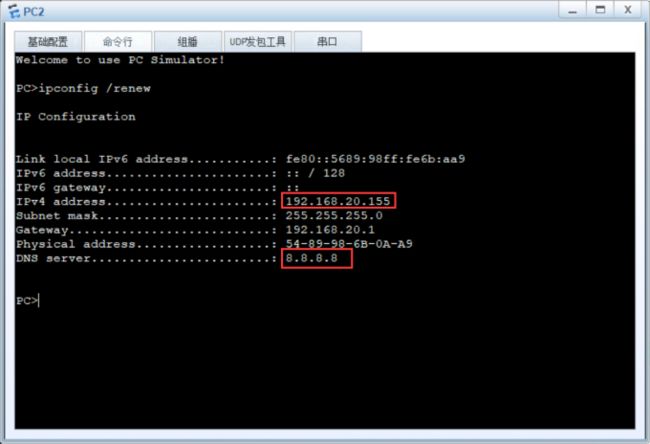Linux & ENSP 搭建DHCP服务器并实现中继
文章目录
-
- 一、实验环境
- 二、实验步骤
- 三、实验总结
一、实验环境
华为ENSP模拟器、VMware Workstation 15.5、Centos 7.6
二、实验步骤
2、分别配置二层交换机SW1与三层交换机RSW1
配置二层交换机SW1
[Huawei] sysname SW1
[SW1] vlan batch 10 20 100
[SW1]interface Ethernet 0/0/4
[SW1-Ethernet0/0/4] port link-type access
[SW1-Ethernet0/0/4] port default vlan 100
[SW1] interface Ethernet 0/0/3
[SW1-Ethernet0/0/3] port link-type access
[SW1-Ethernet0/0/3] port default vlan 20
[SW1-Ethernet0/0/3] interface Ethernet 0/0/2
[SW1-Ethernet0/0/2] port link-type access
[SW1-Ethernet0/0/2] port default vlan 10
[SW1-Ethernet0/0/2] interface Ethernet 0/0/1
[SW1-Ethernet0/0/1] port link-type trunk
[SW1-Ethernet0/0/1] port trunk allow-pass vlan all
配置三层交换机LSW1
[Huawei] sysname RSW1
[RSW1] interface GigabitEthernet 0/0/1
[RSW1-GigabitEthernet0/0/1] port link-type trunk
[RSW1-GigabitEthernet0/0/1] port trunk allow-pass vlan all
[RSW1] vlan batch 10 20 100
[RSW1] dhcp enable
[RSW1] interface vlanif 10
[RSW1-Vlanif10] ip add 192.168.10.1 24
[RSW1-Vlanif10] dhcp select relay
[RSW1-Vlanif10] dhcp relay server-ip 192.168.100.100
[RSW1-Vlanif10] interface vlanif 20
[RSW1-Vlanif20] ip add 192.168.20.1 24
[RSW1-Vlanif20] dhcp select relay
[RSW1-Vlanif20] dhcp relay server-ip 192.168.100.100
[RSW1-Vlanif20] interface vlanif 100
[RSW1-Vlanif100] ip add 192.168.100.1 24
[RSW1-Vlanif100] dhcp select relay
[RSW1-Vlanif100] dhcp relay server-ip 192.168.100.100
4、实验环境配置完成,接下来进入虚拟机配置DHCP服务器
首先,下载搭建所需的dhcp服务软件包(我这里使用的是NAT模式)
[root@localhost ~]# yum -y install dhcp
特别注意!!!在“虚拟网路编辑器”中的VM1网卡下的“使用本地DHCP服务”功能一定要关闭!

6、设置完成后进入虚拟机命令行进行相应网络配置(每个人网卡名称都不同,我这里是ens33)
[root@localhost ~]# vi /etc/sysconfig/network-scripts/ifcfg-ens33
修改完成后保存退出并重启网络服务
[root@localhost ~]# service network restart
7、现在来配置DHCP服务器,配置之前我们来ping一下vlan10、20、100的网关看连接是否通畅

连接正常,继续试验:
刚才安装了dhcp服务,但是配置文件在哪里呢?我们可以使用命令来查看一下:
[root@localhost ~]# rpm -qc dhcp
/etc/dhcp/dhcpd.conf ## 这个就是我们要的配置文件!
/etc/dhcp/dhcpd6.conf
/etc/openldap/schema/dhcp.schema
/etc/sysconfig/dhcpd
/var/lib/dhcpd/dhcpd.leases
/var/lib/dhcpd/dhcpd6.leases
8、编辑配置文件
[root@localhost ~]# vi /etc/dhcp/dhcpd6.conf
打开以后发现只有寥寥几行内容,解读一下发现原来是要我们去另一个地方找配置模板
#
# DHCPv6 Server Configuration file.
# see /usr/share/doc/dhcp*/dhcpd6.conf.example
# see dhcpd.conf(5) man page
#
9、那现在就好办了,把模板复制过来替换一下不就好了
[root@localhost ~]# cp /usr/share/doc/dhcp-4.2.5/dhcpd.conf.example /etc/dhcp/dhcpd.conf
cp:是否覆盖"/etc/dhcp/dhcpd.conf"? yes
10、编辑配置文件
vi /etc/dhcp/dhcpd.conf
首先,修改第8行的“option domain-name-servers”后面的内容,这里是设置全局DNS服务器
然后在跳转到第27行,修改并添加如下内容:
27 subnet 192.168.10.0 netmask 255.255.255.0 {
28 range 192.168.10.155 192.168.10.200;
29 option routers 192.168.10.1;
30 option domain-name-servers 8.8.8.8;
【特别注意!!!】:一定要注意命令的语法,在每一行必须要以分号;结尾,否则再最后启动服务时会报错!
10.0网段的我们添加好了,那还有20和100段的呢?我们也来模仿上面配置好的格式添加上去:
33 subnet 192.168.20.0 netmask 255.255.255.0 {
34 range 192.168.20.155 192.168.20.200;
35 option routers 192.168.20.1;
36 option domain-name-servers 8.8.8.8;
37 }
38
39 subnet 192.168.100.0 netmask 255.255.255.0 {
40 range 192.168.100.155 192.168.100.200;
41 option routers 192.168.100.1;
42 option domain-name-servers 8.8.8.8;
43 }
到此,DHCP服务就配置完成了,再次检查一下命令看是否有误,没有问题就保存退出
11、在开启DHCP服务之前,我们需要关闭系统的核心防护并清空防火墙规则(直接关闭firewalld也可以)
[root@localhost ~]# setenforce 0 ## 关闭系统的核心防护
[root@localhost ~]# iptables -F ## 清空防火墙规则
12、开启DHCP服务
[root@localhost ~]# systemctl start dhcpd
13、查看一下服务状态,是否启动成功,有误报错等信息
[root@localhost ~]# systemctl status dhcpd
一切正常!
14、回到ENSP中的两台PC机,在“基础配置中”将IPV4配置选为DHCP,单击确定按钮
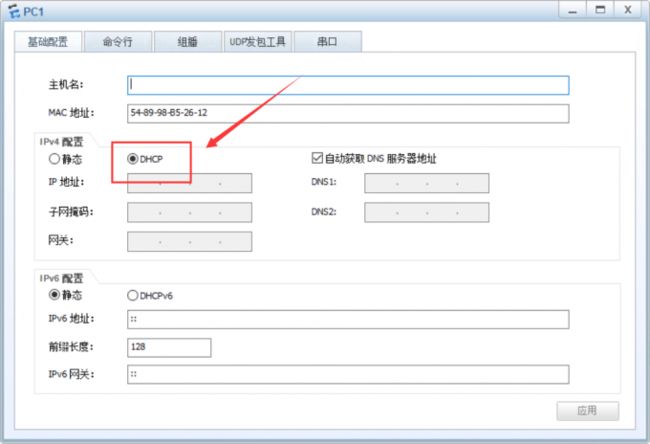
15、在命令行中输入命令尝试获取IP地址
PC>ipconfig /renew
两台PC均能正常获取IP,实验结束。
三、实验总结
1、本次实验的基础在于网络的配置,如果网络都没有打通怎么配置都是徒劳的,自己实验时还是要根据自身网卡的实际情况进行配置
2、开启服务前记得将系统的防火墙等安全组件关闭
3、注意配置文件的路径及修改编辑时命令的语法问题,很多情况下就是少了一个分号导致服务开启失败