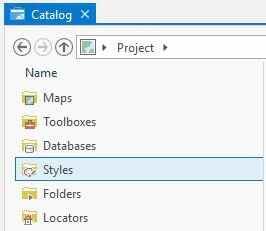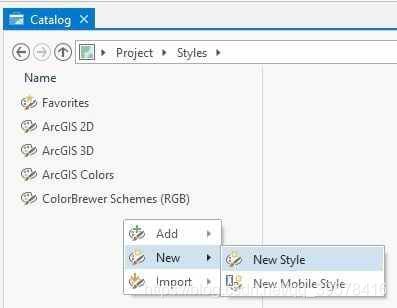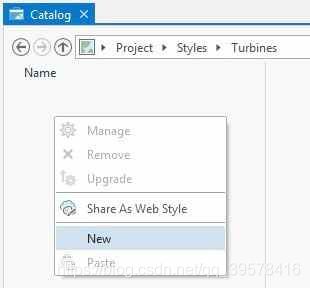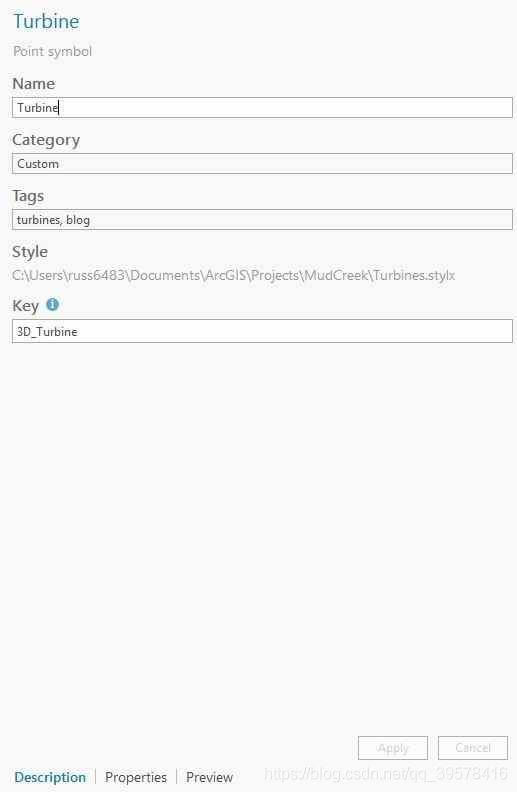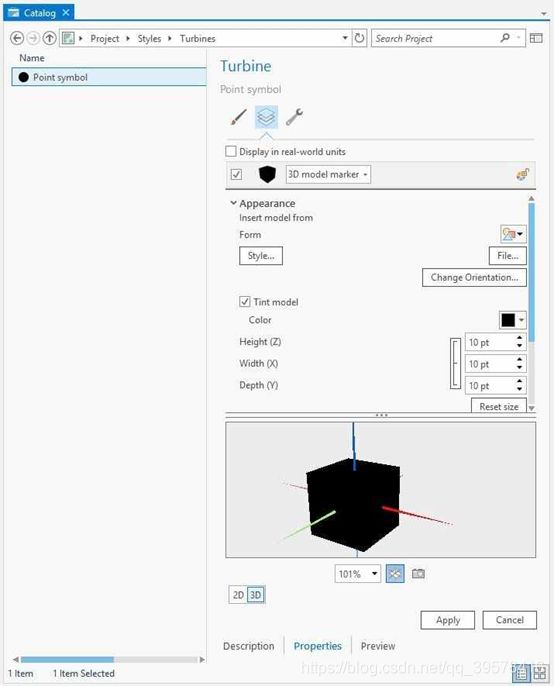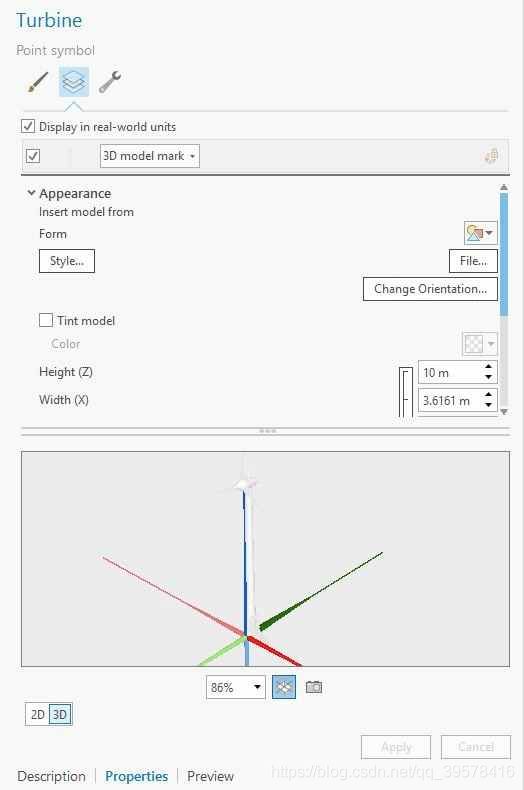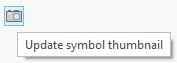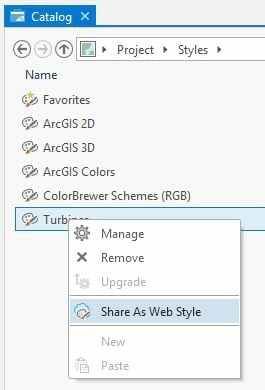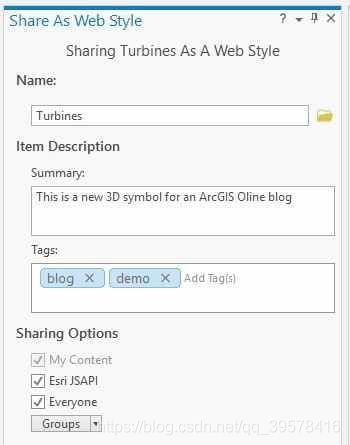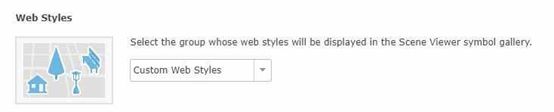如何使用3D符号发布Web样式
您是否知道可以在ArcGIS Online中创建自己的3D符号库?您可以将这些3D符号集合(也称为Web样式)从ArcGIS Pro 2.1发布到ArcGIS Online和Portal 10.6。
在本博客中,您将了解如何创建在Scene Viewer中使用的Web样式。您还可以将这些符号与4.x ArcGIS API
for JavaScript一起使用。看看如何通过阅读克里斯蒂安的博客使用它们自定义Web应用程序 在这里。
我们将使用Pro生成3D模型标记符号来创建Web样式。3D模型标记符号使用真实的三维图形模型来定义标记。您可以通过导入COLLADA(.dae),3ds Max(.3ds),OpenFlight(。flt)或Wavefront(.obj)文件来生成这些模型。
我将发布风力涡轮机的3D符号,以显示风力涡轮机场的真实视图,以便在场景查看器中的Web场景中使用。
在ArcGIS Pro中创建自己的样式
要开始创建3D符号库的过程,首先我们将在ArcGIS Pro中创建新样式。
右键单击并选择New Style并在保存对话框中输入样式的新名称。我将这种风格命名为“涡轮机”。
双击新样式并右键单击新样式,然后单击“新建”以在样式中创建新符号。您还可以单击功能区中的“新建项”以添加点符号。
默认情况下,这将创建一个2D标记符号,因此我们将其切换为3D。单击“点符号”,我们将在“描述”选项卡下将名称“点符号”更新为更有意义的名称。
现在我们将符号类型切换为3D模型标记并导入Turbine 3D模型。
要执行此操作,请单击符号的“属性”选项卡,然后单击窗格顶部的下拉列表,将符号从“形状标记”切换为“3D模型标记”。下图是您进行此更改后应该看到的内容示例。
接下来,我们将要导入3D模型。在这种情况下,我使用的OBJ文件将在导入时显示涡轮机。单击“点”符号的“属性”选项卡下的“文件”按钮,然后添加3D模型。您可能需要调整符号的位置,大小和旋转。检查现实世界中的单位。要了解有关这些设置的更多信息,请查看此页面以获取更多信息
添加文件后,您将看到符号预览更新,如下图所示。
此新符号需要缩略图。缩略图将用于场景查看器中的符号库选择器和图例,因此添加此缩略图非常重要。您可以通过单击“属性”选项卡和“预览”选项卡上符号预览下方的相机图标来获取缩略图快照。
在此示例中,只有一个符号正在发布到Online。如果您想在样式中使用多个符号,只需重复上述步骤,在创建的现有样式下创建新符号,并将该样式共享到Online或Portal。
将您的风格分享到在线和门户网站
要从刚创建的样式生成Web样式,您需要将其共享到Online或Portal。要执行此操作,请右键单击该样式,然后单击“共享”。
这将打开“共享”窗格,您可以在其中输入标题,标签和说明。您也可以在此时选择共享级别,或稍后在“我的内容”下执行此操作。将它共享给每个人允许在已公开共享的Web场景中查看符号。我还建议将这些Web样式共享给您将设置为Web样式的“主页”的组。使您的Web样式可用于Scene Viewer遵循与创建自定义底图组相同的模式。这要求您将Web样式共享到组,并在管理员设置下指定此组以在Scene Viewer中使用(我将在接下来的步骤中向您显示)。在此窗格中完成任何操作后,单击共享按钮以发布Web样式,
配置Web样式库
通过将Web样式发布到ArcGIS Online,我们现在可以将组织配置为使用我们发布的Web样式和Esri提供的Web样式。如果您未将Web样式共享给组,请创建一个组并与其共享Web样式。该组将用于下一步。
使用管理员帐户,您需要在管理组织设置下设置Web样式组。您可以在“组织设置”>“映射”选项卡下找到此设置。在组织设置下设置组并单击“保存”时,这将自动包括Esri Web样式以及Web样式。建议将Esri Web样式保留在此组中,因为ArcGIS Pro等其他应用程序将使用它们。
现在,我们可以使用由ArcGIS API for JavaScript制作的Scene Viewer,3D WebApps和应用程序中的已发布Web样式。
在Scene Viewer中使用Web样式
在场景查看器中,我有一个使用默认2D符号的风力涡轮机数据集。
打开配置图层面板,然后选择“3D对象”选项。
现在我们将看到一个3D圆锥符号。要使用我们发布的涡轮机符号,请单击圆锥符号。单击下拉菜单,然后选择已发布的Web样式(“Turbines”)。这将打开此Web样式的符号库。单击涡轮机符号,将更新图层。
对于大小,我使用高度属性来显示模型的高度
使用旁边的“旋转”属性来驱动符号的旋转,因为我们知道不同涡轮机的旋转角度将不同。
Web场景现已完成,可以共享给我的组织或用于Web应用程序。请在下面查看。