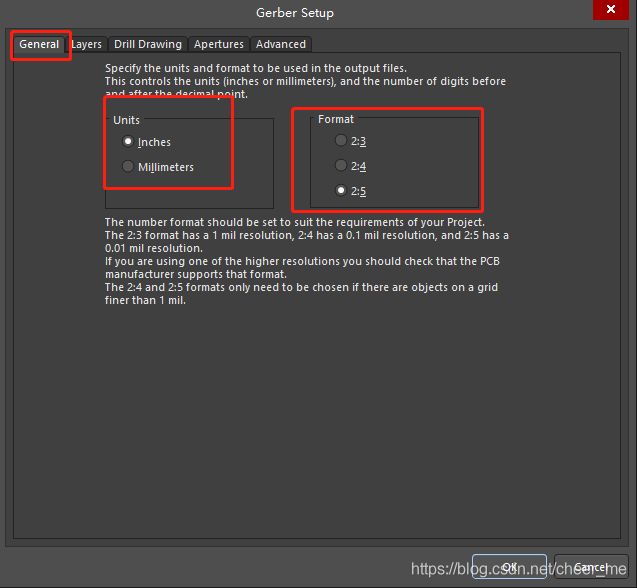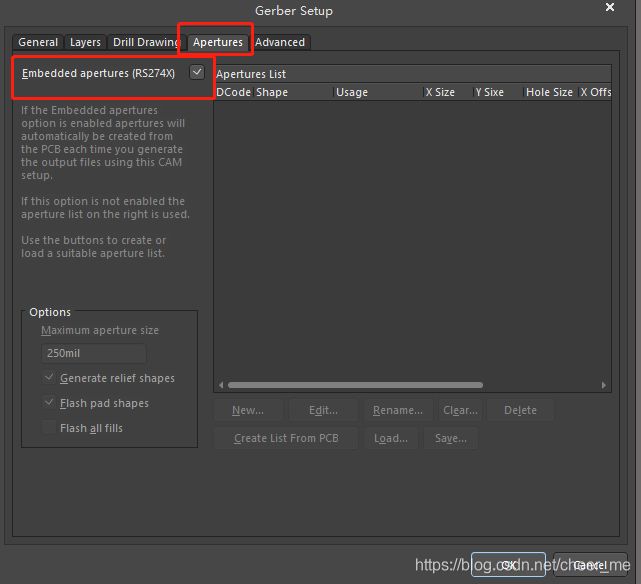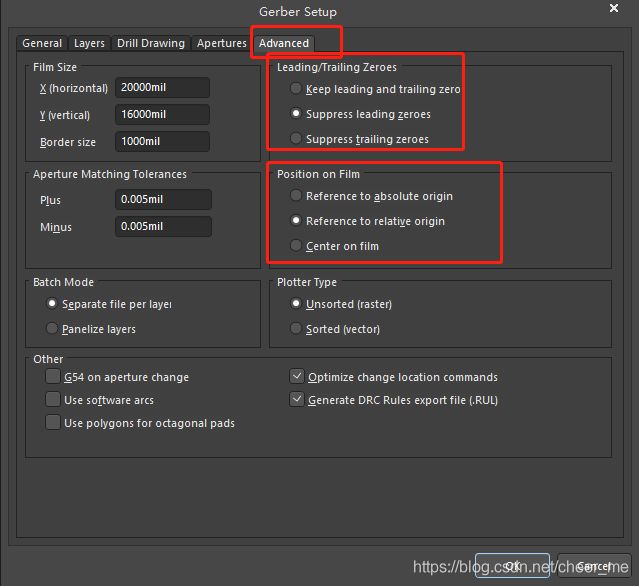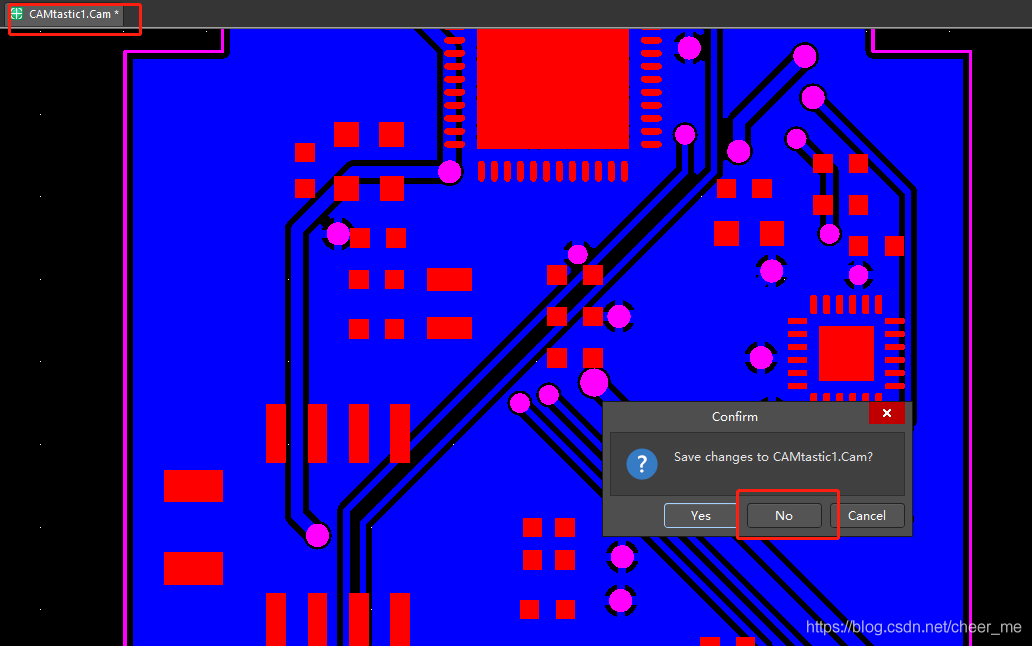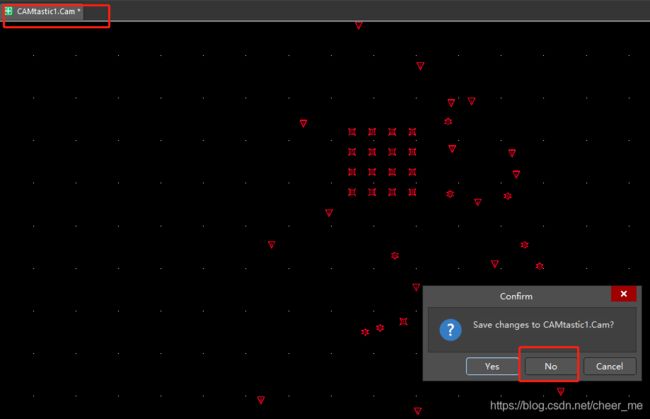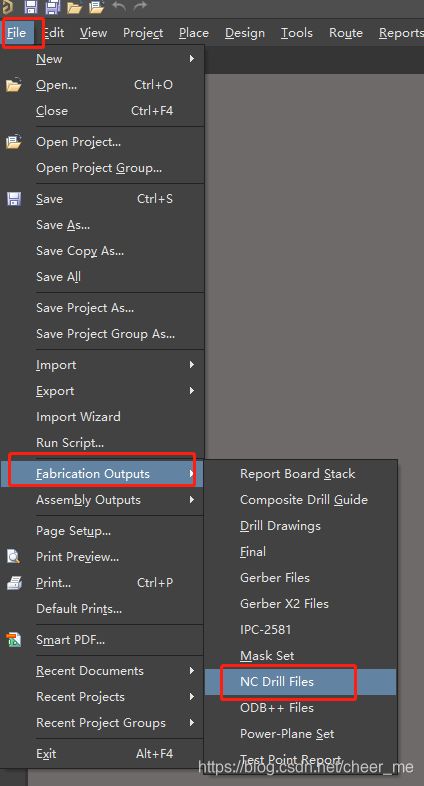- 蓝桥杯篇---8位 ADC/DAC转换芯片 PCF8591
Ronin-Lotus
蓝桥杯篇嵌入式硬件篇蓝桥杯单片机职场和发展嵌入式硬件cPCF8591ADC/DAC转换
提示:写完文章后,目录可以自动生成,如何生成可参考右边的帮助文档文章目录前言特点1.4路模拟输入2.1路模拟输出3.I2C接口4.低功耗PCF8591引脚说明1.VDD2.VSS3.A0-A34.AIN0-AIN35.AOUT6.SCL7.SDAPCF8591寄存器1.控制寄存器2.数据寄存器PCF8591与IAP25F2K61S2的连接1.SCL2.SDAPCF8591示例代码代码说明注意事项1
- 【C/C++】创建链表例题学习
奇变偶不变0727
c语言链表开发语言
题目:函数接口定义:voidinput();该函数利用scanf从输入中获取学生的信息,并将其组织成单向链表。链表节点结构定义如下:structstud_node{intnum;/*学号*/charname[20];/*姓名*/intscore;/*成绩*/structstud_node*next;/*指向下个结点的指针*/};单向链表的头尾指针保存在全局变量head和tail中。输入为若干个学生
- 高流量Web服务器Kubernetes架构优化
完颜振江
前端服务器kubernetes
一、基础设施层优化1.节点自动扩展策略#集群自动扩缩容配置(GKE示例)apiVersion:clusterautoscaler.kubernetes.io/v1beta2kind:AutoscalingPolicymetadata:name:web-cluster-policyspec:minNodeCount:5maxNodeCount:50scaleDown:utilizationThres
- Android RXjava实现子线程做耗时操作,比new Thread和handler更香
weixin_44693887
androidrxjava
1.首先是在build.gradle里面引用下面两个库implementation‘io.reactivex.rxjava2:rxandroid:2.0.1’implementation‘io.reactivex.rxjava2:rxjava:2.0.7’2.创建CompositeDisposable。CompositeDisposable是一个存放Disposable的集合,它是一个容器Comp
- Day 51 图论三
weixin_44647325
图论
第十一章:图论part03基础题目可以自己尝试做一做。https://www.programmercarl.com/kamacoder/0101.%E5%AD%A4%E5%B2%9B%E7%9A%84%E6%80%BB%E9%9D%A2%E7%A7%AF.html和上一题差不多,尝试自己做做https://www.programmercarl.com/kamacoder/0102.%E6%B2%8
- python set用法小结
Super_Meredith
pandasset
1.创建集合set()>>>set('python'){'o','p','h','n','t','y'}>>>set(['python']){'python'}#去重>>>list1=[11,11,12,13,14,14,15]>>>set(list1){11,12,13,14,15}2.添加add(),update()#add():把传入的元素做为一个整体添加到集合中>>>set1=set('p
- python set operation
screaming
PythonSet
Setcanbeconvertedtolistbylist(set)add(elem)¶Addelementelemtotheset.remove(elem)Removeelementelemfromtheset.RaisesKeyErrorifelemisnotcontainedintheset.discard(elem)Removeelementelemfromthesetifitispres
- 图论练习题(存起来练)
Wuliwuliii
图论练习题
=============================以下是最小生成树+并查集======================================【HDU】1213HowManyTables基础并查集★1272小希的迷宫基础并查集★1325&&poj1308IsItATree?基础并查集★1856Moreisbetter基础并查集★1102ConstructingRoads基础最小生成
- Ubuntu中如何使用pip切换不同的python版本建立虚拟环境
挪威的深林
【Linux】操作命令linux问题python教程pipvirtualenvpython
一.前言最近遇到非常头疼的问题,在ubuntu中运行不同的项目或者downloadgithub的项目时,总是需要不同版本的python,不同版本的pkgs.因此,为不同的项目建立各自的虚拟环境是一个比较方便的事情.对于建立虚拟环境,目前本人所掌握的主要是conda,以及pip,如果使用conda去建立虚拟环境,则需要安装anaconda,或则minianaconda.在安装anaconda后才能够
- mysql8.0 设置远程连接
乐观主义现代人
mysqllinux服务器
1.修改配置(这一步很多教程上没有写,这是最重要的一步)cd/etc/mysql/mysql.conf.dvimmysqld.cnf#找到#bind-address=127.0.0.1,注释掉,替换成下面的配置bind-address=0.0.0.02.重启mysql服务servicemysqlrestart创建用户,授权,刷新配置生效createuser'demo'@'%'identifiedb
- localStorage实现本地信息存储
半旧夜夏
前端javascript
基于HTML,CSS,JS代码,利用localStorage本地存储实现学生信息添加的综合小案列效果图:本地存储格式:HTML代码:学生信息管理新增学员姓名:年龄:性别:男女薪资:就业城市:北京上海广州深圳曹县录入学生就业统计表共有数据0条学号姓名年龄性别薪资就业城市录入时间操作CSS代码:*{/*外边距*/margin:0;/*内边距*/padding:0;}h1{/*使元素内的文本居中对齐*/
- 【HDOJ图论题集】【转】
aiyuneng5167
java人工智能
1=============================以下是最小生成树+并查集======================================2【HDU】31213HowManyTables基础并查集★41272小希的迷宫基础并查集★51325&&poj1308IsItATree?基础并查集★61856Moreisbetter基础并查集★71102ConstructingRoad
- 图论500题
Dillonh
迷之图论
PS:没找到这套题的原作者,非常感谢他的总结~最小生成树+并查集【HDU】1213HowManyTables基础并查集★1272小希的迷宫基础并查集★1325&&poj1308IsItATree?基础并查集★1856Moreisbetter基础并查集★1102ConstructingRoads基础最小生成树★1232畅通工程基础并查集★1233还是畅通工程基础最小生成树★1863畅通工程基础最小生
- 2025-1.15 实习学习日记 monkey稳定性测试
2025年一定要上岸
学习
一、前期准备1、电脑配备ADB环境2、手机开启开发者模式3、电脑和手机连接好,可以使用ADB调试二、monkey执行的前提条件手机设置常亮,锁屏关闭电量在90以上其他设置要设置好,wifi,数据网络,进程该关闭就关闭app登录,数据创造,必要的情况,打开app一个页面执行命令之后少等一会,如果在可见之内发现退出账号,可以尝试换一个seed值操作三、基本命令格式adbshellmonkey各种参数次
- C++之线程池(Thread Pool)
画个逗号给明天"
开发语言c++
1.介绍线程池是一种并发编程的设计模式,用于管理和复用多个线程。以避免频繁创建和销毁线程的开销。线程池的核心思想是预先创建一组线程,并将任务分配给这些线程执行,从而提高程序的性能和资源利用率。2.线程池的核心组件一个经典的线程池包含以下组件:(1)任务队列(TaskQueue):用于存储待执行的任务。通常是一个线程安全的队列(如queue>)。(2)工作线程(workerThreads):一组预先
- The pandas.np module is deprecated and will be removed from pandas in a future version. Import numpy
lucky多多
解决安装配置等问题
Thepandas.npmoduleisdeprecatedandwillberemovedfrompandasinafutureversion.Importnumpydirectlyinsteadfrompandasimportnp这种原因是因为我还在用frompandasimportnp看来是要升级下了pipinstall--upgradepandas之后根据控制台返回的提示作相应的更改,我这
- FutureWarning: The pandas.core.datetools module is deprecated and will be removed in a future versio
byteyoung
错误调试
一直用pandas做数据分析,不过一直用的是老版本,还是0.20,今天做平稳性分析,出现了一个警告信息FutureWarning:Thepandas.core.datetoolsmoduleisdeprecatedandwillberemovedinafutureversion.Pleaseusethepandas.tseriesmoduleinstead.frompandas.coreimpor
- 强悍的I.MX8MP 核心板
myzr123
物联网人工智能电力电子嵌入式开发医疗器械智能网关
I.MX8MP核心板技术资料分享在当今的嵌入式系统开发领域,一款性能卓越且尺寸小巧的核心板能够为众多项目带来极大的便利。今天,我们就来深入探讨一下MYZR新款I.MX8MP核心板,看看它究竟有哪些独特之处。一、小巧精致的尺寸设计I.MX8MP核心板的尺寸仅为30mmX38mm,如此小巧的身材,在空间有限的应用场景中具有得天独厚的优势。其采用10层2阶PCB设计,这种设计不仅保障了核心板的稳定性和可
- Conda添加新的Kernel
_TFboy
condapython开发语言
官方说明:https://ipython.readthedocs.io/en/stable/install/kernel_install.html要向Conda添加一个新的内核(kernel),你可以按照以下步骤进行操作:确保你已经激活了你想要添加内核的Conda环境。运行以下命令激活环境:condaactivateyour_environment_name将“your_environment_n
- GCN推导合集
mumukehao
研究生笔记异配图深度学习
读论文,发现看论文最重要的是推导,因此写了这篇文章,记录重要的推导过程(个人人为的)(持续更新)SGC以及最常见优化的推到邻接矩阵归一化:A~=D~−1/2A~D~−1/2\tilde{A}=\tilde{D}^{-1/2}\tilde{A}\tilde{D}^{-1/2}A~=D~−1/2A~D~−1/2对应::A=In+D−1/2AD−1/2A=I_{n}+D^{-1/2}AD^{-1/2}A
- 【Linux】常见面试题2023版
菜鸟进阶站
Linuxlinux运维服务器
1.查看文件内容 cat tail head less more2.几个查看文件内容的命令有什么区别 cat文件名#将文件内的内容全部打印出来,cat文件1文件2先将文件1全部法印,然后在打印文件2 more文件名 #分屏查看 less文件名 #上下分页查看 head文件名#从头看默认显示前10行 tail文件名 #从末尾看默认显示后10行3.统计文件内行数 wc-l文件名4.统计文件文本字节数
- 【20天快速掌握Python】day17-线程
菜鸟进阶站
Python编程后端开发python前端java
1.线程安全问题1.1线程访问全局变量importthreadingg_num=0deftest(n):globalg_numforxinrange(n):g_num+=xg_num-=xprint(g_num)if__name__=='__main__':t1=threading.Thread(target=test,args=(10,))t2=threading.Thread(target=t
- 最新 CentOS7 上使用 yum 安装 MySQL8 超详细教程
zp8126
linuxlinuxmysqljavapython
CentOS7使用yum安装MySQL8CentOS9上源码方式安装mysql8教程需要本文pdf文档,可以直接下载:链接:https://pan.quark.cn/s/df2ff3e10adf「Linux版本mysql8源码安装包」,点击链接即可保存。链接:https://pan.quark.cn/s/0941a31f719a「Linux教程详细笔记」,点击链接即可保存。链接:https://p
- linux 使用readelf命令查看.so动态库的真实名
wocjj
linux命令
linuxstrip可以去除链接信息让nm看不到但是readelf用-s参数仍然可以看到例如readelf-slibACE-5.7.1.so使用readelf查看动态库的真实名字readelf-d动态库文件查看共享库的依赖库(NEEDED)和搜索名(SONAME)。readelf-d例如:#readelf-dlibuClibc-0.9.30rc2.soDynamicsectionatoffset0
- Ubuntu 上安装和配置 Apache RocketMQ 4.7.1
java 凯
ubuntuapacherocketmq
在Ubuntu上安装和配置ApacheRocketMQ4.7.1需要以下步骤。RocketMQ是一个分布式消息队列系统,通常需要安装Namesrv(NameServer)和Broker组件。1.系统准备更新系统和安装依赖运行以下命令更新系统并安装必要的依赖项:sudoaptupdate&&sudoaptupgrade-ysudoaptinstall-yopenjdk-8-jdkwgetunzipR
- 支持ajax的移动webui,Vue移动端项目配合第三方ui库快速搭建开发环境
七月的流浪猫
支持ajax的移动webui
//copycnpminstall--savees6-promisecnpminstall--savebabel-polyfillcnpminstallfastclick-Scnpmilib-flexible-Scnpminstallpx2rem-loader-S-dcnpminstallvuex-Scnpminstallaxios--savecnpminstallstylus--save-dev
- error C2511: 'Teacher_Cadre::Teacher_Cadre(std::string,int,char,std::string,std::string,std::string,
小凡1991
VisualStudio调试相关C++visualstudio
学习C++遇到的错误:errorC2511:'Teacher_Cadre::Teacher_Cadre(std::string,int,char,std::string,std::string,std::string,std::string,float)':overloadedmemberfunctionnotfoundin'Teacher_Cadre'原因:重载的函数实现与类中定义的函数变量类型
- Cannot resolve symbol AppCompatActivity
浪巫谣
首先检查gradle.propertes里有没有添加compile"com.android.support:appcompat-v7:22.0.0"如果添加了还出现错误,可以尝试去File->InvalidateCaches/Restart,清除缓存,貌似大部分由于新旧版本缓存冲突导致的问题都可以用这个方法解决。参考资料:https://stackoverflow.com/questions/29
- 学生福利:畅享 Adobe 全系列软件的小技巧
reddingtons
adobe
作为一名学生,我有幸通过学生邮箱免费使用Adobe的全系列软件。这意味着我可以使用包括Photoshop、Illustrator、PremierePro和AfterEffects在内的所有收费软件。这些工具为我的学习和创作提供了巨大的便利。接下来,我将分享五个冷门的Adobe软件小技巧,帮助大家更高效地使用这些强大的工具。(以下有可能包含收费软件的内容,不适用于免费用户,请谅解)1.Photosh
- 有没有大佬看得懂这是怎么错的
qq_43343841
C++
有没有大佬看得懂这是怎么错的errorC2511:‘func1’:overloadedmemberfunction‘classstd::basic_string(classstd::basic_string,classstd::basic_string)’notfoundin‘student’
- java的(PO,VO,TO,BO,DAO,POJO)
Cb123456
VOTOBOPOJODAO
转:
http://www.cnblogs.com/yxnchinahlj/archive/2012/02/24/2366110.html
-------------------------------------------------------------------
O/R Mapping 是 Object Relational Mapping(对象关系映
- spring ioc原理(看完后大家可以自己写一个spring)
aijuans
spring
最近,买了本Spring入门书:spring In Action 。大致浏览了下感觉还不错。就是入门了点。Manning的书还是不错的,我虽然不像哪些只看Manning书的人那样专注于Manning,但怀着崇敬 的心情和激情通览了一遍。又一次接受了IOC 、DI、AOP等Spring核心概念。 先就IOC和DI谈一点我的看法。IO
- MyEclipse 2014中Customize Persperctive设置无效的解决方法
Kai_Ge
MyEclipse2014
高高兴兴下载个MyEclipse2014,发现工具条上多了个手机开发的按钮,心生不爽就想弄掉他!
结果发现Customize Persperctive失效!!
有说更新下就好了,可是国内Myeclipse访问不了,何谈更新...
so~这里提供了更新后的一下jar包,给大家使用!
1、将9个jar复制到myeclipse安装目录\plugins中
2、删除和这9个jar同包名但是版本号较
- SpringMvc上传
120153216
springMVC
@RequestMapping(value = WebUrlConstant.UPLOADFILE)
@ResponseBody
public Map<String, Object> uploadFile(HttpServletRequest request,HttpServletResponse httpresponse) {
try {
//
- Javascript----HTML DOM 事件
何必如此
JavaScripthtmlWeb
HTML DOM 事件允许Javascript在HTML文档元素中注册不同事件处理程序。
事件通常与函数结合使用,函数不会在事件发生前被执行!
注:DOM: 指明使用的 DOM 属性级别。
1.鼠标事件
属性
- 动态绑定和删除onclick事件
357029540
JavaScriptjquery
因为对JQUERY和JS的动态绑定事件的不熟悉,今天花了好久的时间才把动态绑定和删除onclick事件搞定!现在分享下我的过程。
在我的查询页面,我将我的onclick事件绑定到了tr标签上同时传入当前行(this值)参数,这样可以在点击行上的任意地方时可以选中checkbox,但是在我的某一列上也有一个onclick事件是用于下载附件的,当
- HttpClient|HttpClient请求详解
7454103
apache应用服务器网络协议网络应用Security
HttpClient 是 Apache Jakarta Common 下的子项目,可以用来提供高效的、最新的、功能丰富的支持 HTTP 协议的客户端编程工具包,并且它支持 HTTP 协议最新的版本和建议。本文首先介绍 HTTPClient,然后根据作者实际工作经验给出了一些常见问题的解决方法。HTTP 协议可能是现在 Internet 上使用得最多、最重要的协议了,越来越多的 Java 应用程序需
- 递归 逐层统计树形结构数据
darkranger
数据结构
将集合递归获取树形结构:
/**
*
* 递归获取数据
* @param alist:所有分类
* @param subjname:对应统计的项目名称
* @param pk:对应项目主键
* @param reportList: 最后统计的结果集
* @param count:项目级别
*/
public void getReportVO(Arr
- 访问WEB-INF下使用frameset标签页面出错的原因
aijuans
struts2
<frameset rows="61,*,24" cols="*" framespacing="0" frameborder="no" border="0">
- MAVEN常用命令
avords
Maven库:
http://repo2.maven.org/maven2/
Maven依赖查询:
http://mvnrepository.com/
Maven常用命令: 1. 创建Maven的普通java项目: mvn archetype:create -DgroupId=packageName
- PHP如果自带一个小型的web服务器就好了
houxinyou
apache应用服务器WebPHP脚本
最近单位用PHP做网站,感觉PHP挺好的,不过有一些地方不太习惯,比如,环境搭建。PHP本身就是一个网站后台脚本,但用PHP做程序时还要下载apache,配置起来也不太很方便,虽然有好多配置好的apache+php+mysq的环境,但用起来总是心里不太舒服,因为我要的只是一个开发环境,如果是真实的运行环境,下个apahe也无所谓,但只是一个开发环境,总有一种杀鸡用牛刀的感觉。如果php自己的程序中
- NoSQL数据库之Redis数据库管理(list类型)
bijian1013
redis数据库NoSQL
3.list类型及操作
List是一个链表结构,主要功能是push、pop、获取一个范围的所有值等等,操作key理解为链表的名字。Redis的list类型其实就是一个每个子元素都是string类型的双向链表。我们可以通过push、pop操作从链表的头部或者尾部添加删除元素,这样list既可以作为栈,又可以作为队列。
&nbs
- 谁在用Hadoop?
bingyingao
hadoop数据挖掘公司应用场景
Hadoop技术的应用已经十分广泛了,而我是最近才开始对它有所了解,它在大数据领域的出色表现也让我产生了兴趣。浏览了他的官网,其中有一个页面专门介绍目前世界上有哪些公司在用Hadoop,这些公司涵盖各行各业,不乏一些大公司如alibaba,ebay,amazon,google,facebook,adobe等,主要用于日志分析、数据挖掘、机器学习、构建索引、业务报表等场景,这更加激发了学习它的热情。
- 【Spark七十六】Spark计算结果存到MySQL
bit1129
mysql
package spark.examples.db
import java.sql.{PreparedStatement, Connection, DriverManager}
import com.mysql.jdbc.Driver
import org.apache.spark.{SparkContext, SparkConf}
object SparkMySQLInteg
- Scala: JVM上的函数编程
bookjovi
scalaerlanghaskell
说Scala是JVM上的函数编程一点也不为过,Scala把面向对象和函数型编程这两种主流编程范式结合了起来,对于熟悉各种编程范式的人而言Scala并没有带来太多革新的编程思想,scala主要的有点在于Java庞大的package优势,这样也就弥补了JVM平台上函数型编程的缺失,MS家.net上已经有了F#,JVM怎么能不跟上呢?
对本人而言
- jar打成exe
bro_feng
java jar exe
今天要把jar包打成exe,jsmooth和exe4j都用了。
遇见几个问题。记录一下。
两个软件都很好使,网上都有图片教程,都挺不错。
首先肯定是要用自己的jre的,不然不能通用,其次别忘了把需要的lib放到classPath中。
困扰我很久的一个问题是,我自己打包成功后,在一个同事的没有装jdk的电脑上运行,就是不行,报错jvm.dll为无效的windows映像,如截图
最后发现
- 读《研磨设计模式》-代码笔记-策略模式-Strategy
bylijinnan
java设计模式
声明: 本文只为方便我个人查阅和理解,详细的分析以及源代码请移步 原作者的博客http://chjavach.iteye.com/
/*
策略模式定义了一系列的算法,并将每一个算法封装起来,而且使它们还可以相互替换。策略模式让算法独立于使用它的客户而独立变化
简单理解:
1、将不同的策略提炼出一个共同接口。这是容易的,因为不同的策略,只是算法不同,需要传递的参数
- cmd命令值cvfM命令
chenyu19891124
cmd
cmd命令还真是强大啊。今天发现jar -cvfM aa.rar @aaalist 就这行命令可以根据aaalist取出相应的文件
例如:
在d:\workspace\prpall\test.java 有这样一个文件,现在想要将这个文件打成一个包。运行如下命令即可比如在d:\wor
- OpenJWeb(1.8) Java Web应用快速开发平台
comsci
java框架Web项目管理企业应用
OpenJWeb(1.8) Java Web应用快速开发平台的作者是我们技术联盟的成员,他最近推出了新版本的快速应用开发平台 OpenJWeb(1.8),我帮他做做宣传
OpenJWeb快速开发平台以快速开发为核心,整合先进的java 开源框架,本着自主开发+应用集成相结合的原则,旨在为政府、企事业单位、软件公司等平台用户提供一个架构透
- Python 报错:IndentationError: unexpected indent
daizj
pythontab空格缩进
IndentationError: unexpected indent 是缩进的问题,也有可能是tab和空格混用啦
Python开发者有意让违反了缩进规则的程序不能通过编译,以此来强制程序员养成良好的编程习惯。并且在Python语言里,缩进而非花括号或者某种关键字,被用于表示语句块的开始和退出。增加缩进表示语句块的开
- HttpClient 超时设置
dongwei_6688
httpclient
HttpClient中的超时设置包含两个部分:
1. 建立连接超时,是指在httpclient客户端和服务器端建立连接过程中允许的最大等待时间
2. 读取数据超时,是指在建立连接后,等待读取服务器端的响应数据时允许的最大等待时间
在HttpClient 4.x中如下设置:
HttpClient httpclient = new DefaultHttpC
- 小鱼与波浪
dcj3sjt126com
一条小鱼游出水面看蓝天,偶然间遇到了波浪。 小鱼便与波浪在海面上游戏,随着波浪上下起伏、汹涌前进。 小鱼在波浪里兴奋得大叫:“你每天都过着这么刺激的生活吗?简直太棒了。” 波浪说:“岂只每天过这样的生活,几乎每一刻都这么刺激!还有更刺激的,要有潮汐变化,或者狂风暴雨,那才是兴奋得心脏都会跳出来。” 小鱼说:“真希望我也能变成一个波浪,每天随着风雨、潮汐流动,不知道有多么好!” 很快,小鱼
- Error Code: 1175 You are using safe update mode and you tried to update a table
dcj3sjt126com
mysql
快速高效用:SET SQL_SAFE_UPDATES = 0;下面的就不要看了!
今日用MySQL Workbench进行数据库的管理更新时,执行一个更新的语句碰到以下错误提示:
Error Code: 1175
You are using safe update mode and you tried to update a table without a WHERE that
- 枚举类型详细介绍及方法定义
gaomysion
enumjavaee
转发
http://developer.51cto.com/art/201107/275031.htm
枚举其实就是一种类型,跟int, char 这种差不多,就是定义变量时限制输入的,你只能够赋enum里面规定的值。建议大家可以看看,这两篇文章,《java枚举类型入门》和《C++的中的结构体和枚举》,供大家参考。
枚举类型是JDK5.0的新特征。Sun引进了一个全新的关键字enum
- Merge Sorted Array
hcx2013
array
Given two sorted integer arrays nums1 and nums2, merge nums2 into nums1 as one sorted array.
Note:You may assume that nums1 has enough space (size that is
- Expression Language 3.0新特性
jinnianshilongnian
el 3.0
Expression Language 3.0表达式语言规范最终版从2013-4-29发布到现在已经非常久的时间了;目前如Tomcat 8、Jetty 9、GlasshFish 4已经支持EL 3.0。新特性包括:如字符串拼接操作符、赋值、分号操作符、对象方法调用、Lambda表达式、静态字段/方法调用、构造器调用、Java8集合操作。目前Glassfish 4/Jetty实现最好,对大多数新特性
- 超越算法来看待个性化推荐
liyonghui160com
超越算法来看待个性化推荐
一提到个性化推荐,大家一般会想到协同过滤、文本相似等推荐算法,或是更高阶的模型推荐算法,百度的张栋说过,推荐40%取决于UI、30%取决于数据、20%取决于背景知识,虽然本人不是很认同这种比例,但推荐系统中,推荐算法起的作用起的作用是非常有限的。
就像任何
- 写给Javascript初学者的小小建议
pda158
JavaScript
一般初学JavaScript的时候最头痛的就是浏览器兼容问题。在Firefox下面好好的代码放到IE就不能显示了,又或者是在IE能正常显示的代码在firefox又报错了。 如果你正初学JavaScript并有着一样的处境的话建议你:初学JavaScript的时候无视DOM和BOM的兼容性,将更多的时间花在 了解语言本身(ECMAScript)。只在特定浏览器编写代码(Chrome/Fi
- Java 枚举
ShihLei
javaenum枚举
注:文章内容大量借鉴使用网上的资料,可惜没有记录参考地址,只能再传对作者说声抱歉并表示感谢!
一 基础 1)语法
枚举类型只能有私有构造器(这样做可以保证客户代码没有办法新建一个enum的实例)
枚举实例必须最先定义
2)特性
&nb
- Java SE 6 HotSpot虚拟机的垃圾回收机制
uuhorse
javaHotSpotGC垃圾回收VM
官方资料,关于Java SE 6 HotSpot虚拟机的garbage Collection,非常全,英文。
http://www.oracle.com/technetwork/java/javase/gc-tuning-6-140523.html
Java SE 6 HotSpot[tm] Virtual Machine Garbage Collection Tuning
&
![]()