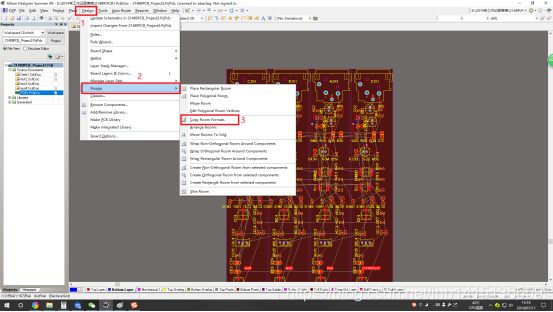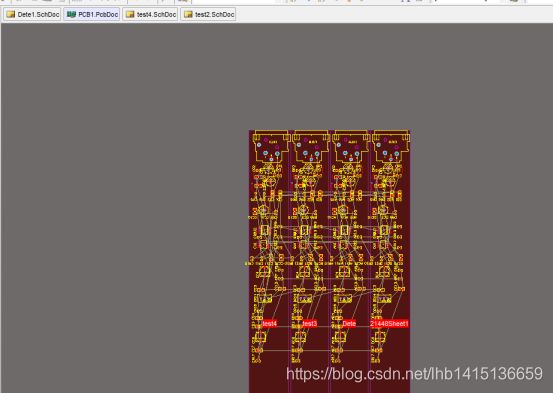AltiumDesigner多通道复用设计教程(亲测可行版本)
1)PCB中相同模块的对应器件的通道值(Channel Offset)必须相同。
(2)器件不能锁住,否则无法进行Room复用。
(3)相同模块的对应的原理图如果不在同一页原理图中可以直接使用Room进行复用,如果在同一原理图中的,需要新建一个原理图,将该原理图保存到工程目录下,然后再将模块原理图复制到新建的原理图中,才能进行模块复用。
1,第一步设计完成,原理图,采用模块画设计结构,如图1所示.
我的设计是,每一个通道,都是有不同的标识符,清晰明了.如图展示为卡侬输入信号给运放电路,这个个例子文档.
2,第二步找到需要进行模块复用的原理图,如下面所示的原理图,在PCB中有两个或者多个模块是一样的布局布线,进行模块复用可以保证每一个模块的布局布线保持一模一样。
3,新建一个原理图,并与上面的原理图保存到同一工程目录下,然后将上面的原理图复制到新建的原理图中。位号可以使用手动标注或者软件自动标注。
4,将原理图更新到PCB中,并将其中一个模块完成布局。
演示使用.
5,改通道值我没有试过:然后双击器件查看器件的通道值(Channel Offset)与对应模块的器件的通道值(Channel Offset)是否一致,不一致的需要手动改为一样的通道值(Channel Offset),否则无法完成模块复用。但是从PCB中手动修改通道值对于器件比较多的模块来说是浪费时间的事情,这时候就可以利用PCB List的筛选功能来快速修改通道值,具体步骤如下所示。
a.选择其中一个模块,在PCB编辑界面打开“PCB List”,按照红框内的设置筛选,只选择显示器件,然后找到这些元件的通道值,图中蓝框内就是这些器件的通道值,并将其复制。
复制通道值,将粘贴到后面需要复用的模块通道值中。
b.从原理图中框选另外一个模块,同样在PCB编辑界面打开“PCB List”,也是要先按照红框内的设置筛选,只选择显示器件,然后找到这些元件的通道值,将上面复制的通道值粘贴到该通道值里面。
粘贴后的通道值:
需要特别注意的是:相同模块通道值的修改时,需打开交叉选择模式,从原理图中选择模块,这样在PCB中才能正确修改通道值。
通道值修改好以后,下面就可以进行利用Room实现模块复用了。
框选模块,生成Room,执行“设计”—>“Room”—>“从选择的器件产生矩形的Room”,另一个模块的操作方法也是一样。
这样,即可得到包含器件的Room
6,拷贝Room格式,执行下图的选项:
这时候鼠标会变成一个十字光标,先点击Room1,然后再点击Room2
得到下图对话框,按图中所示进行设置:
设置完毕以后,点击确定,即可复用成功,一模一样!
注:以下本人没有亲测
二、复制粘贴功能实现模块复用
这里使用上面的电路图来介绍使用复制粘贴功能实现模块复用的方法
1.复制已经布局好的模块,并粘贴,粘贴过来的模块元件位号会出现“_”的下标。
2.将下面没有布局的器件通过快捷键MS移动选择的对象将器件重合的放置在粘贴过来的模块上。
3.将位号带有“_”下画线的器件删掉,即可完成模块复用。也是一模一样!