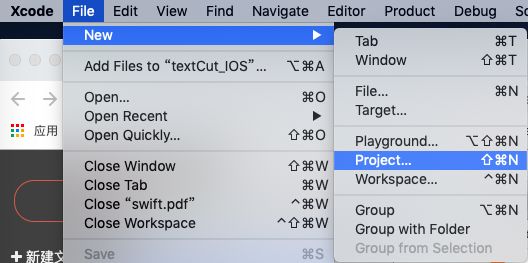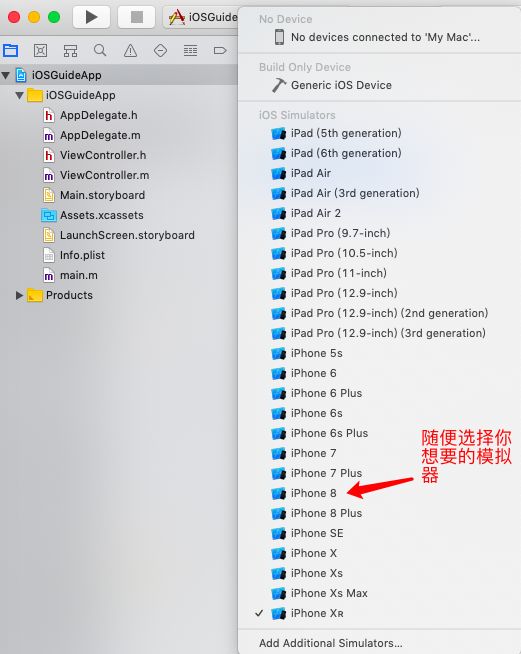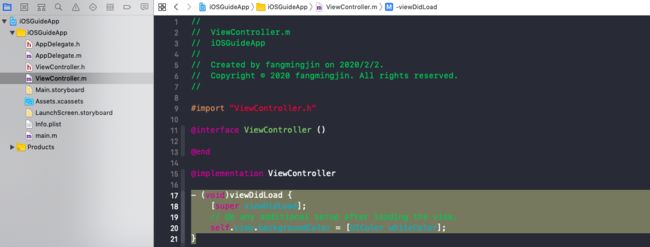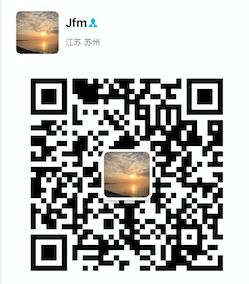iOS入门指引系列(一) 无门槛零基础
接上篇iOS入门指引系列(零)介绍了入门iOS开发的三个部分iOS SDK、编程语言objc、编码调试工具xcode
这一篇介绍内容如下
- xcode如何创建第一个iOS项目
- 如何让你创建的项目运行起来(手机模拟器)
xcode创建第一个iOS项目
使用苹果提供的IDE工具xcode可以轻松的帮你创建第一个项目,并且可以以第一个项目为模版开始你的iOS开发之旅
下载xcode
可以通过mac电脑上的app store下载最新版本的xcode. 下载安装xcode都是“傻瓜式”安装
创建第一个App
第一次打开xcode需要初始化,需要一些时间
-step1 打开xcode创建项目
-step2 选择模版进行下一步
-step3 输入app名,其他暂时使用默认即可,后续再详细说明其他内容功能
-step4 选择项目保存的路径后即创建好了第一哥app,如下图
让我们创建的app第一次在模拟器中运行吧,看到真实手机上运行的效果是怎么样的
点击下图中的位置,选择运行的模拟器
我们选择iphone8作为模拟器运行我们的app
点击左上角的▶️按钮启动模拟器,第一次启动模拟器需要一些时间(如同开机一样,其实模拟器就是一台模拟的iphone)启动速度依赖你的电脑速度.
模拟器打开后,我们的app启动起来可能是黑的屏幕,这时只需要通过一行代码将页面的背景颜色设置成白色即可.在我们xcode的左侧展示代码文件的区域找到ViewController.m并单击打开该文件.在- (void)viewDidLoad函数中添加代码
self.view.backgroundColor = [UIColor whiteColor];
self:表示这个文件的控制器
view:表示这个控制器所控制的视图
backgroundColor:表示视图的背景颜色
[UIColor whiteColor];表示白色, 使用iOS SDK中提供的UIColor选取颜色
有了白色的背景,我需要在这个页面中显示一行文字“你好,iOS”,该如何操作呢? 在上面的代码后面添加如下代码即可
UILabel* lab = [[UILabel alloc] initWithFrame:CGRectMake(0, 200, 200, 100)];
lab.text = @"你好,iOS";
lab.textColor = [UIColor blackColor];
[self.view addSubview:lab];
上面代码的意思为
创建一个lab(标签,用来展示我们要显示的文字)
CGRectMake(0, 200, 200, 100)标签的矩形大小,左边从0开始,上面从200开始,宽200,高100
lab.text给标签设置要显示的文字
lab.textColor设置标签文字的颜色
[self.view addSubview:lab];将标签添加到主视图上,以可以展现出来
最终效果如下图所示,这就是我们创建的第一个app了
创建我们第一个项目如此简单,运行在手机的模拟器中也是非常的方便. 是不是无门槛零基础即可入门iOS开发呢.
准备入门的同学可以添加我的微信minking1984,如有什么疑问也可以随时作答.
Jfm微信二维码.png