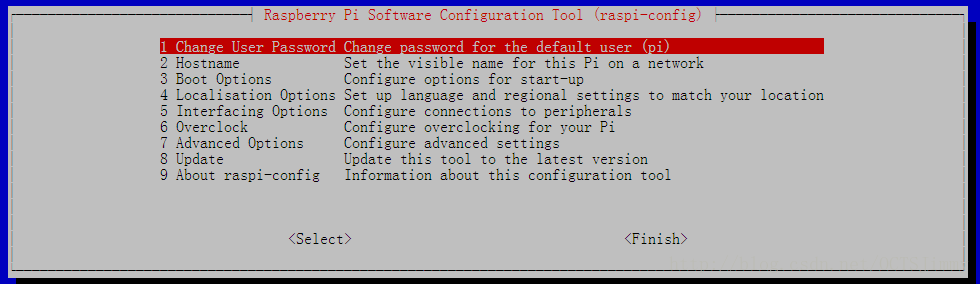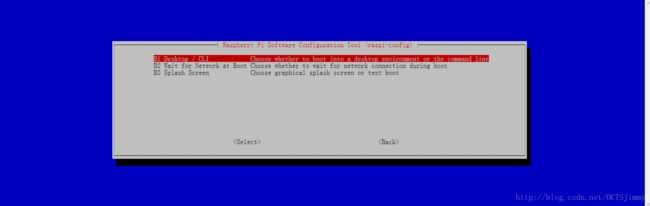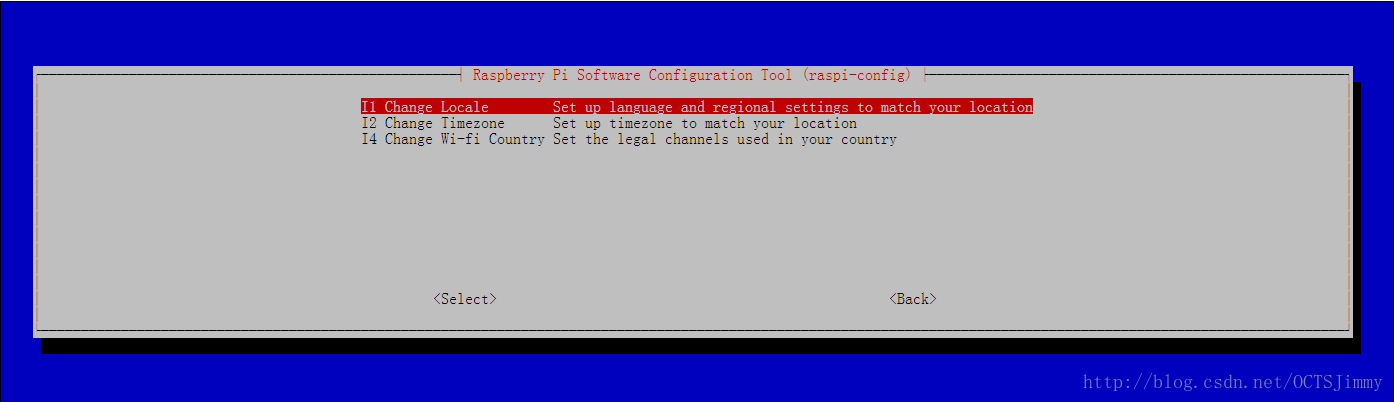浅谈纯远程配置树莓派(二)
浅谈纯远程配置树莓派(二)
——简单配置、通过SSH访问及配置向导介绍
前情提要:上篇(链接:http://blog.csdn.net/octsjimmy/article/details/70045572)说到做完系统并开机
简单配置
我们开始吧,目前的情况,WiFi肯定是没法用的,因为至少没有设置WiFi的SSID以及WiFi密码,因此需要找一根网线,接入路由器/交换机。当然,可以找到交错线/交叉线直接连PC也可以。
关于交叉线
交叉线:又叫反线,线序按照一端568A,一端568B的标准排列好线序,并用RJ45水晶头夹好。
具体的线序制作方法是:一端采用:1、白绿、2、绿、3、白橙、4、蓝、5、白蓝、6、橙、7、白棕、8、棕,即568A标准。另一端在这个基础上将这八根线中的1号和3号线,2号和6号线互换一下位置,这时网线的线序就变成了568B(即白橙,橙,白绿,蓝,白蓝,绿,白棕,棕的顺序)做线标准不变,这样交叉线就做好了。1-3、2-6交叉接法。虽然双绞线有4对8条芯线,但实际上在网络中只用到了其中的4条,即水晶头的第1、第2和第3、第6脚,它们分别起着收、发信号的作用。
交叉线一般用于相同设备的连接,比如路由器和路由器、电脑和电脑之间;现在的很多也支持直通线了,但建议还是使用交叉线。
(以上内容摘自百度百科)
我这里连的是路由器,将以连接路由器的方式进行说明。其余连接方式,在成功取得树莓派当前IP后同理。
登录路由器管理界面,通过路由器提供的设备表可以很容易发现一个新增的设备。它,就是树莓派啦。
记录下其IP地址,这里假定为:192.168.0.2。
当然,假如路由器不支持设备表的话,可以通过下载局域网IP地址扫描之类的软件,也可以查知新增IP。
假如是通过交叉线连接的PC,可以使用控制台命令,查知树莓派IP:
arp -a具体方法多多,可以自行搜索,这里不再赘述。
接着要找一款SSH软件,Putty也可以,Windows 10自带的Ubuntu Bash控制台也可以,假如有Linux系统那就更好啦。不过我这里用得是git自带的控制台,这玩意挺好使。
下载页面链接:https://git-scm.com/download/win
准备好连接软件后我们开始吧。
补充重要前置步骤:
必须在闪存卡/内存盘的根路径下(即Linux中/boot路径下,这个根路径会被加载为boot目录)创建文件夹ssh,否则目前版本的系统,ssh默认是关闭的。
(这好坑好坑啊啊啊啊……)
通过SSH访问及配置向导
打开连接软件或者控制台,这里我打开git控制台。
输入命令:
ssh pi@192.168.0.2应该会提示要求输入密码。
树莓派默认密码为:raspberry
输入密码,应该可以登录成功。
假如登录失败了,请先检查输入的命令行及密码。特别注意IP地址很可能不是192.168.0.2,请将IP更换查知的IP地址哟。
登录成功后,首先执行命令行:
sudo raspi-config从上往下的意思分别为:
1. 修改PI用户的密码
2. 修改主机名
3. 配置启动项
4. 配置区域、语言、编码、时区及其他设置
5. 配置硬件连接及驱动装载设置
6. 超频
7. 高级选项
8. 配置向导一键更新工具
9. 关于配置向导工具
10. (底部左侧) 进入选择的项目 (底部右侧) 完成配置
通过键盘的上下左右按键,即可调整焦点(与其他条目不同色的背景表示焦点在该条目上),按回车键,即可进入当前焦点的条目。
配置向导解说
一、修改PI用户的密码
强烈建议修改pi这个用户的密码,反正我自己是发现了默认密码真心记不住。另外不建议不配置(即设置为空密码),一定要设置,不然其他地方可能会由于空密码,而拒绝执行操作/指令。之后使用时假如不想输入密码,可以通过其他多种方式,实现自动登录,或者通过rsa证书进行ssh免密登录。
二、主机名这个配置
要结合localhost来说,假如连这个都不懂的情况下,建议跳过,补充相关知识后自然也就明白了。关于Hosts文件及最初的功能(一家之言,看看且过)
在很早的时候,由于电脑不多,一个文件也能装下它们的IP表,因此当时是没有DNS服务器这种东西的,全靠hosts文件来做域名解析。由于设备的不断增多,域名也在迅速增加,因此一个文件没法胜任这种操作,才出现了分布式的,专职于域名解析的服务器,称之为DNS服务器。
现今,Hosts文件的功能依然被完整的保留了下来,同时也担任着DNS服务器之前的域名解析服务。
具体可以参看Linux命令:man hosts中的说明。主机名与Hosts文件的关系
在Hosts文件中,肯定会存在一行类似这样的映射:
127.0.0.1 localhost.localdomain localhost
表示着localhost.localdomain将指向127.0.0.1这个IP地址,由于localhost.localdomain较长,输入不易,因此将其取做别名localhost。所以,大家在各种场合,可以通过localhost访问/连接到本地回环地址127.0.0.1。这条记录强烈建议不要修改,因为很多软件工具是通过硬编码localhost来实现访问本地端口的,修改很可能导致软件报错无法正常使用。
在Linux系统中,应该还存在着第二条映射:
192.168.0.2 localhost1.localdomain1 localhost1
这里的192.168.0.2为网络适配器的IP地址,不论是否是虚拟的,除非完全不存在包含虚拟网络适配器在内的任何网络适配器。localhost1,这个1不一定是1,可能是其他数字,由系统自动分配。localdomain1同理。
修改了主机名后,假设主机名被修改成了:home.shumeipai.com,此条记录将会转变为:
192.168.0.2 home.shumeipai.com home
那么,你在需要用到IP地址的地方,就可以输入home这个别名,来替代192.168.0.2这个IP地址了。
三、配置启动项
- 默认启动模式的配置
- 是否等待网络就绪后再进行其他启动操作
- 是否展示闪屏界面,以替代启动信息详细流程,使得启动步骤更加美观
- 1. 默认启动模式的配置
-
这个选项的意思是,树莓派一开机,是进入
1. 控制台模式,并等待输入密码进行登录
2. 控制台模式,并以PI用户自动登录
3. 桌面系统模式,并等待输入密码进行登录
4. 桌面系统模式,并以PI用户自动登录
这里需要按需选择,由于没有屏幕,因此不影响。假如需要替代盒子或者做多媒体中心,那么建议选择4,进入桌面系统模式,并以PI用户自动登录,方便使用。
- 2. 是否等待网络就绪后再进行其他启动操作
-
这个设置必须为否,不然很可能会卡系统,然后连PING都PING不通。
假如有其他的服务或者组件需求网络,可以通过配置文件中的Wants以及After来控制,之后关于SSH反向隧道的保护与自动重启中,大家再一起探讨。
- 3. 是否展示闪屏界面,以替代启动信息详细流程,使得启动步骤更加美观
-
如文字所述,没有屏幕的情况下,不影响。假如需要替代盒子或者做多媒体中心,那么就改成是吧,美化启动时的样子。
四、 配置区域、语言、编码、时区及其他设置
- 1. 修改当前区域设置
-
进入后如图:

由于已经配置过区域,因此我看到的是中文,看到英文的话也不要担心哈。
这里可以选择当前所属的区域,并且会安装选定区域的语言包,应该会支持大多数的语言了。
这里我们选择中文,中文以zh开头,因此在列表的最底部。
小窍门:按TAB键可以切换焦点,将焦点定在列表框中,就是很多xx_xx.UTF-8以及xx_xx.GB2312这种字样的框框里面,按住Page Down/PgDn键不放手,可以不停的往下翻页,想停下来的话,放手即可。按键盘的↑↓键,可以将焦点块上移或者下移一行。
找到并将焦点定在
zh_CN GB2312、zh_CN.GB18030 GB18030、zh_CN.GBK GBK、zh_CN.UTF-8 UTF-8其中任意一条的上面,按空格键即可选中当前焦点所在的条目。
这个列表允许选择多项,是个多选框哟,请选择如上的4个条目,默认条目请不要取消。
假如是港台同胞,需要繁体的话,可以选择
zh_HK BIG5-HKSCS、zh_HK.UTF-8 UTF-8、zh_TW BIG5、zh_TW.EUC-TW EUC-TW、zh_TW.UTF-8 UTF-8如果是新加坡的朋友,那么可以选择
zh_SG GB2312、zh_SG.GBK GBK、zh_SG.UTF-8 UTF-8恩,按需要选择。不过建议同一种语言,全部字符集都选上哟。选择完毕后,按TAB键,将焦点移动至<确定>按钮上面,按回车键。
- 会出现如图:
-
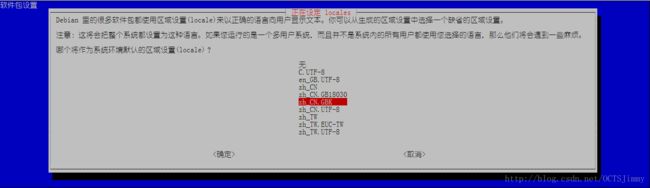
-
这是要求选择并设定一个语言以及字符集作为默认语言。
当然,我选择是GBK。不过其实更建议选择UTF-8,以便于提高兼容性,不要学我哟。
选择完后按回车键,即可确定设置。 - 然后会出现类似如图的字样:
-

-
表示正在下载与加载所选择的语言字符集。
完成后会自动回到配置向导第一页。
- 2. 选择时区
-
这是选择树莓派所需要的时区,按需求来哟。
先将焦点移动到第二条目上,按回车,即可出现如图: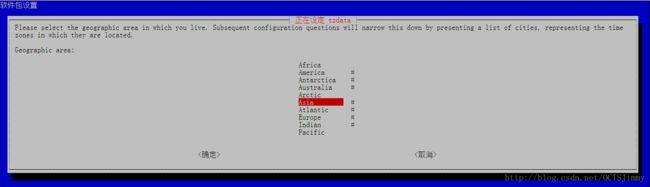
这里先选择大的区域,随后会要求选择城市来缩小定位所需的时区。
恩,我选择的是亚洲,接着如图: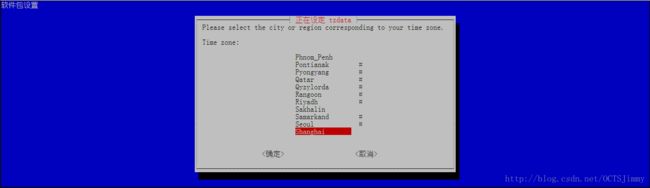
这里按需选择即可哟,我选的是上海,选完记得按回车哟。
确认后就配置好时区啦,它会自动回到配置向导第一页。
- 3. 选择WiFi信道适用的国家
-
这里会出现这个设置,推测是由于有一些国家,有强制规定,某些信道禁止民用或者类似的约束。
这里就不展示图片啦,也是一个国家列表,中国的缩写是CN,后面会标注China的哟。还是叨唠一句,选完记得回车哈。
五、 配置硬件连接及驱动装载设置
- 进入后如图:
-
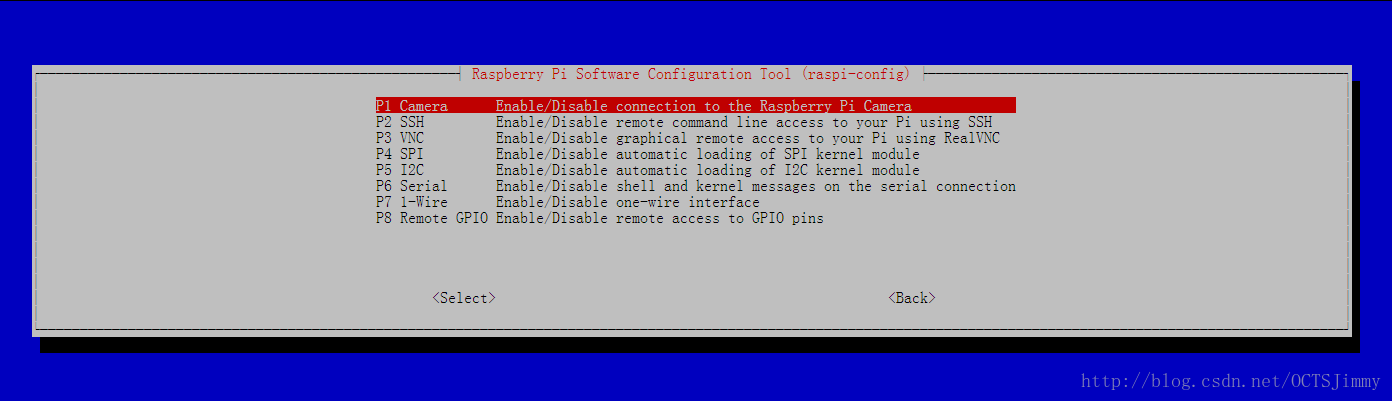
-
其中分别为:
1. 摄像头配置
2. SSH服务配置
3. VNC服务配置
4. SPI模块配置
5. I2C模块配置
6. 串口模块配置
7. 1-Wire串口通信模块配置
8. GPIO接口是否允许远端访问控制
我们一项一项的讲解哈。
- 1. 摄像头配置
-
这个表示是否开启摄像头驱动与支持。在树莓派板子上,有一个扁平的长口,类似排线插口那样的接口,旁边标注CAMERA。这个口是用来接入树莓派专用摄像头的,可以通过摄像头进行一些视频或图像数据的输入,可以用于防盗监测与报警、笑脸拍照、记录瞬间、远程视频等等功能,当然,除了硬件,还需要配套软件哟。
点击进入后,会问Yes/No,选Yes则表示开启该功能。
- 2. SSH服务配置
-
这个表示是否开启SSH远程登录服务。默认是打开的,如上,进入也是会问Yes/No的。同理Yes表示开启该功能。
注意:我们没配输入输出设备的,千万别关,关了就没法通过SSH来进行远程连接管理了。
- 3. VNC服务配置
-
VNC是桌面系统远程服务,类似于Windows提供的远程协助功能。之后我们会探讨如何通过Windows远程协助连入树莓派的桌面系统,此项不产生影响,因为我们没用采用VNC。这项是否开放,随意吧。假如想玩玩,也想下载一个VNC软件试试,那就打开把。
- 4. SPI模块配置
-
SPI是串行外设接口(Serial Peripheral Interface)的缩写。SPI,是一种高速的,全双工,同步的通信总线,并且在芯片的管脚上只占用四根线,节约了芯片的管脚,同时为PCB的布局上节省空间,提供方便,正是出于这种简单易用的特性,如今越来越多的芯片集成了这种通信协议,比如AT91RM9200。
(以上内容摘自百度百科,链接:请点击此处)
整篇百科看得本人云里雾里,应该与GPIO相关的配置,关于GPIO相关配置暂时跳过,没敢跳入神坑
- 5. I2C模块配置
-
I2C(Inter-Integrated Circuit)总线是由PHILIPS公司开发的两线式串行总线,用于连接微控制器及其外围设备。是微电子通信控制领域广泛采用的一种总线标准。它是同步通信的一种特殊形式,具有接口线少,控制方式简单,器件封装形式小,通信速率较高等优点。I2C 总线支持任何IC 生产工艺(CMOS、双极型)。通过串行数据(SDA)线和串行时钟 (SCL)线在连接到总线的器件间传递信息。每个器件都有一个唯一的地址识别(无论是微控制器——MCU、LCD 驱动器、存储器或键盘接口),而且都可以作为一个发送器或接收器(由器件的功能决定)。LCD 驱动器只能作为接收器,而存储器则既可以接收又可以发送数据。除了发送器和接收器外,器件在执行数据传输时也可以被看作是主机或从机(见表1)。主机是初始化总线的数据传输并产生允许传输的时钟信号的器件。此时,任何被寻址的器件都被认为是从机。
(以上内容摘自百度百科,链接:请点击此处)
整篇百科看得本人云里雾里,应该与GPIO相关的配置,关于GPIO相关配置暂时跳过,没敢跳入神坑
- 6. 串口模块配置
-
牛人的串口说明
-
本人表示真心完全看不懂,果然我不是玩硬件的料子,也是与GPIO相关的配置,暂时跳过
- 7. 1-Wire串口通信模块配置
-
电源和数据通信通过单根数据线传输,使得1-Wire器件具有无与伦比的强大功能,可减少系统间的互联。1-Wire器件通过受专利保护的单触点串行接口提供存储器、混合信号和安全认证功能。1-Wire器件的典型应用如下:打印墨盒或医疗消耗品的识别;机架卡的校准和控制;印刷电路板、配件及外设的识别和认证;知识产权保护、防克隆、安全功能控制。
(以上摘自百度百科1-Wire概述部分,链接:请点击此处) -
整篇百科看得本人云里雾里,应该与GPIO相关的配置,关于GPIO相关配置暂时跳过,没敢跳入神坑
好吧,我们过吧,别折磨我了,这些硬件我真心头疼的不行。
- 8. GPIO接口是否允许远端访问控制
-
这个配置主要用于控制是否允许通过远程访问,来控制GPIO接入的设备。某些设备出于安全性与可控性考虑,允许远程操控会产生不可控状态,甚至产生危险,可以通过此项配置,来强制是否允许远端操控GPIO引脚。
六、超频
恩,不要一看到超频就激动的不行。反正我点进去,表示我这张板子没法超。估计是针对树莓派3B以下的板子提供的,可以让更早期的板子发挥余热。
比如这个牛人的翻译文,作者译者都是牛人:点击此处查看
另外,严重提示:
请谨慎超频,此举必然会降低CPU和(或)GPU的寿命。另外一定要配备高效的散热器件(例如:散热器+风扇〔效能较低〕、水冷、甚至液氮等等)以及稳定性足够的电源适配器和电源线。
七、高级选项
进入后如图所示: 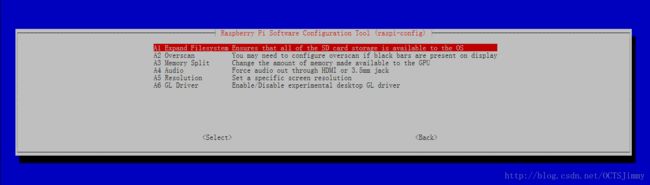
可以在此处调整一些高级配置。
1. 扩展文件系统分区至整个闪存卡/闪存盘
2. 是否开启显示器黑边区域的自动拉伸填充
3. 内存分配设置
4. 音频配置
5. 分辨率及刷新率
6. 桌面OpenGL驱动程序
- 1. 扩展文件系统分区至整个闪存卡/闪存盘
-
此项的含义为,在刚开始制作系统盘的时候,由于工具软件的限制,或者设定的原因,会存在一部分的空白未分配(没分区)的空间,或者是可在Windows下看到的分区空间。但是想要在树莓派中使用更大的容量,或者避免空间浪费,此项允许执行并重启后,会将树莓派系统的可用空间自动扩展至整个闪存卡/闪存盘大小。至于是否会对已存入存储器的文件产生影响未做尝试,本人使用《浅谈(一)》中的软件,并未发生此类现象,也暂时没在意可用空间问题。因此:
一定要对存储器中的非树莓派系统的文件进行备份,防止遗失。
- 此项进入后会问Yes/No。选择Yes,重启后生效。
- 2. 是否开启显示器黑边区域的自动拉伸填充
-
不知道是否会对xrdp产生影响,不过我选的是Yes。
- 3. 内存分配设置
-
用于配置分配多少内存给GPU,默认为:64MB。不建议太低,一则容易卡,二则稳定性不佳。
我的配置为128MB
- 4. 音频配置
-
进入后会有三个选项:
i. 自动
ii. 强制从3.5mm音频口输出
iii. 强制从HDMI线输出
由于没有配备屏幕,更别提HDMI啥的了,因此我选的是强制从3.5mm音频口输出。
- 5. 分辨率设置
-
进入后会提供一个分辨率列表,按需要选择即可。默认为:720×480
我选择的是1920×1080 60Hz 16:9
这个选项似乎会对xrdp产生影响,因此为了更好的显示效果,就别选太小吧
- 6. 桌面OpenGL驱动程序
-
这个选项应该是针对桌面系统是否采用硬件加速的。
进入后会有三个选项:
i. GL(Full KMS) 表示完全OpenGL驱动
ii. GL(Fake KMS)表示仿OpenGL驱动
iii. Legacy表示不使用OpenGL驱动
假如没有兼容性问题,强烈建议选择一,完全OpenGL驱动。
另外,这里会要求访问外网,下载驱动包,建议科学上网,我这里出现“不科学,没未来”的情况。
(之后会提到怎么在树莓派中科学上网,暂时没法成功也没关系,向导可以不限次的进来的,之前做过的设定会被保存)
八、配置向导一键更新工具
按下回车后,会自动更新Linux内核的apt安装器软件包检索链接库。建议更新一下。
九、 关于配置向导工具
关于这款配置工具的说明
补充:配置向导中,有多处会要求广域网进行下载资源包。
待续…