技嘉Z87N-WIFI刷ozmosis安装MAC10.11+Win10双系统
目录
-
-
- 目录
- Ozmosisi和clover的对比
- Z87N-WIFI使用Oz的限制
- 安装后达成的效果
- 软硬件准备
- 一分区
- 二安装WIN10
- 三刷入带Ozmosis的BIOS文件
- 四配置BIOS
- 五安装MAC
- 1 安装NV显卡驱动没有独显则可跳过此步骤
- 2 安装有线网卡驱动
- 3 修复BCM94352HMB模块的Wifi驱动
- 4安装BCM94352HMB模块的蓝牙驱动
- 5安装声卡驱动
- 6Patch USB3 XHCI驱动
- 六重装系统怎么办
- 七附上挂载EFI分区的方法
- 相关下载
-
Ozmosisi和clover的对比
- Oz启动快,但对独立显卡支持不够好(坑:因为不是所有显卡都支持UEFI),并且要刷bios的话,对主板的限制大(坑:有些主板不能刷或空间不够)。
- Clover启动慢,但兼容性强,对主板的要求没那么高。
Z87N-WIFI使用Oz的限制
主板支持Oz还不一定能用,个人认为主要是显卡的限制:
第一种情况,仅用Intel集成显卡的CPU如I7/i5/i3等,可以免驱进MAC,非常合适用Oz。
第二种情况,Intel集显HDXXXX+NV独显GTX 7XX以上,通过配置bios和拔插显卡,可以做到Win/MAC下实现双显卡同时输出(本人即是此种情况)
第三种情况,CPU E3+独显的话,最好用Clover,Oz可能桌面都进不去
坑:引导方式有二种,一种是Leagcy,另一种是UEFI,Oz要使用独显首先显卡必需支持UEFI(所有独显都支持Leagcy),GTX7XX或以上一般都支持UEFI
另一个条件是主板BIOS必须关闭CSM来彻底关闭“Leagcy”启动, 关闭后“非UEFI设备”就不能初始化了,对于要用独立显卡装MAC这两个条件缺一不可,Win则无所谓。坑:对于Intel HDxxxx显卡无需关闭CSM,因为UEFI标准就是Intel主导制定的,Intel的集显默认仅支持UEFI,这点很容易造成误导,以为独立显卡出问题而进不了BIOS。
大坑:要进入BIOS去配置“关闭CSM”必需用集成显卡,因为刷完Bios默认是开启CSM的(CSM用来兼容Legacy设备),如果仅有独显,则此时独显工作在Legacy模式,Oz为了启动MAC在Bios设置界面强制必需使用UEFI,所以最终的结果就是BIOS设置界面要求UEFI而独显是Legacy,实际看到的效果就是开机能看到独显初始化(显示器亮且有字有启动画面),但一进BIOS就只能看到黑屏加一个不能动的鼠标。
除非先借一个i7配置好再换回E3……此种情况本文就不讨论了。
安装后达成的效果
单硬盘安装MAC10.11.6+Win10双系统。
Oz跟白苹果基本一样,所以白苹果也可以参考此文章。
双硬盘安装双系统较简单,这里就不介绍了。单硬盘多个分区
(本文以2个Win分区+1个MAC分区为例,更多分区也没关系,只要硬盘够大)
坑:Mac下的BootCamp助理只能支持单硬盘2个分区,一个Win一个MAC,非常死板,本文介绍自己手工分区来安装的办法。可以通过主板BIOS的F12切换启动分区
或者通过Win安装EasyUEFI来切换启动分区
或者通过MAC的系统配置里的启动磁盘配置来切换Intel的AC760无线网卡模块换成BCM94352,支持AC双频768M+蓝牙4.0,还有一个更高级的型号是BCM94360(直接免驱),支持AC双频1750M+蓝牙4.0,但需要3个天线口,咱这主板只开了2个口,有条件自己钻孔改造的话,也可以用更高级的方案。
MAC下有线双网卡都能驱动
自带的Intel I217-V和Atheros AR8161千兆有线网卡都可以正常使用。MAC下板载声卡可以正常输出声音,以及输入mic。
通过配置BIOS,I7cpu支持WIN/MAC独显和集显双显示同时输出,或仅集显输出,或关闭集显仅独显输出。
CPU变频,系统休眠等都能支持
软硬件准备
本人的硬件配置Z87N-WIFI、i7-4770、GTX750(显存1G)、SSD 240G、RAM 16G。
准备3个U盘(或读卡器+TF/SD卡也行),1个用于制作PE,1个用于制作WIN10 X64安装盘,1个用于制作MAC安装盘。
制作OS X El Capitan 10.11.6(G31)安装U盘,网上很多教程,这里就不多啰嗦了,之所以选这个版本,是因为目前NV的驱动暂时还不支持最新的Sierra。
制作目前最新的Win10 X64 1607安装U盘,同样百度教程有很多。
制作支持UEFI启动的PE,用来给硬盘分区(这里假设新买回来的硬盘没有分区)。
准备工作都做好了,要不要马上就刷入Oz的Bios然后开始装系统?
- 坑:不能先刷BIOS,因为刷完Oz第一次启动会把一些启动必需的文件展开到efi分区,而此时咱们硬盘还没有分区,根本就没有efi分区。
一、分区
这里先规划一下,240G如果分成3个盘,大概每个盘80G,但实际硬盘因为单位换算的关系总是缺斤少两,就只有223G,所以这里计划WIN的C盘大概70G,WIN的D盘80G,剩下73G给MAC,系统的安装的顺序最好还是先装Win,再装MAC,还是有坑,后面细说。
坑1:硬盘买回来都是MBR分区表,而UEFI要求必需GPT分区表,所以分区之前还要先转换硬盘分区表格式。
坑2:PE系统自带的分区工具如diskman等,不支持efi分区,以及Win10自定义的MSR分区和Recovery分区格式,虽然在win10安装的时候会自己创建这些必要或不必要的分区,但自动创建的分区大小及顺序不受咱控制,硬盘空间本来就小,再这么折腾真的白白浪费了好多空间。
如果有多个硬盘,先拔掉不用的,剩下一个安装盘,然后用U盘启动PE开始分区
进了PE后,打开CMD命令行窗口,用自带的diskpart命令来分区。
diskpart
DISKPART>list disk--------列出所有硬盘,咱只有一个硬盘,一个U盘,所以会显示2项
DISKPART>select disk 0--------一般硬盘会在前面,根据你实际情况来选择0或1
DISKPART>clean --------干掉所有分区,硬盘里的数据也就没了,不干掉无法转换分区表类型
DISKPART>convert gpt --------转换成GPT分区表
DISKPART>create partition efi size=200--------建立EFI分区,大小为200M
DISKPART>create partition msr size=128--------建立MSR分区,大小128M,是Win10必需分区
DISKPART>create partition primary size=70830--------建立主分区,大小为70G,根据自己需求调整,该分区用来安装win10
DISKPART>create partition primary size=500--------建立recovery分区,大小为500M,Win10安装必需分区,安装Win后可以删除
DISKPART>set id=de94bba4-06d1-4d40-a16a-bfd50179d6ac--------修改分区标志为recovery
DISKPART>create partition primary size=82524--------建立DATA分区,大小80G,作为Windows的D盘
DISKPART>exit--------退出分区工具剩下的一个MAC分区可以使用PE自带的可视化分区工具来分区(如diskman),分区格式就选FAT32即可,后续在安装MAC时再初始化成MAC格式的分区。
顺便在第三方分区工具里给各个分区设一下标卷方便后续安装, 70G分区为WIN,80G分区为DATA,最后73G分区为MAC。
疑问:为何要先创建WIN安装分区,再创建recovery分区?
因为Recovery分区可以在安装完Win后删除,然后合并到Win主分区,放在分区后部容易合并,一瞬间就能合并完,而放在前面的话,分区工具合要先移动Win分区的数据到前面,要很久。
疑问:分区完了,可以刷bios了吗?
坑:这里只是分区了,分区都还未格式化,oz此时也无法写入efi分区,所以要先安装WIN,让Win来初始化各分区。如果不想装WIN,可以用命令挂载efi分区,手动格式化。
二、安装WIN10
安装过程没什么特殊的,咱也没刷BIOS呢,该怎么装就怎么装。
安装分区就选择一开始创建的WIN的分区就行了。
安装完毕进桌面,驱动啦,激活啦,该怎么样就怎么样。
(可选)删除500M的Recovery分区并合并到WIN分区,如果后续不再重装WIN的话。
三、刷入带Ozmosis的BIOS文件
提供三个BIOS,记得解压出来再使用。
- Z87NWIFI.F6-stock.rom:官方原版BIOS
- Z87NWIFI-F6-Sierra-167X-HD.rom:仅集显,配置为iMac15,1,无法增加NV独显,装了也识别不到,干脆利落,据说支持Sierra系统,未验证。
- Z87NWIFI-F6-Sierra-167X-NV.rom:可仅集显,也可双显卡,也可关闭集显仅独显,配置为MacPro3,1。
支持集显的rom来自德国的网站hackintosh-forum.de,支持双显的rom是我在此基础上稍微修改得来的。
刷入方法:把rom复制到u盘,插入USB口,开机时按End键进入Q-Flash刷,过程很简单。
技嘉有双BIOS所以不怕刷坏,万一刷失败启动不了,在关机状态,安装电源键超过10秒即可恢复出厂BIOS。
首次刷入,主板会自动重启,第一次启动会有Oz启动画面,中间是一个大个黄色图标,左下角有展开文件的提示,右下脚有版本号,之后再启动就没有了。
四、配置BIOS
坑:如果有装独显,先把独显拆下来,等Bios配置好了再装回去。因为刷完BIOS会恢复出厂配置,此时独显工作在legacy模式,用独显进不去BIOS设置界面。
- Windows 8 Features->Windows 8 WHQL设置成Win8才能修改CSM选项
- CSM Support->Never关闭CSM
- Secure Boot开不开无所谓,我这里就算开了也是Disable状态,所以我就Disabled了。
其它选项默认即可,保存重启。
五、安装MAC
先进入磁盘工具,硬盘无需抹掉(无需初始化,否则咱前面就白做了),选中咱的240G硬盘->选中磁盘->分区,在右边把标卷是MAC的分区格式改为“OS X扩展 日志式”,按“应用”。
剩下的安装过程就不详细说了。MAC安装后还会自动在后面划分一个recovery分区,这点与白苹果一样。
5.1. 安装NV显卡驱动(没有独显则可跳过此步骤)
http://www.insanelymac.com/forum/topic/306535-nvidia-web-driver-updates-for-el-capitan-update-02182016/
注意选择对应的系统版本,咱下载的是WebDriver-346.03.15f02
安装前可以在终端里输入sudo nvram boot-args=”kext-dev-mode=1 nvda_drv=1”用于加载未签名的驱动,并启用nv驱动支持。
(相反要关闭nv驱动,则sudo nvram boot-args=”kext-dev-mode=1 nv_disable=1”)
装完驱动重启,在关于里可以看到双显卡,把DVI先分别接到2个显卡都能正常显示,而且风扇会自动调速,虽然MAC下独显的显存容量识别不对。
最后,如果在BIOS里要禁用集显也没问题。 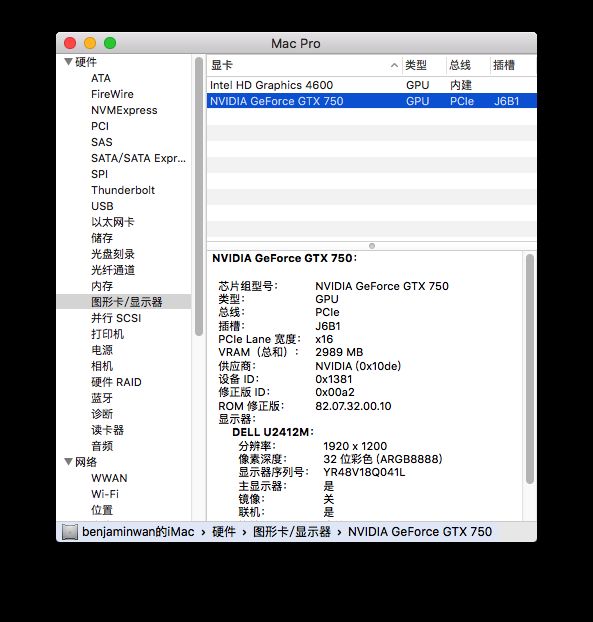
注意:自定义驱动没有经过签名,必需使用用终端修改启动参数来允许加载(sudo nvram boot-args=”kext-dev-mode=1”),为了避免啰嗦,下面的步骤不再提及。
5.2. 安装有线网卡驱动
Intel I217-V千兆网卡(Ven_8086&DEV_153B)和Atheros AR8161千兆网卡(Ven_1969&DEV_1091)
用提供的安装包直接双击安装即可,安装包是从MultiBeast-El-Capitan-Edition-8.2.3提取的。
Intel I217-V 对应AppleIntelE1000e-v3.3.3.pkg
Atheros AR8161对应AtherosE2200Ethernet-v2.2.0d0.pkg 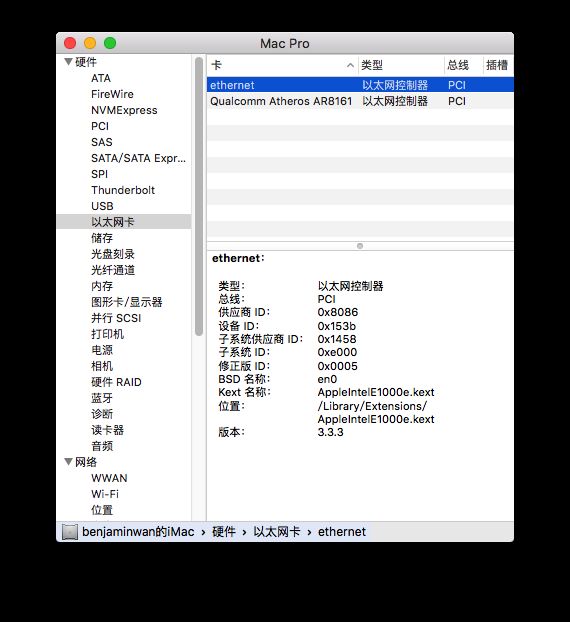
5.3. 修复BCM94352HMB模块的Wifi驱动
参考:http://www.insanelymac.com/forum/topic/292542-airport-pcie-half-mini/
因为系统自带了94360的驱动,而这个驱动兼容94352,所以修改一下就能用了。
如果你也是安装10.11.6版本的系统,并且正好也买了94352模块,也可以直接把我提供的改好的文件覆盖,下面提供修改方法。
5.3.1.进Windows查看硬件ID
设备管理器->网络适配器->Broadcom 802.11ac网络适配器->右键 详细信息->硬件ID
我的是PCI\VEN_14E4&DEV_43B1&SUBSYS_21231A3B
那么关键字就是14e4&43b1
5.3.2.进MAC,把/System/Library/Extensions/IO80211Family.kext复制到桌面
5.3.3. 打开IO80211Family.kext/Contents/Plugins/AirPortBrcm4360.kext/Info.plist修改
<key>IONameMatchkey>
<array>
<string>pci14e4,43b1string>
<string>pci14e4,43a0string>
array>5.3.4. 修改好的文件再复制到S/L/E覆盖,再用Kext Utility修复权限,重建缓存,重启后wifi的2.4G频段就OK了。
5.3.5.修改增加5G频段,需要修改hex值
| Comment | BCM94352 5 GHz (>10.10.3) |
|---|---|
| Name | AirPortBrcm4360 |
| Find | 41 83 FC FF 74 2C 48 |
| Replace | 66 C7 06 55 53 EB 2B |
用终端来patch:
sudo perl -pi -e 's|\x41\x83\xFC\xFF\x74\x2C\x48|\x66\xC7\x06\x55\x53\xEB\x2B|g' /System/Library/Extensions/IO80211Family.kext/Contents/PlugIns/AirPortBrcm4360.kext/Contents/MacOS/AirPortBrcm43605.3.6. 修改支持Airport Extreme,需要修改hex值
| Comment | BCM94352 Airport Extreme |
|---|---|
| Name | AirPortBrcm4360 |
| Find | 6B 10 00 00 75 0D |
| Replace | 6B 10 00 00 90 90 |
用终端来patch:
sudo perl -pi -e 's|\x6B\x10\x00\x00\x75\x0D|\x6B\x10\x00\x00\x90\x90|g' /System/Library/Extensions/IO80211Family.kext/Contents/PlugIns/AirPortBrcm4360.kext/Contents/MacOS/AirPortBrcm43605.3.7. 最后用Kext Utility修复权限,重建缓存,重启后wifi所有功能都OK了。 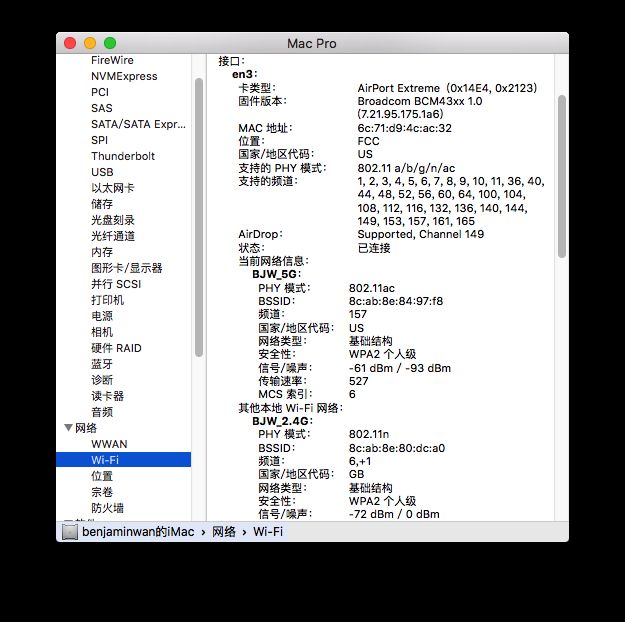
5.4.安装BCM94352HMB模块的蓝牙驱动
作者主页:
https://github.com/the-darkvoid/BrcmPatchRAM
下载地址:
https://bitbucket.org/RehabMan/os-x-brcmpatchram/downloads
压缩包里的各文件对应于不同的系统版本,看作者主页的安装说明也可以。
OS10.11只需要2个文件即可,不用下面的命令也可以直接打开文件夹用鼠标复制粘帖。
sudo cp -R BrcmPatchRAM2.kext /Library/Extensions
sudo cp -R BrcmFirmwareRepo.kext /Library/Extensions然后用Kext Utility修复权限,重建缓存,重启系统后就可以用了。
蓝牙支持Handoff的修改
需要修改hex值
| Comment | BCM94352 Handoff (>10.11 b1) |
|---|---|
| Name | IOBluetoothFamily |
| Find | 48 85 FF 74 47 48 8B 07 |
| Replace | 41 BE 0F 00 00 00 EB 44 |
用终端来patch:
sudo perl -pi -e 's|\x48\x85\xFF\x74\x47\x48\x8B\x07|\x41\xBE\x0F\x00\x00\x00\xEB\x44|g' /System/Library/Extensions/IOBluetoothFamily.kext/Contents/MacOS/IOBluetoothFamily如果你也是安装10.11.6版本的系统,也可以直接把我提供的改好的文件覆盖。
然后用Kext Utility修复权限,重建缓存。 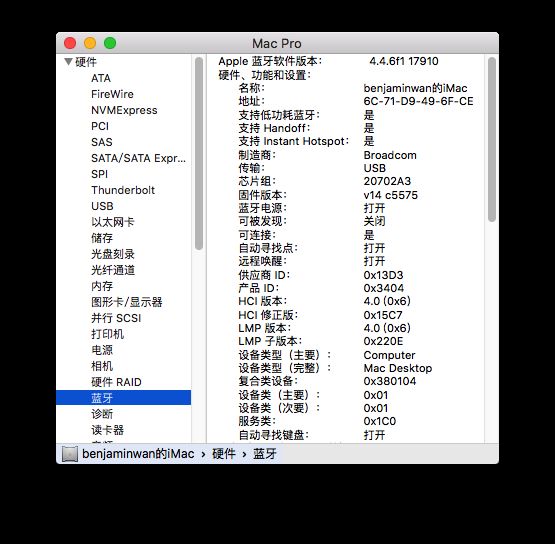
5.5.安装声卡驱动
5.5.1.解压缩audio_codecdetect.command.zip,在终端中执行audio_codecdetect.command进行音频ID注入,用鼠标拖进窗口即可,咱这块主板的Audio ID:是1。
5.5.2.此步骤需要联网,脚本会自动监测硬件并下载驱动,所以要先装网卡驱动。
解压缩audio_realtekALC-110.command.zip,在终端中执行audio_realtekALC-110_v1.0o1.command对AppleHDA.kext进行patch,支持集显的HDMI音频我选了y,总之需要确认的地方都按y回车。
5.5.3.验证AppleHDA.kext是否已安装:
S/L/E目录下是否存在修改过的AppleHDA.kext?
点击查看版本号是否为vx.x-toledaALCxxx格式
5.5.4.重启,验证系统设置->声音->输出/输入是否正常
更多信息可以去作者主页查看https://github.com/toleda/audio_RealtekALC
5.6.Patch USB3 XHCI驱动
参考资料
https://github.com/RehabMan/OS-X-USB-Inject-All
https://github.com/RehabMan/OS-X-Generic-USB3
从参考资料里可以知道GA-Z87N-WIFI属于8/9-series chipset中的 (8086:8xxx),从windows的设备管理器里可以看到是8086:8c31。
所以有14个USB2端口: HS01-HS14(port1~14), 6个USB3端口 SSP1-SSP6(port16~21)
因为mac10.11.6有自带的XHCI驱动,但是有端口数量限制为15,这里需要patch为21
对应的,BIOS的XHCI选项也设置为Enable的状态。
| Comment | USB3.0 15 port->21 port |
|---|---|
| Name | AppleUSBXHCIPCI |
| Find | 83 BD 8C FE FF FF 10 |
| Replace | 83 BD 8C FE FF FF 16 |
sudo perl -pi -e 's|\x83\xBD\x8C\xFE\xFF\xFF\x10|\x83\xBD\x8C\xFE\xFF\xFF\x16|g' /System/Library/Extensions/IOUSBHostFamily.kext/Contents/PlugIns/AppleUSBXHCIPCI.kext/Contents/MacOS/AppleUSBXHCIPCI然后把GenericUSBXHCI和USBInjectAll复制到L/E目录,最后修复权限重建缓存重启即可。
接上USB3.0的设备,在系统信息里直接查看就是5Gb/s的连接速度。
六、重装系统怎么办?
只要不动efi分区,不刷bios,不乱改bios配置,都没问题。
七、附上挂载EFI分区的方法
7.1. Windows下挂载EFI分区
list disk-------------------------列出系统中拥有的磁盘
select disk 0--------------------选择EFI引导分区所在的磁盘,请根据实际情况选择
list partition--------------------列出所选磁盘拥有的分区
select partition 1---------------选择EFI引导分区,类型为系统的分区,就是EFI引导分区
assign letter=p-----------------为所选分区分配盘符P,请分配空闲盘符
remove letter=p----------------修改完成后,移除盘符(如果不移除,重启计算机以后,会自动移除)7.2. Mac下挂载EFI分区
1.打开终端
2.输入diskutil list回车
显示disk0s1等,一般这个分区就是efi分区
3.创建一个挂载点
mkdir /Volumes/efi
4.挂载命令
sudo mount -t msdos /dev/disk0s1 /Volumes/efi
5.卸载命令
sudo umount /Volumes/efi或直接重启系统相关下载:
1.BIOS:
Z87NWIFI.F6-stock.rom
http://download.csdn.net/detail/benjaminwan/9646126
Z87NWIFI-F6-Sierra-167X-HD.rom
http://download.csdn.net/detail/benjaminwan/9646127
Z87NWIFI-F6-Sierra-167X-NV.rom
http://download.csdn.net/detail/benjaminwan/9646129
2.声卡驱动
audio_codecdetect.command.zip
audio_realtekALC-110.command.zip
http://download.csdn.net/detail/benjaminwan/9646142
3.有线网卡驱动
Intel I217-V 对应AppleIntelE1000e-v3.3.3.pkg
http://download.csdn.net/detail/benjaminwan/9646131
Atheros AR8161对应AtherosE2200Ethernet-v2.2.0d0.pkg
http://download.csdn.net/detail/benjaminwan/9646132
4.蓝牙驱动
https://bitbucket.org/RehabMan/os-x-brcmpatchram/downloads
RehabMan-BrcmPatchRAM-2016-0705.zip
http://download.csdn.net/detail/benjaminwan/9646132
蓝牙支持Handoff:Bluetooth Handoff.zip
http://download.csdn.net/detail/benjaminwan/9646134
5.Wifi修复+5G+ Airport.
http://download.csdn.net/detail/benjaminwan/9646135
6.显卡驱动
http://www.insanelymac.com/forum/topic/306535-nvidia-web-driver-updates-for-el-capitan-update-02182016/
7.工具Kext Utility
http://download.csdn.net/detail/benjaminwan/9646125