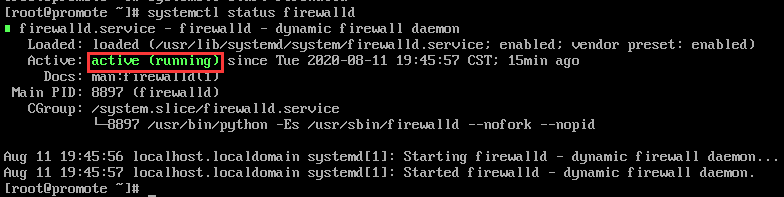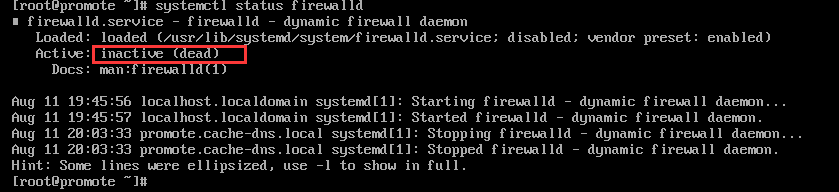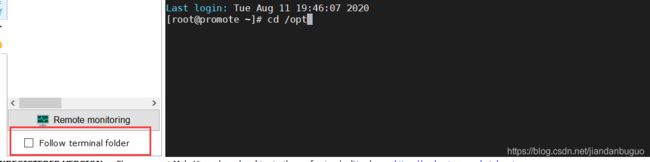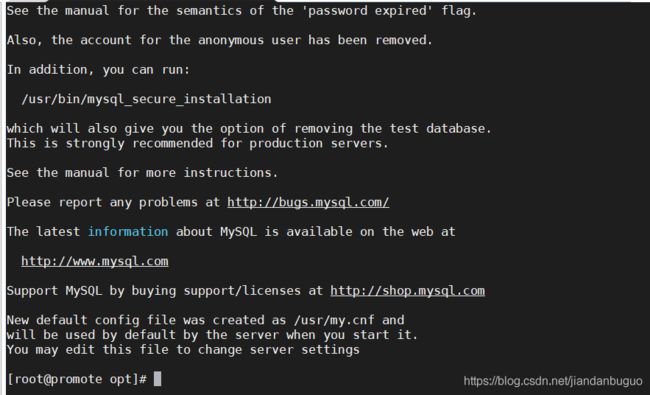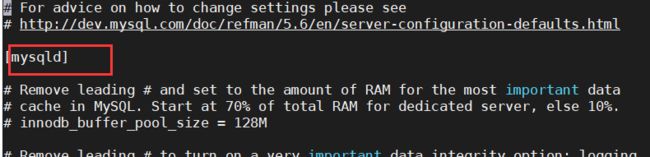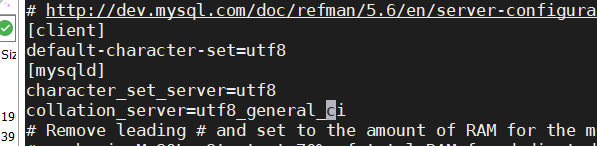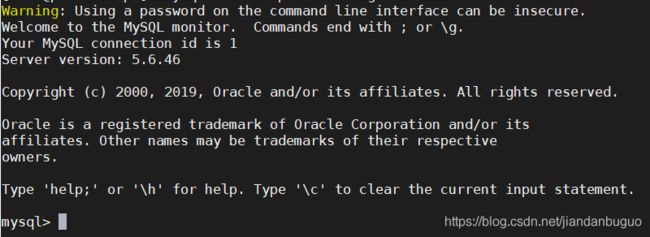Centos7中安装并配置mysql
配置虚拟机网络
centos7的安装请读者参考vmware安装虚拟机Centos7
centos7 创建完成后,我们需要对虚拟机的网络进行配置:
输入下列命令:
vi /etc/sysconfig/network-scripts/ifcnf-ens33
回车后看到如下界面:
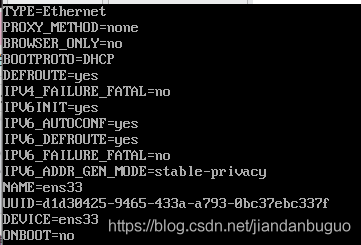
按下i键,将光驱移到对应行,修改以下信息
BOOTPROTO=static(仅主机模式)
ONBOOT=yes
// 在最后一行后加上
IPADDR=ip地址(将最后的修改与主机在一个网段即可)
如果不知道ip地址是什么,请如下操作:
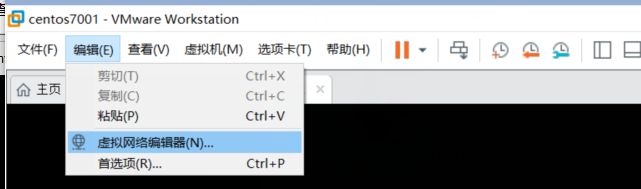
去下图中的子网ip,只需将0修改(可任意)
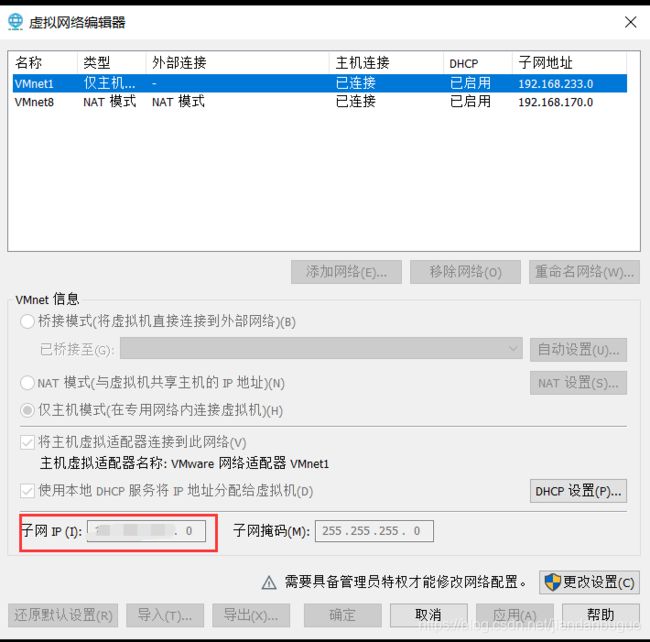
配置完成后依次按esc键+英文分号+wq,即可保存退出
然后将配置更新
systemctl restart network
关闭防火墙
输入命令查看防火墙状态:
systemctl status firewalld
// 关闭防火墙
systemctl stop firewalld
// 禁用防火墙
systemctl disable firewalld
moba远程连接虚拟机
在centos中无法复制粘贴,可以利用工具远程连接,增加编程体验
moba压缩包需要的自取(提取码6666),解压后即可使用
打开后按下图操作,然后输入用户名和密码即可登录
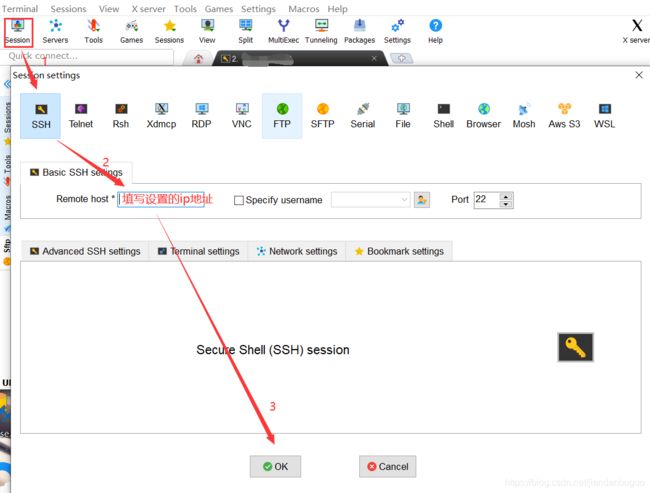
出现下图界面即为成功:
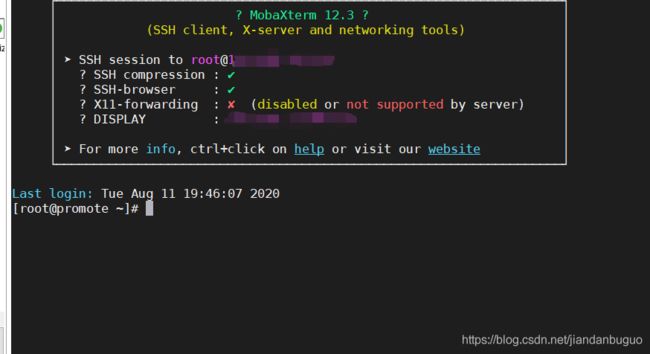
jdk和mysql的安装
上传文件
然后输入命令,进入/opt路径
cd /opt
上传jdk、mysql客户端和服务端
jdk、mysql安装包需要自取(提取码8888)
直接将安装包拖入如下区域:
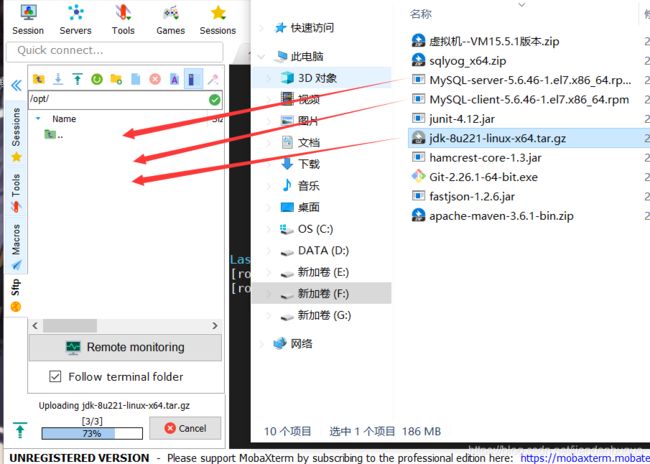
安装、配置JDK
在/opt路径下输入ll命令可查看我们刚刚上传的文件

输入以下命令解压jdk
// 鼠标选中文件名即可复制,鼠标右键paste即可粘贴
tar -zxvf jdk-8u221-linux-x64.tar.gz
解压完成右侧多出一个文件夹,则解压成功
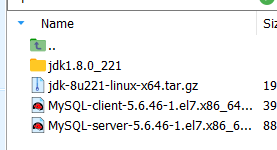
配置环境变量,输入下列命令
vi /etc/profile
找到图中一行(进入文件后直接输入55,然后回车快速定位)
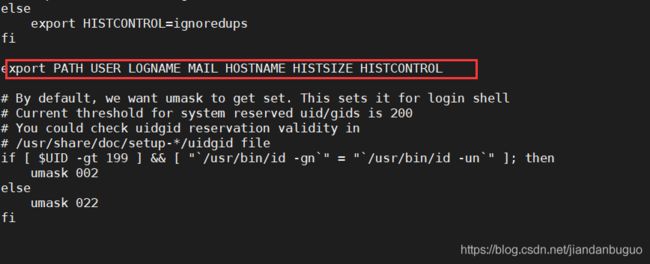
按下i键,在上图行数下一行添加JAVA_HOME、CLASSPATH、PATH
export JAVA_HOME=/opt/jdk1.8.0_221
export CLASSPATH=.:$JAVA_HOME/lib/rt.jar:$JAVA_HOME/lib/dt.jar:$JAVA_HOME/lib/tools.jar
export PATH=$JAVA_HOME/bin:$JAVA_HOME/jre/bin:$PATH
配置完后,一次按下esc键+英文冒号+wq 保存并退出
然后输入如下代码:
// 更新配置
source /etc/profile
// 查看java 版本
java -version
安装mysql-client、mysql-server
在安装之前需要先安装依赖包:perl(客户端需要),net-tools、autocong(服务端需要)
安装命令如下:
yum install -y perl
yum install -y net-tools
yum install -y autoconf
先安装客户端,再安装服务端
安装客户端命令:
rpm -ivh MySQL-client-5.6.46-1.el7.x86_64.rpm
rpm -ivh MySQL-server-5.6.46-1.el7.x86_64.rpm
输入命令后后有报错提示,是因为包冲突
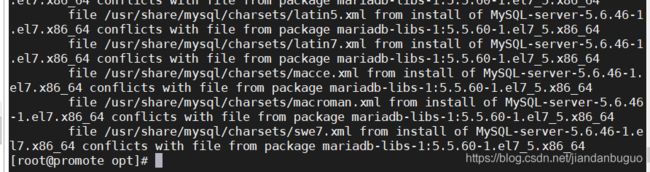
输入如下命令查找并删除冲突包
// 查询冲突包
rpm -qa | grep mariadb
// 删除冲突包
rpm -e mariadb-libs-5.5.60-1.el7_5.x86_64 --nodeps
配置mysql文件
输入以下命令:
vi /usr/my.cnf
[client]
default-character-set=utf8
[mysqld]
character_set_server=utf8
collation_server=utf8_general_ci
第一次安装mysql,会给我们一个初始密码,可在下述路径查看
vi /root/.mysql_secret
圈起的地方即为密码,每个人都不一样,读者自行查看

启动mysql
service mysql start
// 下述密码指刚刚在文件中查看的初始密码
mysql -uroot -p密码
set password=password('新密码')
更改成功,我这里改为root

切换到mysql库,更改root密码
use mysql
// 下述的ok可由读者自行更改
update user set password=password('ok');
// 退出mysql
quit
// 重新登录,需要用更改后的密码
service mysql restart
mysql -uroot -p新密码
给大家解释一下在mysql库中修改的密码由于没有指定条件,因此会将所有的用户密码全部修改为ok,故第一次设置的root也会被覆盖为ok
修改完成,用新密码重新登录
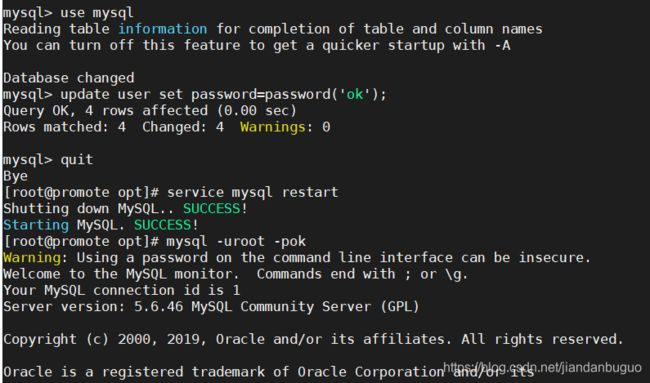
赋予权限,然后就可以在windows系统下用sqlyog、navicat等可视化工具进行连接
命令如下:
// 富赋予权限,'ok'是指密码,读者可自行替换成自己设置的密码
GRANT ALL PRIVILEGES ON *.* TO 'root'@'%' IDENTIFIED BY 'ok' WITH GRANT OPTION;
// 更新权限
FLUSH PRIVILEGES;
至此centos7下安装配置mysql已全部完成。