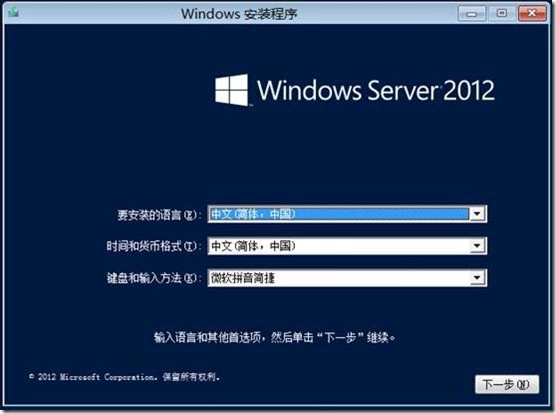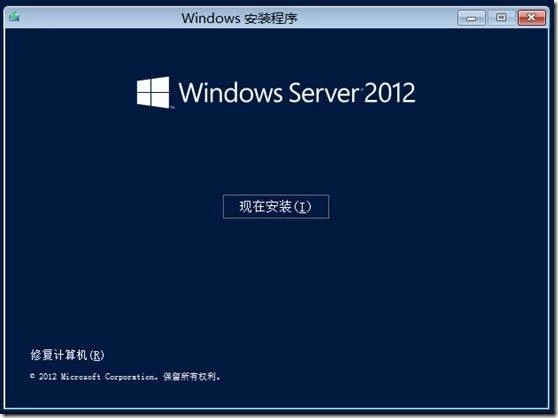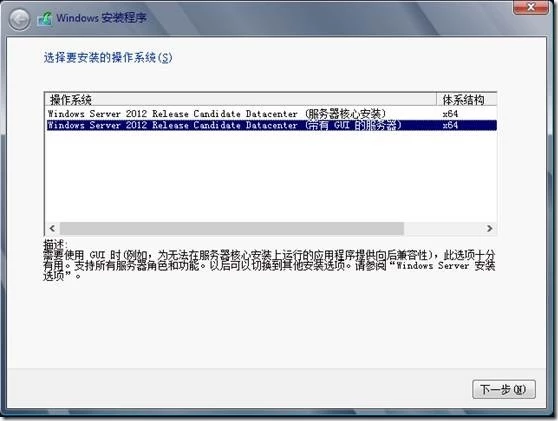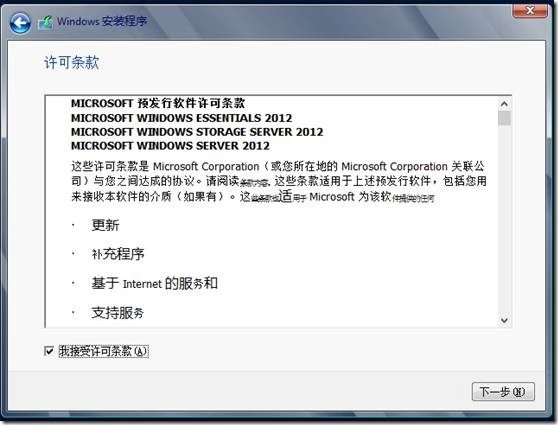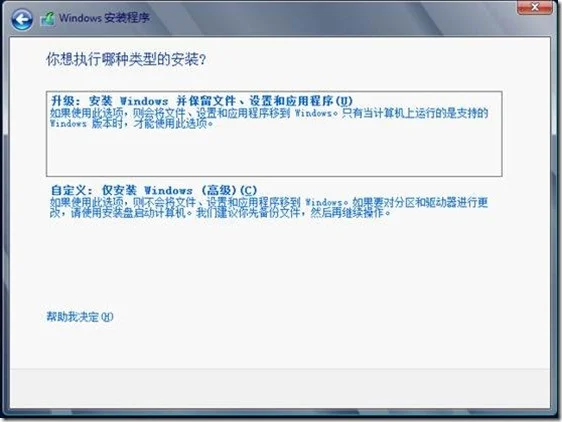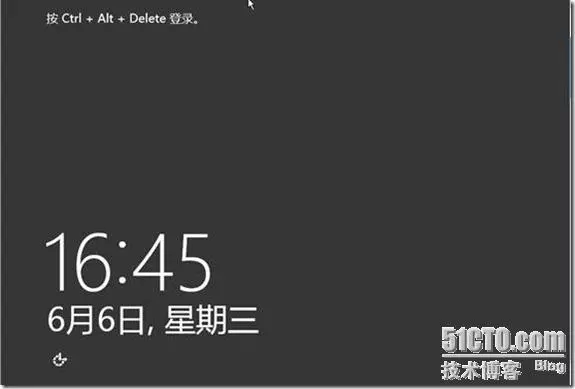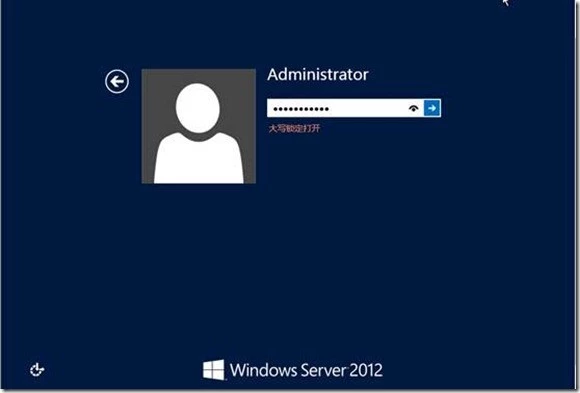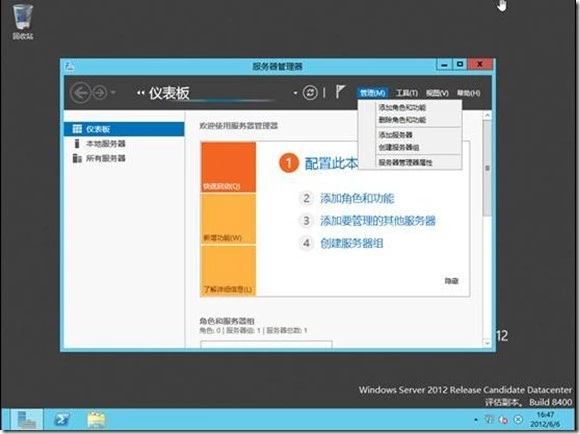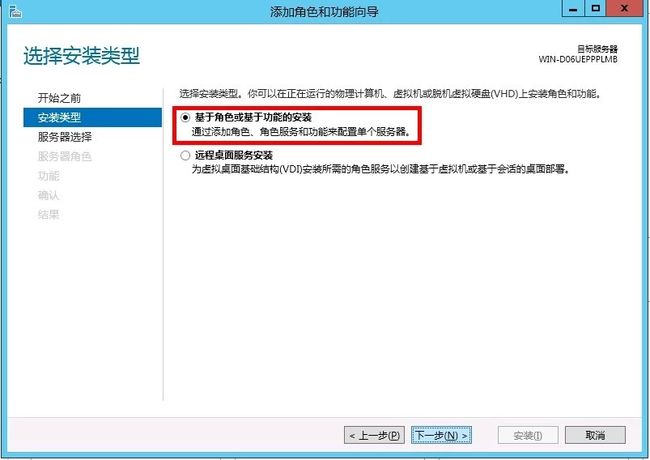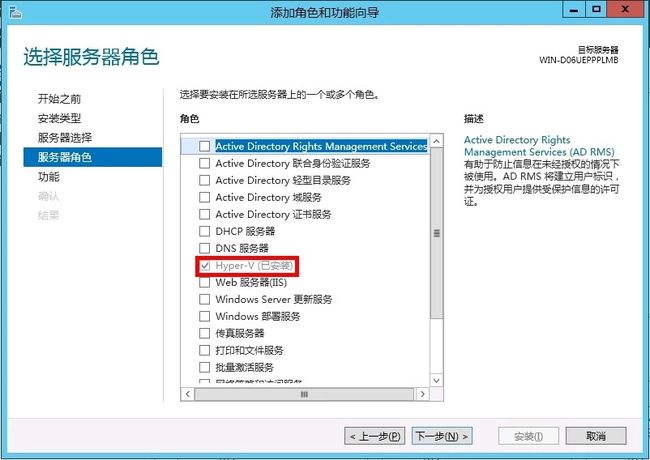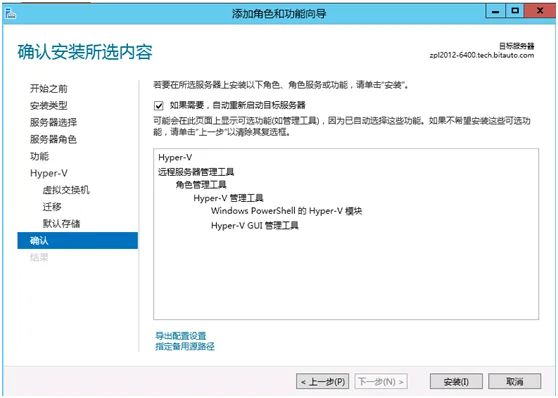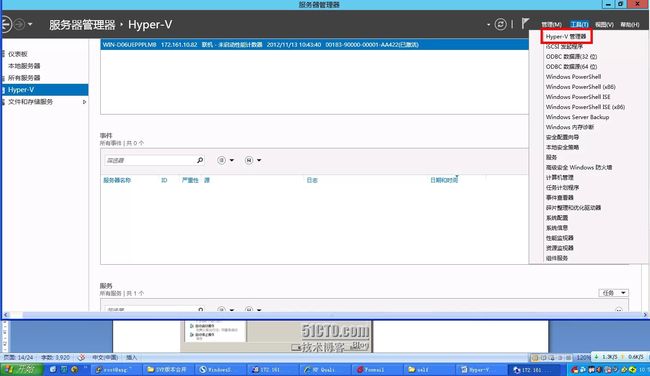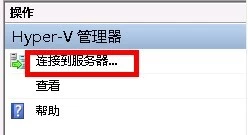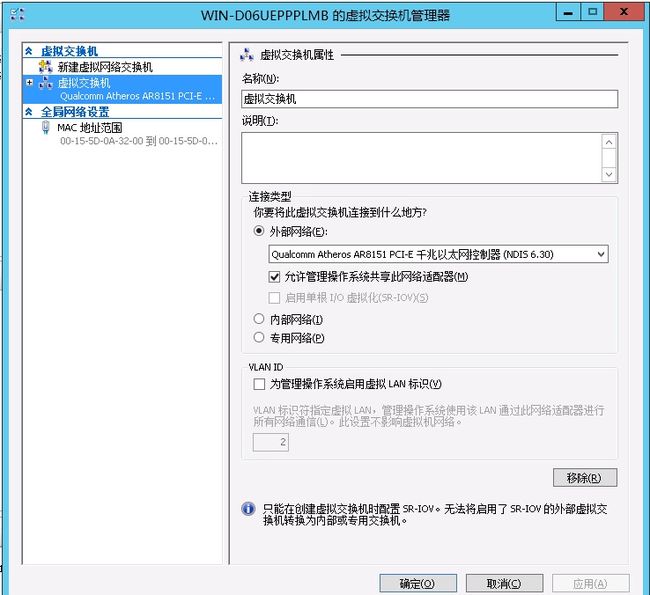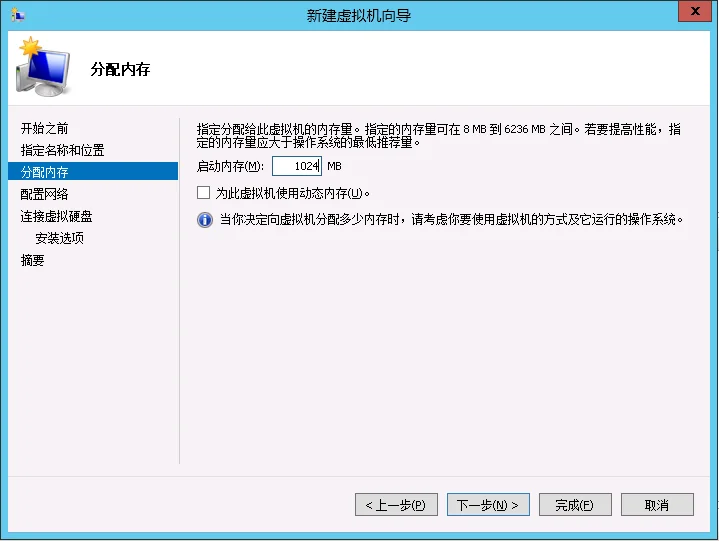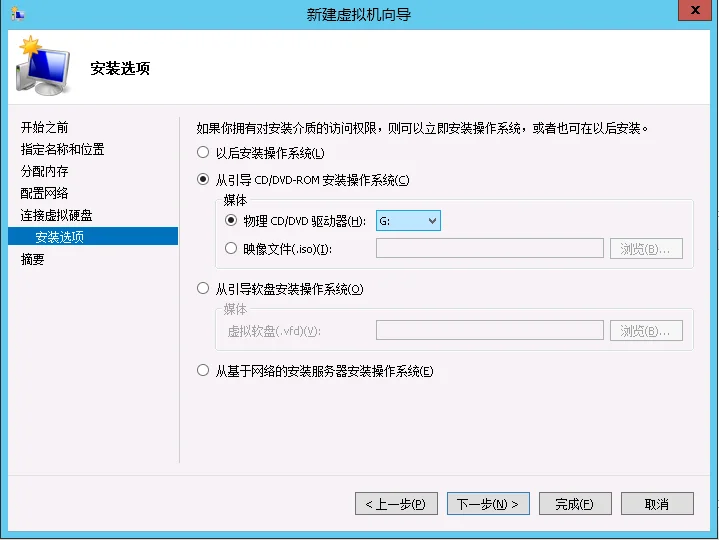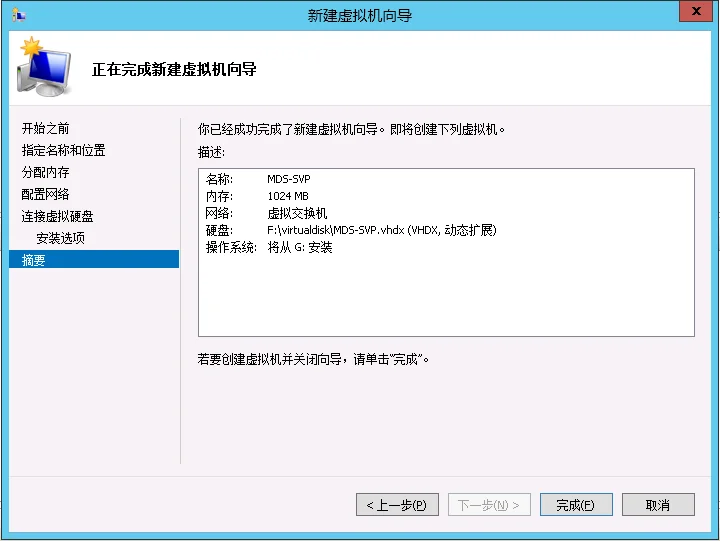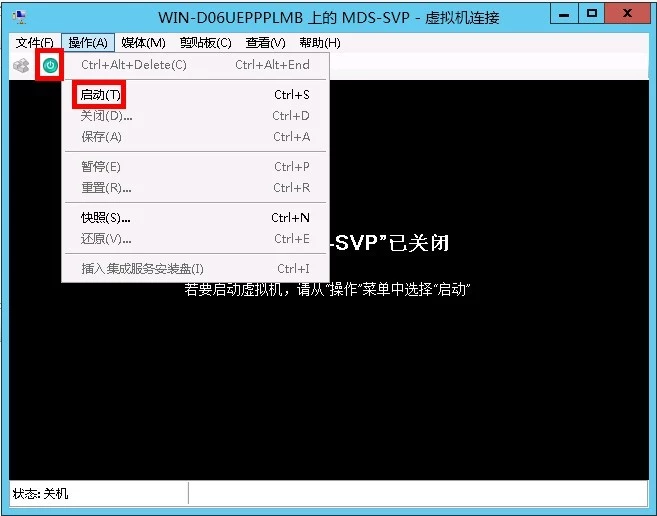Windows 2012 Hyper-v 的安装与使用
欢迎大家转载,为保留作者成果,转载请注明出处,http://blog.csdn.net/netluoriver,有些文件在资源中也可以下载!如果你没有积分,可以联系我!
一、Hyper-V简介
二、系统需求
三、windows server 2012 安装过程
四、安装Hyper-V
五、为虚拟机安装操作系统
一、Hyper-V简介:
不管是同微软的其它虚拟化产品如Virtual PC、Virtual Server等相比,还是同竞争对手VMware 的虚拟化产品相比,Hyper-V在构架上都已有了明显的变化,而且在功能上也更加强大。
Hyper-V具有以下功能:
·支持64位硬件平台:Hyper-V采用64位微内核Hypervisor架构,必须在64位硬件平台上运行,而同为服务器虚拟化产品的Virtual Server目录只能运行在32硬件平台上。
·多用户操作系统支持:在Hyper-V上可以安装和管理基于32位和64位平台的不同类型的操作系统,例如Windows XP SP3、Windows Server 2003 SP2、Windows Vista SP1、Novell SUSE Linux Enterprise Server 10 SP1、Redhat Linux Enterprise 5等。
·对称多处理器支持:Hyper-V支持4 CPU的Windows Server 2008虚拟机和2 CPU的Windows Server 2003虚拟机,当需要耗掉大量的处理器资源时,多处理器虚拟机就是必须的,且优势明显。
·虚拟机执行效率高:Hyper-V的基本架构可以分为硬件、Hyper-V和虚拟机三部分,用于连接硬件和虚机的Hyper-V程序小、代码少、不含任何第三方的驱动,非常精简,执行时错误概率小,这种架构使得虚拟机和硬件之间无须经过多层转换,可以更加充分的利用硬件资源,执行效率高,虚机性能接近于真实操作系统性能。
·高级网络功能支持:Hyper-V提供了对各种高级网络功能的支持,如NAT、防火墙以及VLAN 配置等,可以更好地满足网络安全需求。
·网络负载均衡:Hyper-V支持对Windows网络负载均衡服务的配置,从而让负载可以由不同服务器上的多个虚拟机分担。
·快速迁移:Hyper-V可以快速将运行中的虚拟机从一台物理主机迁移到另一台物理主机,同时还可以做到将停机时间做到最小。
·虚拟机快照:Hyper-V可以将虚拟机当前状态通过创建快照的功能保存,并可以随时恢复到创建快照时的状态。
·良好的伸缩能力:Hyper-V使用微内核化来对程序体系结构进行管理,服务器核心具有最低安装需求和低开销,从而为虚拟化工作负载提供尽可能多的主服务器处理能力。
·良好的可扩展性:在Hyper-V中,可以在用户操作系统运行时向其动态添加逻辑处理器、内存、网络适配器以及存储器,提供了良好的可扩展性。
·高可用性:结合Hyper-V 和主机群集功能够可以帮助解决业务连续性和灾难恢复需求,减少了停机时间,数据丢失降至最低。
也可参考网址:http://os.51cto.com/art/201210/358935.htm
二、系统需求
由于hyper-V对硬件有特殊的要求,所以在安装前我们需要检查一下硬件是否满足这些要求。
同为微软推出的服务器虚拟化产品,Virtual Server 运行在32平台上,对硬件和软件没有特殊的要求,只需要Virtual Server能在上面安装并能够运行就可以了。但hyper-V不同,它对硬件和软件有如下一些很特殊的要求:
·操作系统是否支持hyper-V运行:hyper-V只能运行在基于x64版本的Windows Server 2008上,如64位版本的Windows Server 2008 EnterPrise等。
·处理器是否是64位处理器:只有在64位处理器上,才能正确的安装64位版本的Windows Server 2008,并在这个64位操作系统上安装并运行hyper-V。
·处理器是否支持虚拟化:hyper-V要求处理器必须支持Intel VT技术或AMD虚拟化(AMD-V),即处理器必须具备硬件辅助虚拟化技术。
·硬件数据保护(DEP)是否开启:hyper-V要求硬件必须支持并启用DEP功能。
三、windows server 2012 安装过程
1、首先设置BIOS中打开CPU虚拟功能:
“Processor Settings” -> “Virtualization Technology”
“Processor Settings” -> “Execute Disable”
2、将启动改为光驱启动,保存BIOS,并重启服务器;
3、启动界面如下:
4、进入安装界面,点击“下一步”;
5、选择“现在安装”:
6、由于是RC版本,可以看到,只有俩个可选的,一个是服务器核心的,另外一个是带图形界面的安装,选择GUI安装,点击“下一步”。
7、选中“我接受许可条款,点击“下一步”。
8、根据需要选择升级或自定义。
9、选择盘符,点击“下一步”。
10、系统安装过程界面。
11、密码必须满足复杂度要求,必须包含数字,符号和大小字母中的三个。如:Qa2008或Qa@))*,否则无法设置密码。
12、默认的未登陆锁定状态界面。
13、输入刚才设置的密码登陆系统
14、进入服务器界面。
四、安装Hyper-V
1、添加角色,如图:
2、选择“基于角色或基于功能的安装”,点击“下一步”。
3、选择“从服务器池中选择服务器”,点击“下一步”。
3、进入【选择服务器角色】对话框,在角色列表中选择【Hpyer-V】,然后单击【下一步】按钮。
4、点选Hyper-V,会提示要求安装一些其他功能,默认添加即可。
5、选择虚拟交换机,这里可以理解为Hyper-V的选择网卡。
6、这里不建议点勾,可以后期再选。
7、虚拟机文件的存储位置,建议不要保存在系统磁盘。
8、耐心等待,等待重启。
10、在等待的过程中,其实已经可以点完成,不去理会它了,它可以后台自己静默安装。
五、为虚拟机安装操作系统
虚拟机添加完毕后,我们还需要为安装操作系统,这样才能成为真正的虚拟机系统。
我们首先将安装光盘放入光驱中,然后进行操作系统的安装。安装过程如下:
1、点击“工具”下的Hyper-V 管理器,如图:
2、在弹出的Hyper-V管理器下,点击右侧的“连接到服务器”,如图:
3、选择“本地计算机”并点击“确定”。
4、弹出界面如下:
5、配置“虚拟交换机管理器”
l点击“虚拟交换机管理器”;
l选中右侧“创建虚拟网络交换机”->“外部”,并点击“创建虚拟网络交换机”,
l编虚拟机名称,并在“外部网络”中选择网卡点击“确定”。虚拟网络交换机配置完成。
Ø外部虚拟网络:在希望允许虚拟机与外部服务器和管理操作系统(有时称为父分区)进行通信时,可以使用此类型的虚拟网络。此类型的虚拟网络还允许位于同一物理服务器上的虚拟机互相通信。
Ø内部虚拟网络:在希望允许同一物理服务器上的虚拟机与虚拟机和管理操作系统之间进行通信时,可以使用此类型的虚拟网络。内部虚拟网络是一种未绑定到物理网络适配器的虚拟网络。它通常用来构建从管理操作系统连接到虚拟机所需的测试环境。
Ø专用虚拟网络:在希望只允许同一物理服务器上的虚拟机之间进行通信时,可以使用此类型的虚拟网络。专用虚拟网络是一种无需在管理操作系统中装有虚拟网络适配器的虚拟网络。在希望将虚拟机从管理操作系统以及外部网络中的网络通信中分离出来时,通常会使用专用虚拟网络。
6、在右侧点击“新建”->“虚拟机”,弹出“新建虚拟机向导”对话框,如图:
7、点击“下一步”, 根据虚拟机的需求填写名称,我这里填写“diaodu”,点击“下一步”。
8、为虚拟机分配内存,根据需要分配虚拟机内存,分配完内存后,点击“下一步”,如图:
9、为虚拟机选择网络适配器,这里选择刚才配置的“虚拟交换机”,点击“下一步”。
10、连接虚拟硬盘,默认配置,点击“下一步”,如图
11、根据环境需要选择安装选项,点击“下一步”。
我用的是USB光驱,选择的是“物理CD/DVD驱动器(H)”,如果有镜像文件的话,请选择映像文件,并选择镜像文件的路径。
12、完成虚拟向导,点击“完成”按钮。
13、在Hyper-V 管理器下双击生成的虚拟机,会弹出MDS-SVP虚拟机界面。
生成的虚拟机界面
14、点击操作->启动或绿色启动按钮,即可开始虚拟机的安装,系统安装过程这里不再赘述。
15、系统安装完毕后,如果一直显示系统安装界面,请修改启动项,将CD改为IDE,如图:
16、虚拟机系统启动后检测不到网卡,请关闭虚拟机系统,点击“文件”->“设置”,在“硬件”下添加“旧版网络适配器”,如图:
17、添加完旧版网络适配器后,请选择“虚拟交换机”,再次启动系统可查找到网卡。如图:
18、如果需要虚拟交换机的其它功能,请点击“高级功能”,选择要配置的功能,以镜像端口为例,假如已经配置好两台操作系统,请在端口镜像下被监测端选择“源”,监测端选择“目标”,即完成端口镜像功能的部署。如图: