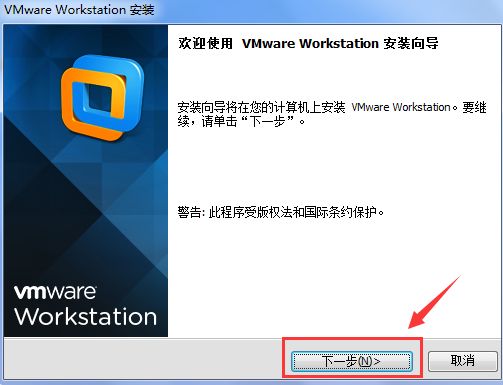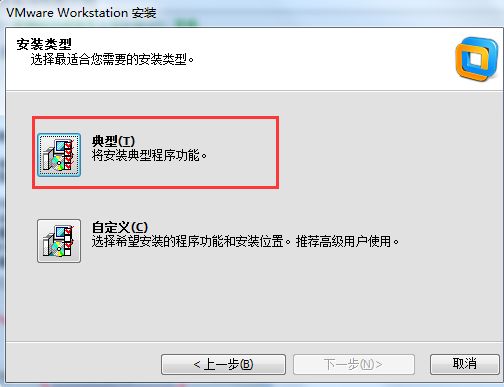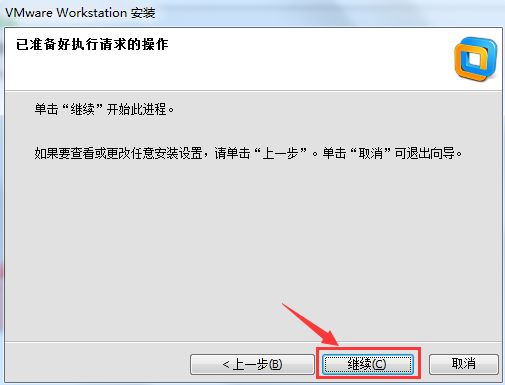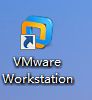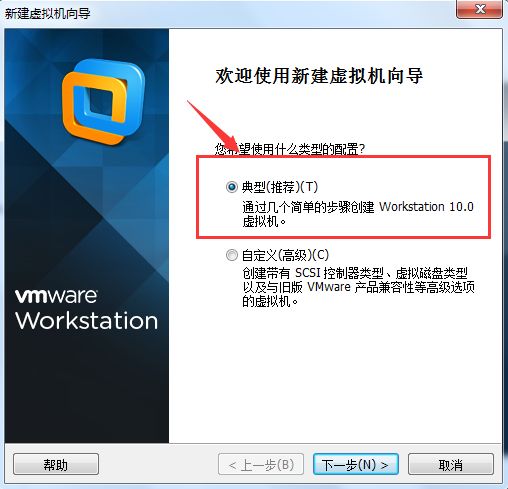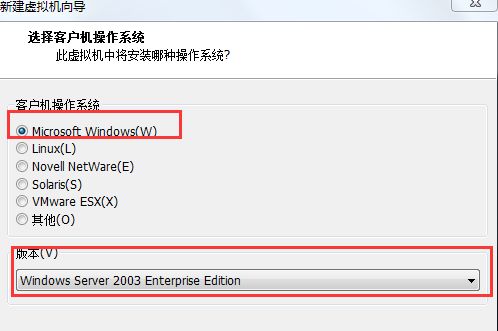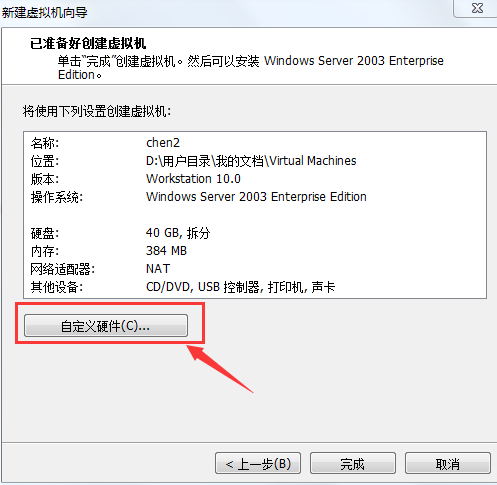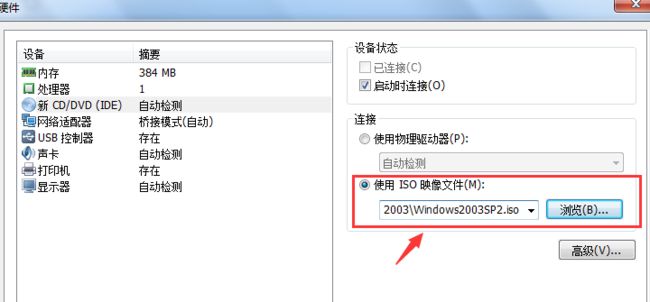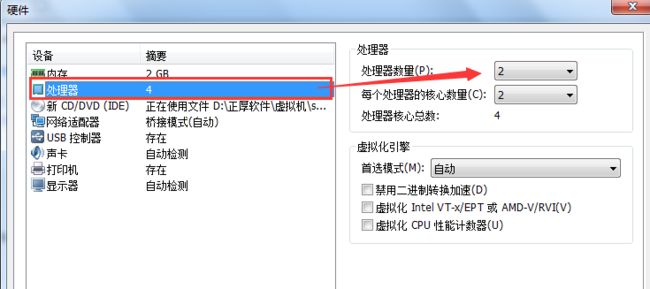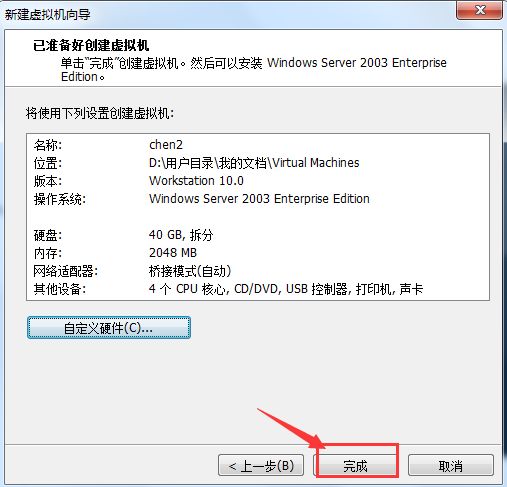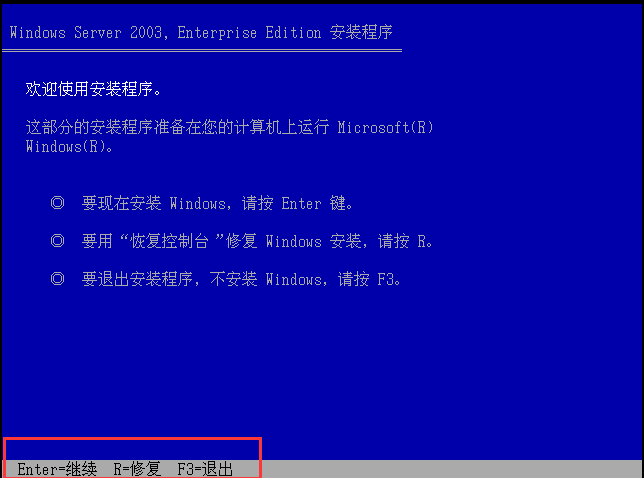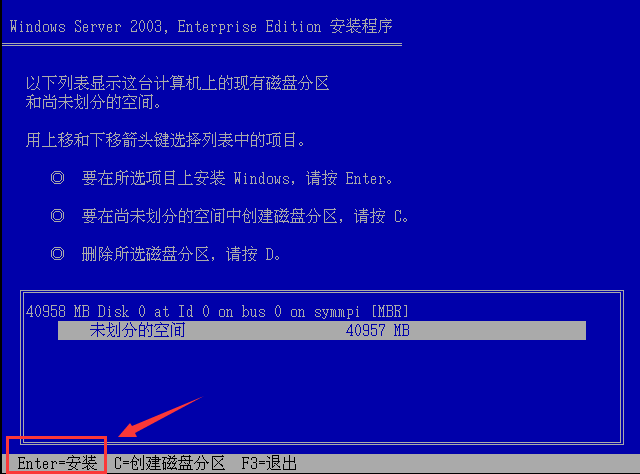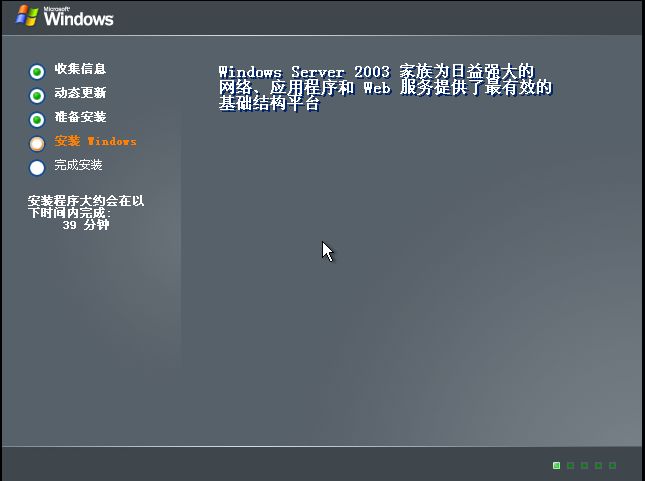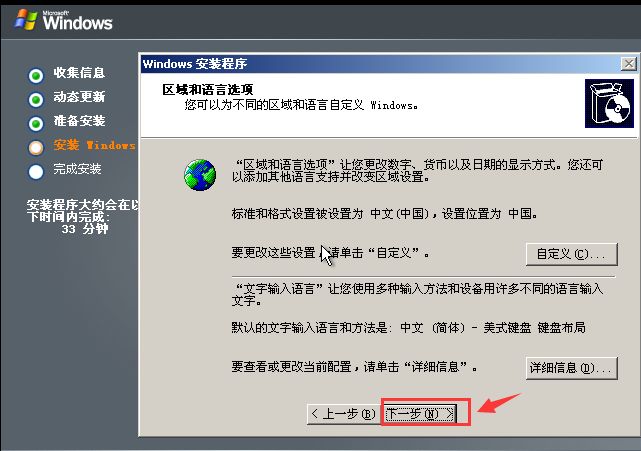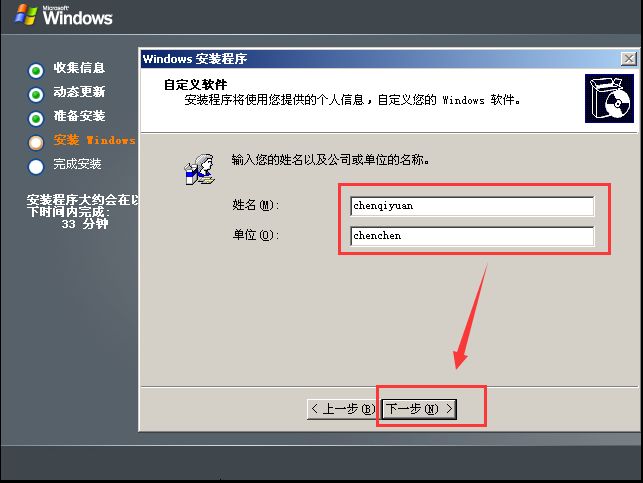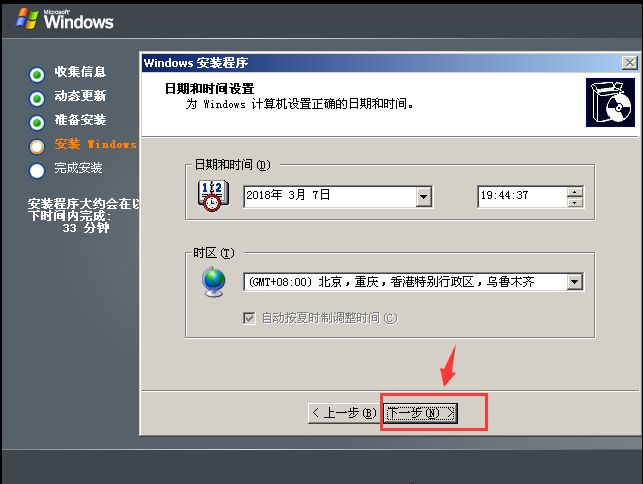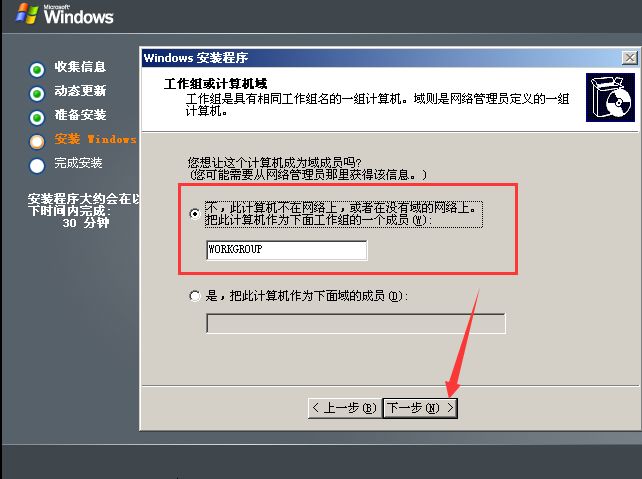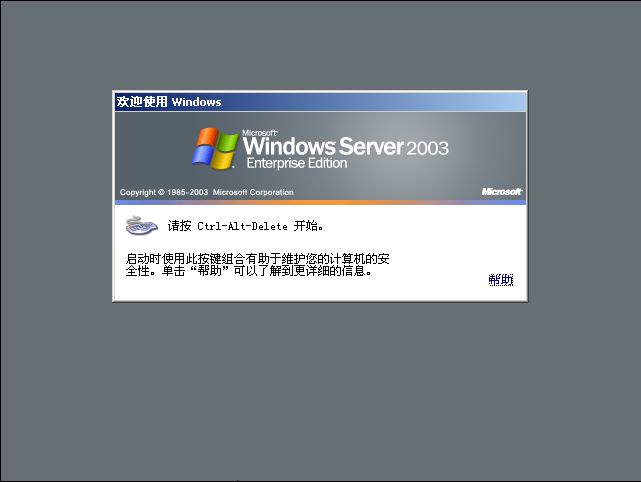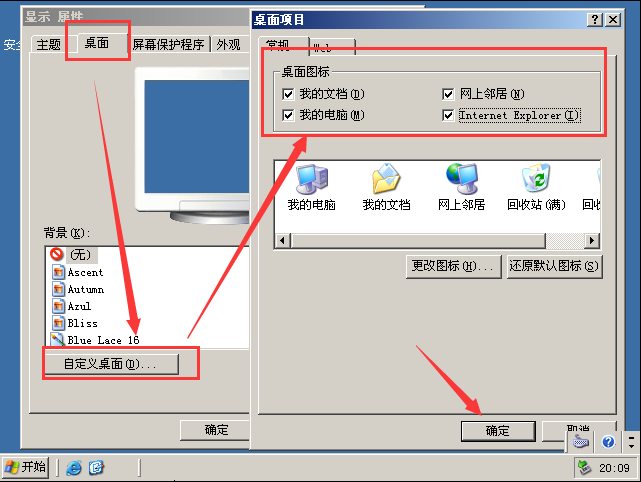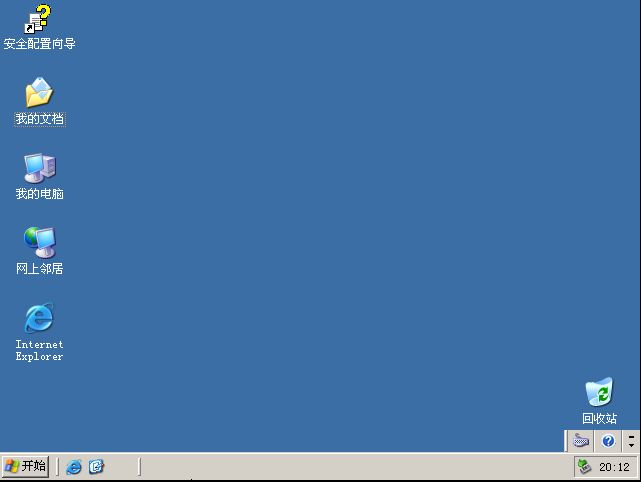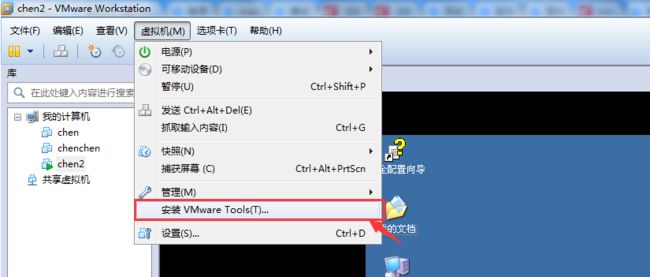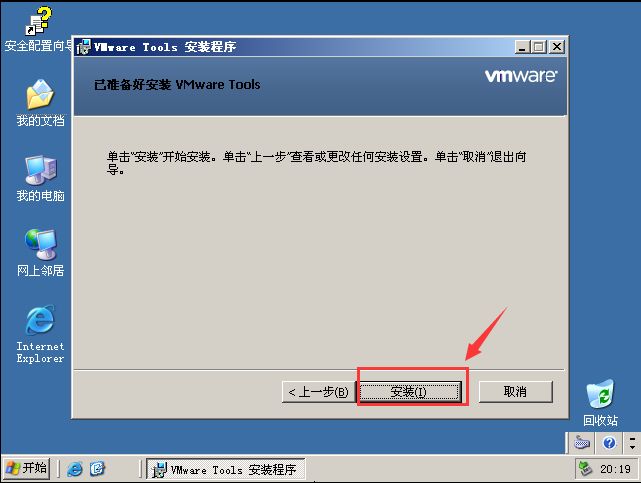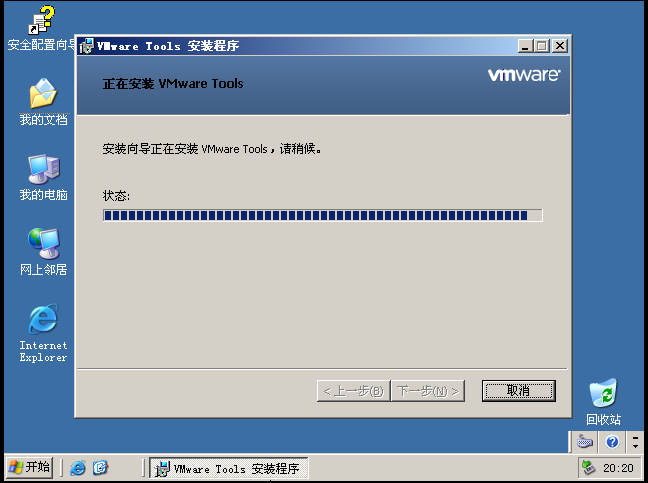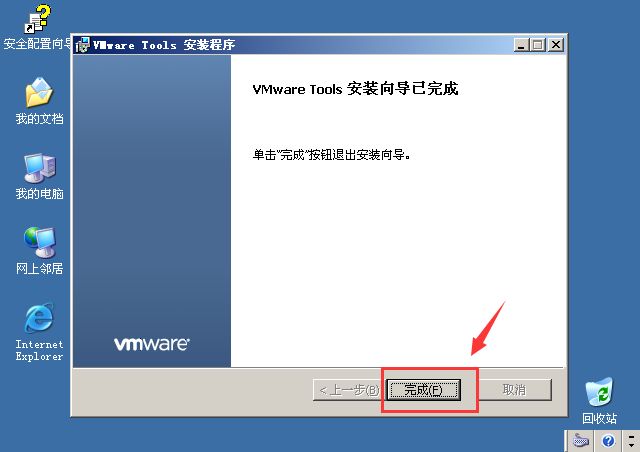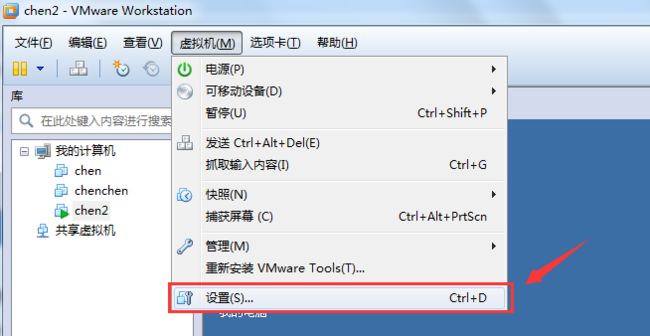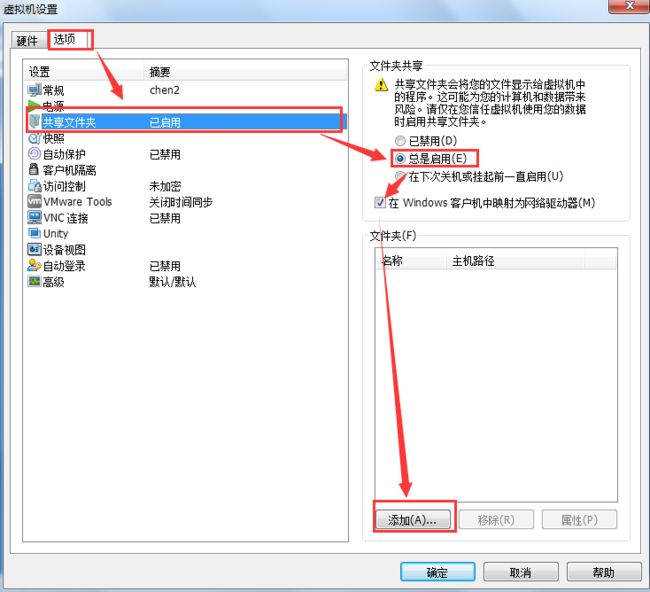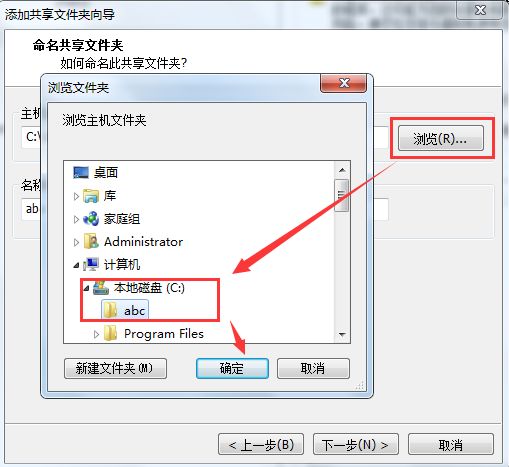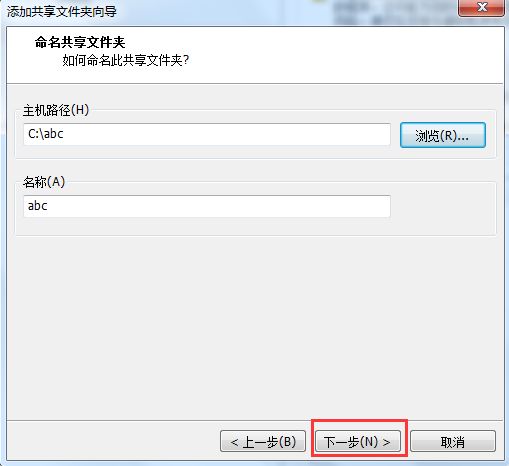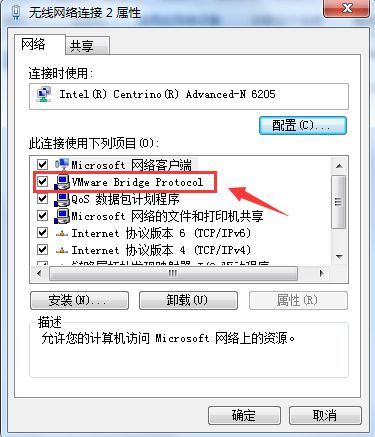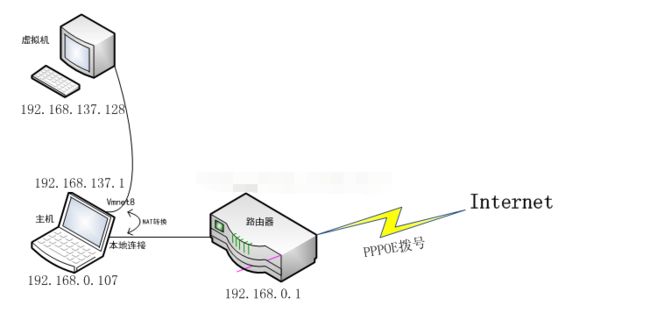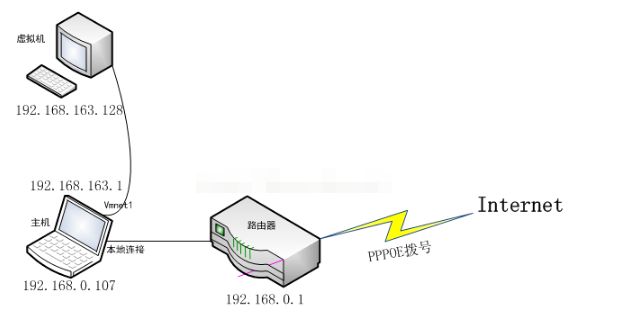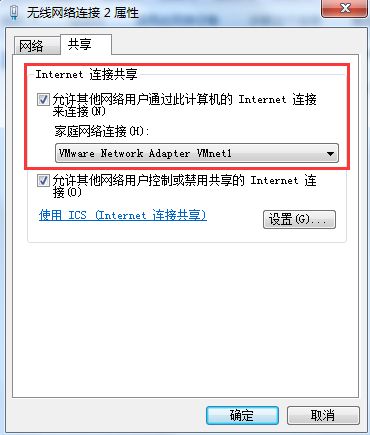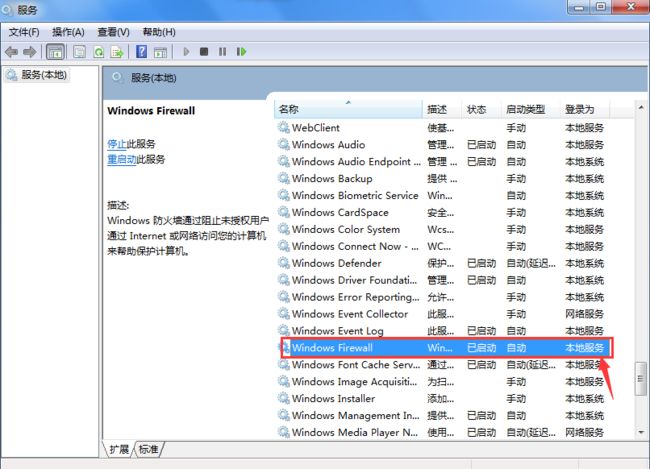在VMware上安装Windows server 2003操作系统,及VMware上三种网络连接模式(以VMware 10为例)
一、在Windows上安装VMware 10虚拟机软件
1、首先在Windows桌面上双击VMware安装包
2、进入安装VMware 10向导,点击“下一步”即可
3、选择“我接受”,点击“下一步”按钮即可
4、点击“典型”安装按钮
5、更改安装路径(根据用户需求修改)
6、勾掉“启动时检查产品更新”,点击“下一步”
7、点击“下一步”
8、点击“下一步”
9、点击“继续”按钮
10、等待安装完成
11、点击“完成”按钮即可
二、在VMware上安装Windows server 2003 操作系统
1、双击桌面上VMware图标
2、进入VMware虚拟机主界面
3、接下来,开始新建虚拟机
点击左上角“文件”菜单下的“新建虚拟机”
4、进入新建虚拟机向导
安装新手可选择典型(推荐),点击“下一步”
5、选择“稍后安装操作系统”选项,点击“下一步”
6、选择操作系统版本:Windows Server 2003 Enterprise Edition,点击“下一步”
7、虚拟机名称和安装路径可根据用户需求进行修改,修改好后,点击“下一步”
8、默认磁盘大小为40GB,选择“将虚拟磁盘拆分成多个文件”,点击“下一步”
9、点击“自定义硬件”按钮
10、在CD/DVD中添加相应的ISO镜像文件Windows server 2003,将内存大小调整为2G,处理器调至成2核,网络适配器下默认为桥接模式,设置好后点击关闭按钮
11、设置好后点击“完成”按钮
12、选择刚才创建的虚拟机,点击开启此虚拟机
13、按照提示,按下“Enter”
14、根据提示:按下F8
15、按下“Enter”进行安装
16、等待系统的安装(程序正在格式化)
17、当出现此画面时,等待安装
18、点击“下一步”即可
19、任意输入姓名和单位,点击下一步即可
20、输入相应的Windows server 2003产品密钥,点击下一步即可(网上搜索下就好)
21、接下来的内容可根据自定义修改
点击下一步
22、自定义计算机名称和管理员密码,点击下一步即可
23、时间无需修改,直接下一步
24、等待安装网络
25、自动跳转至网络设置,选择“典型设置”,点击下一步
26、选择默认选项“不”,点击下一步
27、等待复制文件,并完成安装
28、安装完成,按下“Ctrl+Alt+Insert”进入
29、输入之前安装时设置的用户密码,点击确认键
30、进入桌面,右击——属性——桌面——自定义桌面——将桌面常用图标勾选,添加至桌面,点击确定键
31、点击虚拟机下的“安装VMwareTools”
32、进入VMware Tools安装向导,点击下一步
33、选择典型安装,点击下一步即可
34、点击安装按钮,进行安装
35、等待安装完成
36、安装完成后,点击“完成”按钮
二、虚拟机与宿主机之间的文件共享
1、上面介绍了安装了VMware Tools就是用于实现虚拟机与宿主机之间的文件共享;
直接通过复制粘贴,就能实现虚拟机与宿主机之间文件的共享
2、还可以在“虚拟机”-->“设置”-->“选项”-->“共享文件夹”-->“总是启用”-->“在Windows客户机中映射为网络驱动器”-->“添加”文件夹
进入“添加共享文件夹”向导,点击下一步
点击浏览按钮,选择C盘下的abc文件夹,点击确定键
点击下一步
勾选“启用此共享”,点击“完成”即可
打开“我的电脑”,进入vmware—host 网络驱动器,可以看到宿主机中C盘里的abc文件夹共享到了虚拟机中
三、VMware的三种网络模式:
1、桥接模式(Bridged)
2、网络地址转换模式(NAT)
3、主机模式(Host-only)
我们家庭网络拓扑结构一般有两种:
1、主机通过拨号直接连接Internet
2、主机处于局域网中、通过路由拨号连接Internet
当我们的宿主机(安装虚拟机的电脑)属于第一种网络环境时,由于是ISP(信息服务提供商)分配给你的公网IP,则不能使用桥接模式化,因为桥接模式需要你拥有属于你机器 相同网段内的另一个IP地址。这种情况下可以使用NAT或Host-only。
而当我们的宿主机属于第二种网络环境,则三种模式可以任意调用。
一、桥接模式
桥接模式是三种模式中最简单的一种,VMware安装的时候默认就使用这种配置方式。在这种模式下,虚拟机相当于局域网中的一台独立机器,和主机处于同一个网段,公用同一 个网关。桥接模式使用的是虚拟机的VMnet0网卡,一般情况下,在虚拟机中将网络设置成自动获取IP就能直接联网。示意图如下:
在桥接模式下,虚拟机和主机可以互相ping通,虚拟机可以访问Internet,虚拟机上的服务也可以通过虚拟机IP地址在本机直接访问,如果有任何问题,可以按下面的步骤检查 各个配置:
1、检查本地连接的属性里,是否勾选了VMware Bridge Protocol,如果没勾选上,则虚拟机和本机不能互相ping通,如下图:
2、检查虚拟机的IP地址,看是否和本机处于同一个网段内,如果不是,可以手工设置下IP地址,网关和DNS服务器配置可以参考本机,和本机一样即可。
3、检查本机防火墙和虚拟机防火墙。如果防火墙是开启的,手动关闭。
二、NAT模式
上面也说了,如果你不在局域网内,只有一个IP,那么NAT模式正适合你。当然如果你在局域网内,NAT模式也未尝不可,不过使用NAT模式后,主机就变成了双网卡:本身的 网卡连接Internet或连接拨号的路由器,另一个虚拟网卡VMnet8连接由虚拟机组成的一个虚拟网络。从外部网络来看,无法直接访问这个虚拟网络。虚拟网络则通过本机上的 NAT虚拟服务器进行转发访问Internet。示意图如下:
NAT模式是让虚拟机实现访问Internet最快的方式,几乎不用任何配置,只要主机能上网,那么虚拟机也就肯定能上网。如果有任何问题,可以通过下面的步骤进行排查:
1、检查主机上VMware的NAT服务和DHCP服务是否开启,如下图:
2、检查虚拟机的IP地址,是否和虚拟机NAT配置的Subnet Address在同一个网段内,选择Edit -> Virtual Network Editor可以看到NAT的配置信息
3、检查主机和虚拟机的防火墙设置 默认情况下,NAT配置好之后,主机和虚拟机之间应该可以互相访问,虚拟机也可以借助主机上的NAT访问Internet,但是外部网络无法访 问虚拟机上的服务。
三、Host-only模式
Host-only模式和NAT一样,也相当于主机双网卡,网络拓扑和NAT也是一样,只是主机不提供NAT功能了,所以虚拟网络只能和主机访问,不能访问Internet。如果需要一个完 全隔离的网络环境,则Host-only最合适不过。Host-only相当于使用双绞线直接连接虚拟机和主机,这是最原始的网络结构,当然也是最灵活的。这种情况下虚拟机就不能访问 Internet了吗?局域网下的其他机器就不能访问虚拟机上的服务了吗?当然不是。如果我们自己在主机上搭建起我们自己的NAT服务和DHCP服务,那么Host-only其实和NAT是 一样的。从下面的示意图也可以看出,Host-only和NAT的唯一区别就在于,主机上少了NAT这个部分。
类似于NAT,具体的配置这里略过。下面通过Windows上的ICS服务(Internet Connection Sharing,Internet连接共享)来实现Host-only模式的虚拟机访问Internet。ICS是 Windows上的一种共享网络访问的服务,类似于mini版NAT,提供了NAT地址转换和DHCP的功能,但不支持端口转发(Port Forwarding)。 首先在网络连接里找到当前正在使 用的连接,选择属性 -> 共享,选中“允许其他网络用户通过此计算机的Internet连接来连接”,然后在网络连接下拉框中选择Host-only对应的虚拟网卡(这里是VMnet1),如下 图:
在确定的时候,可能会弹出对话框提示错误:“Internet连接共享访问被启用时,出现了一个错误(null)”,这时去服务中找到Windows Firewall,启动即可。 ICS配置好之后, Host-only就和NAT一样了,在虚拟机中设置自动获取IP或手工设置IP,保证和VMnet1处于同一个网段内,如果一切顺利,就可以在虚拟机中访问Internet了。