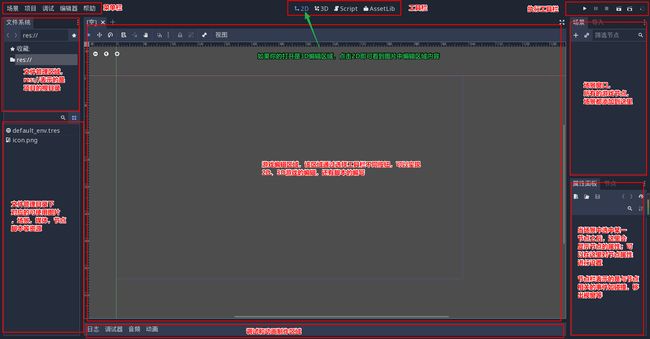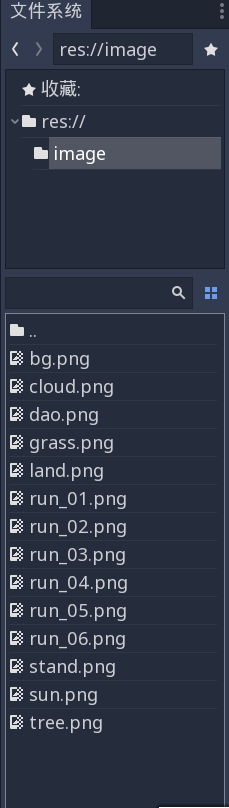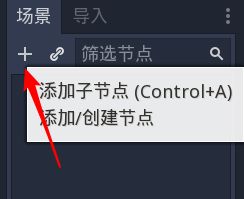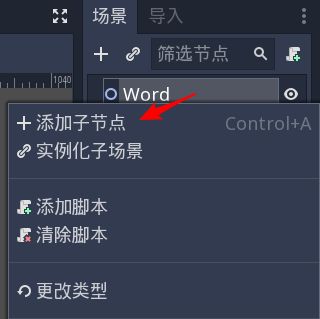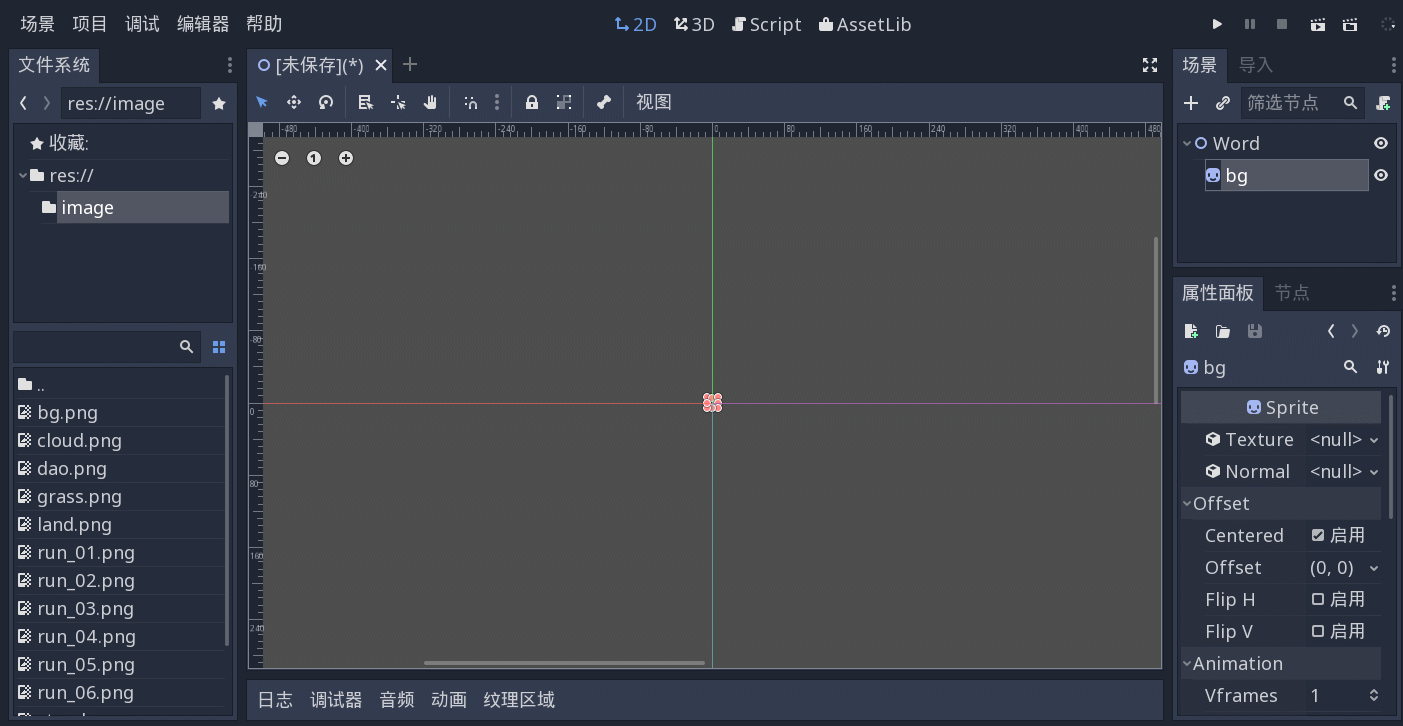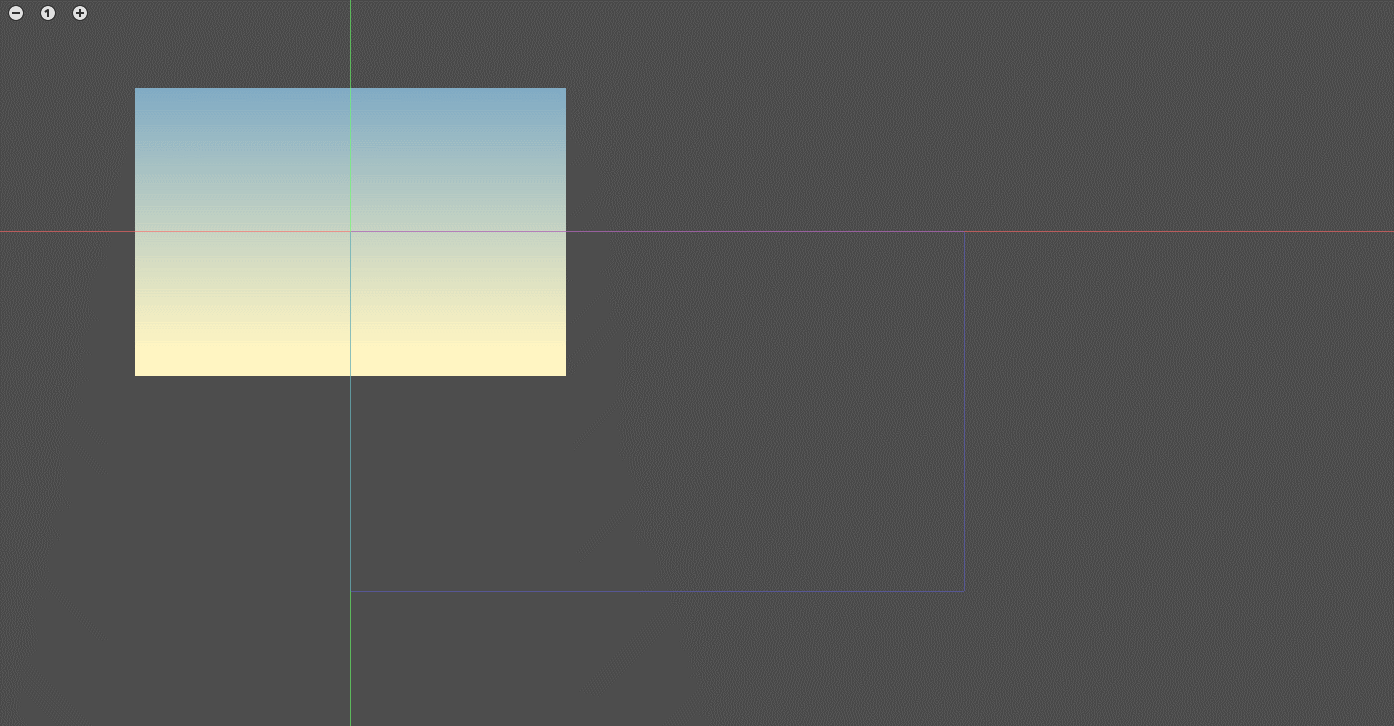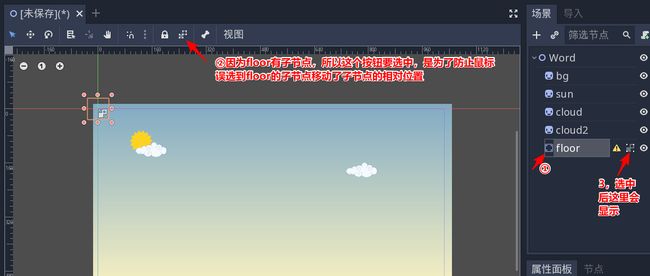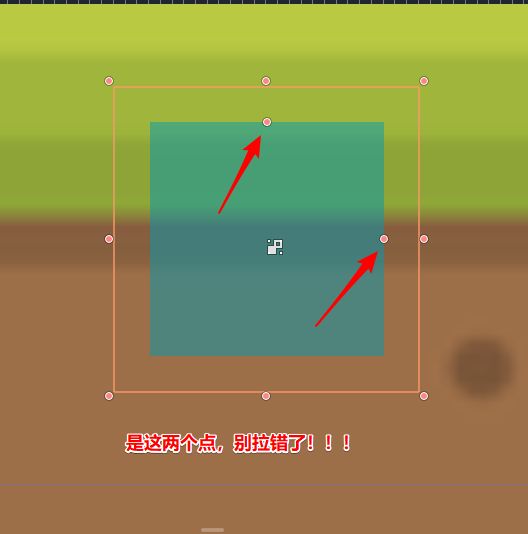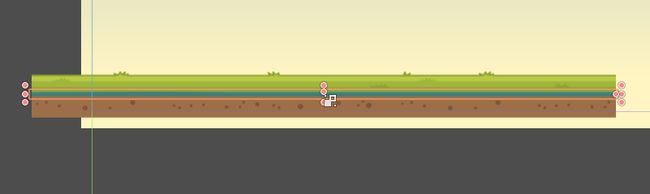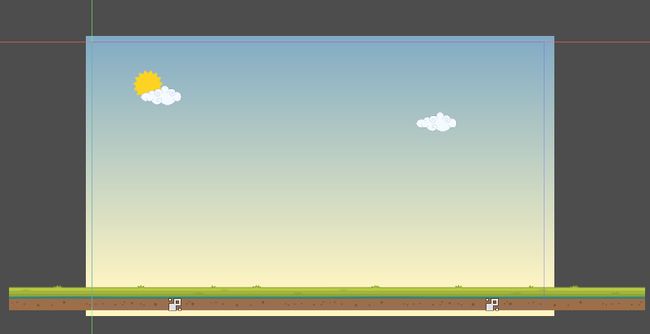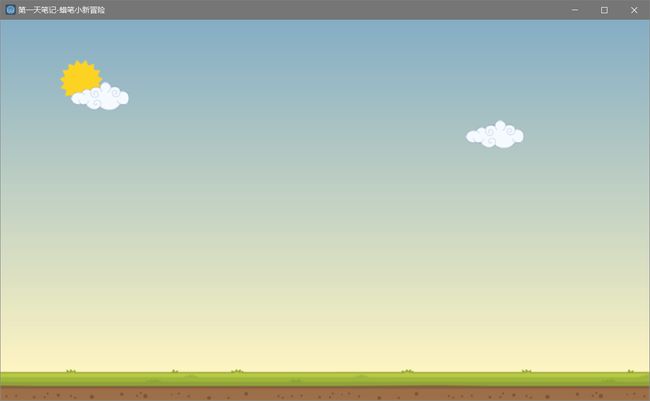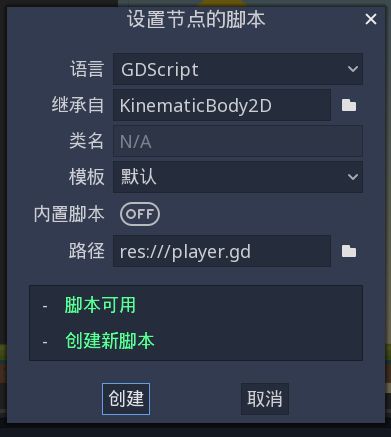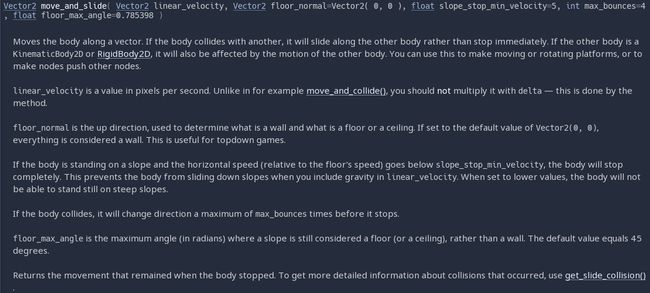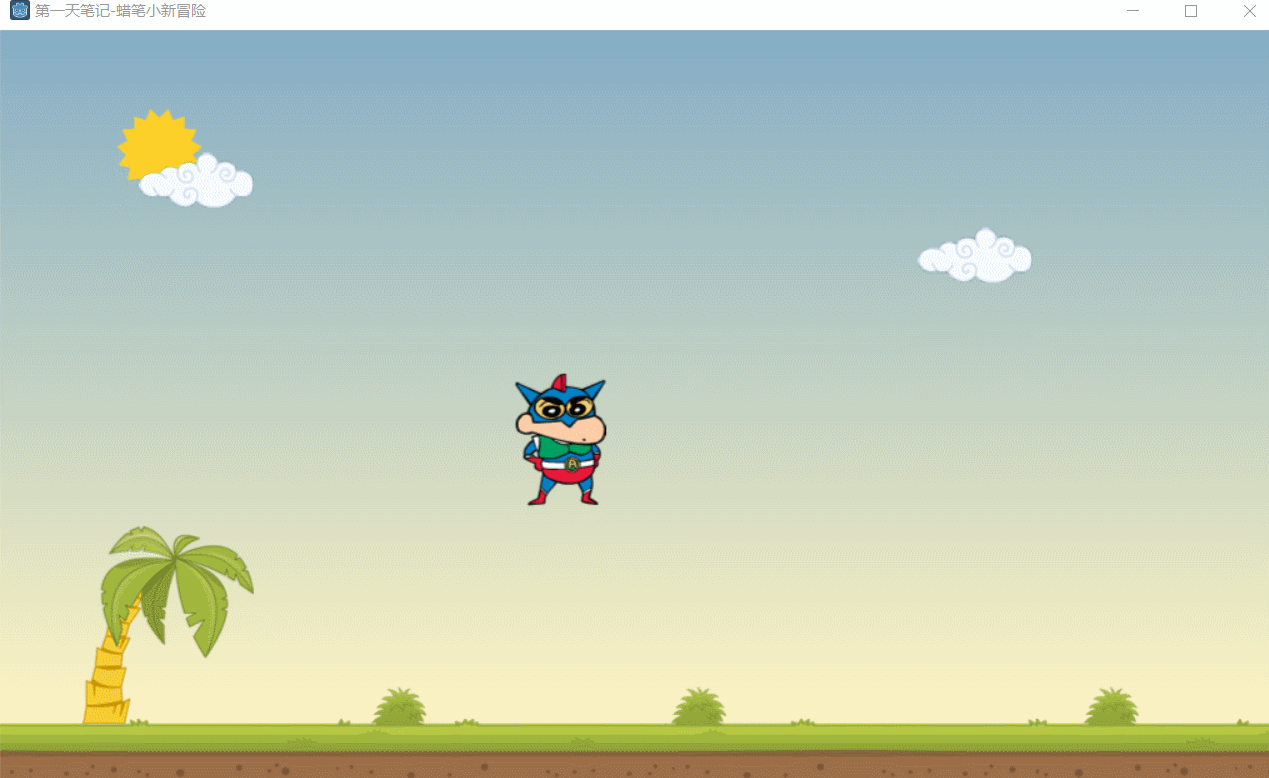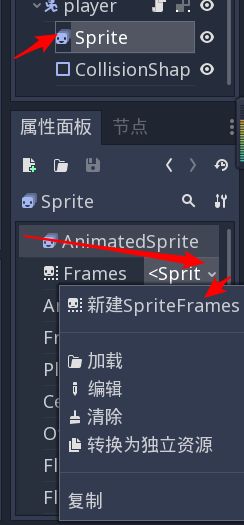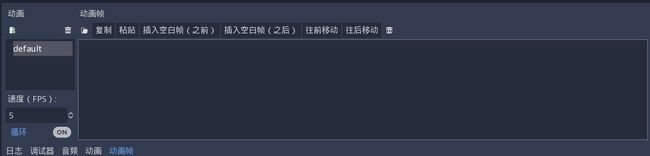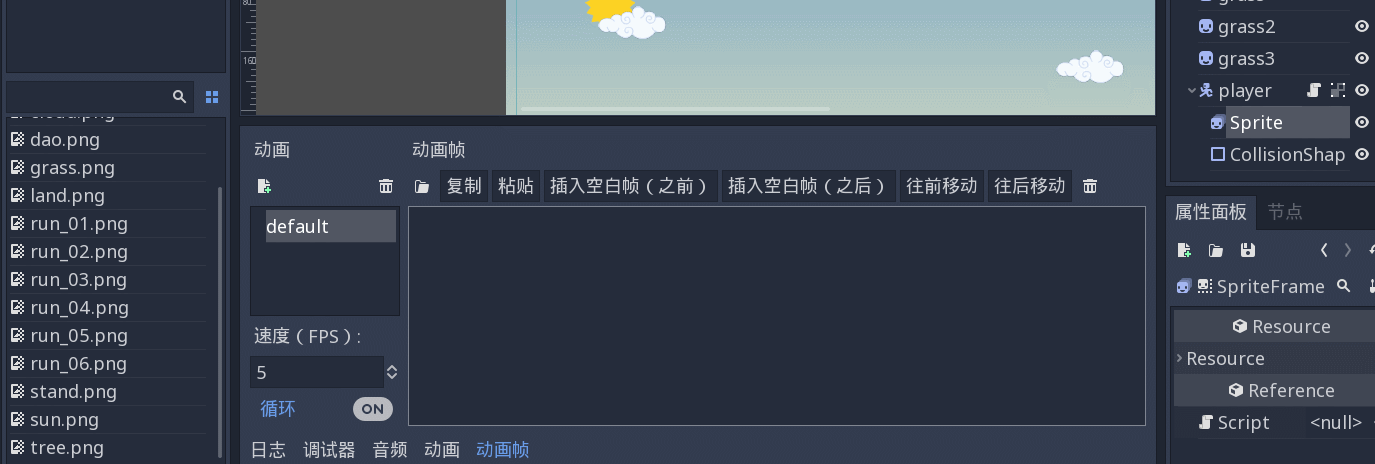写在前面:
写文章时本人是在校大三学生,上周才接触到Godot,也才初学三四天,如果文章有问题的话还请大佬们不吝赐教
这是第一篇教程,面向和我一样的初学者,可能写的有点啰嗦,请勿喷,哈哈;其中,有个单词写错了,我是想写World的结果写成Word了,请原谅四级还没过的我,泪目!!!前半部分图片上的错字就不改了,大家知道就行,哈哈哈(不失礼貌的尬笑)
最终项目成果如下:
知识内容:
- 认识godot引擎编辑器
- 基本的场景节点添加
- 了解基本的碰撞体与碰撞形状
- 认识KinematicBody2D 基本操作
- 帧动画制作与切换
制作过程:
1. 新建项目
- 1.填好项目名称、选择好一个项目目录
- 2.点击“[创建|编辑]”打开项目,项目的所有文件都会保存在那个项目目录下
如果你的菜单界面是英文,可以在新建项目的上方找到语言en改成zh_CN即可改成中文
2.初识编辑器布局
3.添加项目资源
- 1.在项目目录下新建image目录,把所有的图片资源放到image目录下
点我下载图片 -
2.可以看到资源管理面板新增了image目录和目录下的图片,godot会默认为每一个资源添加一个同名的后缀为".import"的文本文件
4.制作World场景——背景、太阳、云
【编辑区的鼠标操作】:滚轮控制编辑区的放大缩小,鼠标中键按下并移动鼠标可以移动编辑区内容,鼠标左键选中编辑区节点
- 1.添加一个根节点Node2D重命名为“World"
-
(1)在场景窗口,点击"+"号添加
-
(2)在弹出的节点选中窗口中选中Node2D,点击创建
*(3)鼠标单击,重命名为”world"
-
-
- 为world添加子节点Sprite,并重命名为bg
Sprite表示精灵节点,可以为该节点添加一个图片Texture资源
场景窗口中鼠标指向world,右键添加子节点,在节点选择框搜索Sprite,选择Sprite点击创建,就在world下面新建了一个子节点,重命名为bg
-
3 为bg添加图片
场景中选中bg节点,可以看到bg的属性值
将资源窗口中的image文件夹下bg.png文件拖到bg的Texture属性位置
鼠标选中编辑区bg移动,选中周围的点拉大,撑满游戏窗口
编辑区那个红绿线交叉点为原点,第四象限的矩形框就是游戏窗口,在godot中,游戏窗口的原点(0,0)在左上角,往右为x轴正方向,往下为y轴正方向
-
-
添加太阳sun节点
这里我们采用直接把图片拖进编辑区的方法,我们直接将sun.png图片拖曳进编辑区,在场景窗口也对应生成一个与图片文件同名的Sprite节点,如图:
-
-
-
参照上一个步骤,把两片云彩添加进来
-
5.制作World场景——地面
因为主角需要和地面进行交互的,所以地面不能直接使用Sprite来做,我们需要用到StaticBody2D节点,然后再给StaticBody2D添加Sprite子节点来显示图片
-
1.给World添加子节点StaticBody2D并重命名为floor,并选中编辑区组合按钮,如图解释
我们发现floor右边有个黄色三角形的警告按钮,你可以点击看看是因为什么问题
因为我们设置的floor节点属于StaticBody2D,表示的是一个物理静态体,记住所有的物理静态体在godot里都要添加碰撞形状子节点
-
-
先给floor添加图片吧
之前说过Sprite节点可以添加图片,所以这里我们就给floor添加一个Sprite子节点,并将land.png图片拖到texture属性里,将floor放到游戏窗口底部,最后如图显示
-
-
- 添加碰撞区域
在前面我们知道floor右边的警告三角形的信息需要添加一个形状体,形状体有两种CollisionShape2D和CollisionPolygon2D,即规则形状和多边形形状,
给floor添加CollisionShape2D子节点,然后选择CollisionShape2D的Shape属性,选择“新建RectangleShape2D”,放大编辑区我们可以看到有一个浅蓝色的矩形块,这个矩形块就是碰撞区域
选中蓝色块的边缘两个红点其中一个,拖动设置蓝色块大小,
使其如图所示,长度与图片一致,宽度在垂直居中位置即可,这个蓝色块的上边决定了待会角色站的位置
-
4 同理复制粘贴第二个地面,拼接好两个地面,最终效果如图:
做了这么久还没有保存过唉,记得及时保存哦,万一程序奔溃了呢,Ctrl+S保存,在弹出的窗口点击保存即可
然后我们可以点击右上角运行按钮 ,
如果弹出一个请选择主场景点击选择即可,然后在新窗口选中我们保存的World.tscn文件,点击打开,就可以看到弹出一个游戏窗口,就能看到我们布置的场景啦,如图
6.制作World场景 —— 椰树、草丛
与第四步添加背景的流程是一样的,大家自己添加(tree.png树木, grass.png草丛),添加好之后的效果和场景节点顺序如图:
7.添加角色
我们的角色要会走,会跳,而且还会站到地面上,可以用KinematicBody2D节点来创建角色,然后添加子节点Sprite来给角色添加图片,所以基本操作跟制作floor类似
给world添加子节点KinematicBody2D并改名“player”,选中组合按钮防止子节点被选中,给player添加子节点Sprite(texture属性使用stand.png图片)和CollisionShape2D并设置碰撞区为图片大小,移动到游戏窗口中央,如下图所示:8.让角色动起来——添加脚本
godot使用内置的GDScript脚本,是一种类似python的语言,如果你不懂GDScript但是有其他高级面向对象语言(Java,python,JavaScript,ruby等)基础的话,可以参考官方文档GDScript入门
当然Godot还支持C#语言开发,你可以自己尝试学习
-
- 给player添加脚本,鼠标右键单击选择添加脚本,在弹出的窗口中选择创建,这时编辑区会显示脚本编辑窗口
player.gd脚本文件内容如下,它继承了KinematicBody2D这个类,所以在脚本里面可以直接使用这个类或这个类的父类方法或属性;
其中_ready()函数是初始化函数,_process(delta)函数是每一帧会运行一次,通俗的讲就是这个函数里的内容会隔一段时间就运行一次,delta参数是相邻两次运行的间隔时间
- 给player添加脚本,鼠标右键单击选择添加脚本,在弹出的窗口中选择创建,这时编辑区会显示脚本编辑窗口
extends KinematicBody2D
# class member variables go here, for example:
# var a = 2
# var b = "textvar"
func _ready():
# Called when the node is added to the scene for the first time.
# Initialization here
pass
#func _process(delta):
# # Called every frame. Delta is time since last frame.
# # Update game logic here.
# pass
9. 移动角色脚本编写
脚本内容如下所示:
extends KinematicBody2D
var speed = 200 # 移动速度
var motion = Vector2() # 移动向量
func _process(delta): # 每帧执行一次
if Input.is_action_pressed("ui_right"): # 当按下右方向键时
motion.x = speed; # 移动向量设置x正方向的向量变化值
elif Input.is_action_pressed("ui_left"): # 当按下右方向键时
motion.x = -speed; # 移动向量设置x负方向的向量变化值
else: # 没有按键按下
motion.x = 0 # 设置x轴方向移动向量为0
move_and_slide(motion) # 按移动向量方向移动
Vector2是godot里面的一个数据类型,表示的是二维的向量,有x和y两个方向属性
move_and_slide方法是KinematicBody2D对象的一个移动控制方法,第一个参数是移动向量,第二个参数是地面初始化向量,具体参考:
最后点击运行,按下键盘的左右方向键,有以下效果:
10. 让角色有重力效果
添加移动变量y方向加速度值,修改代码_process()函数内如下:
func _process(delta): # 每帧执行一次
motion.y += 9.8 # 添加向下的加速度
if Input.is_action_pressed("ui_right"): # 当按下右方向键时
motion.x = speed; # 移动向量设置x正方向的向量变化值
elif Input.is_action_pressed("ui_left"): # 当按下右方向键时
motion.x = -speed; # 移动向量设置x负方向的向量变化值
else: # 没有按键按下
motion.x = 0 # 设置x轴方向移动向量为0
move_and_slide(motion) # 按移动向量方向移动
11.让角色跑起来
我们发现现在的角色移动起来太搞笑了,不生动对吧,那我们就让角色加点动画
-
- 第一步,把player的Sprite节点换成AnimatedSprite节点,在场景中选中player右键点击“更换类型”,在节点选择窗口搜索选择AnimatedSprite
-
2.切换成AnimatedSprite发现编辑区的角色不见了!选择AnimatedSprite子节点,在属性Frames选择“新建SpriteFrames”
-
-
点击Frames属性的SpriteFrames内容,打开动画编辑窗口如下:
-
-
-
重命名帧动画default为run,然后把帧动画图片添加进右边的动画帧,操作如下图:
-
-
5 再添加一个帧动画stand,如图:
- 6 ok,动画制作好了,我们再去修改脚本:
因为我们是直接更新类型了,所以AnimatedSprite子节点的名字还是之前的Sprite,这里记得修改下sprite为AnimatedSprite
脚本更新如下
func _process(delta): # 每帧执行一次
motion.y += 9.8
if Input.is_action_pressed("ui_right"):
motion.x = speed;
$AnimatedSprite.play("run")
elif Input.is_action_pressed("ui_left"):
motion.x = -speed;
$AnimatedSprite.play("run")
else:
motion.x = 0
$AnimatedSprite.play("stand")
move_and_slide(motion)
$childNodeName符号表示的是get_node(childNodeName),获取子节点的节点对象,这样就可以调用子节点的方法,如AnimatedSprite的play方法
我们发现奇怪的一幕出现了,当角色往左行进的时候角色的朝向是右边,因为run帧动画的图片都是向右的!该如何解决这个问题呢?我们可以设置AnimatedSprite的flip_h属性为true使其发生水平镜像改变
修改脚本如下:
func _process(delta): # 每帧执行一次
motion.y += 9.8
if Input.is_action_pressed("ui_right"):
motion.x = speed;
$AnimatedSprite.play("run")
$AnimatedSprite.flip_h = false
elif Input.is_action_pressed("ui_left"):
motion.x = -speed;
$AnimatedSprite.play("run")
$AnimatedSprite.flip_h = true
else:
motion.x = 0
$AnimatedSprite.play("stand")
move_and_slide(motion)
12. 跳跃起来吧
主角现在可以正常的左右跑动了,现在我们要让他跳起来;当然,主角必须在地面上才可以跳跃,所以不能只要按住上方向键就改变移动向量的y值。我们需要先判断它是否在地板上,这个时候move_and_slide()的第二个参数就可以用啦
设置向上初识向量为 const UP = Vector2(0,-1)
修改的代码如下:
extends KinematicBody2D
var speed = 200 # 移动速度
var motion = Vector2() # 移动向量
const UP = Vector2(0, -1)
const JUMP_HEIGHT = -380
func _process(delta): # 每帧执行一次
motion.y += 9.8
if Input.is_action_pressed("ui_right"):
motion.x = speed;
$AnimatedSprite.play("run")
$AnimatedSprite.flip_h = false
elif Input.is_action_pressed("ui_left"):
motion.x = -speed;
$AnimatedSprite.play("run")
$AnimatedSprite.flip_h = true
else:
motion.x = 0
$AnimatedSprite.play("stand")
if is_on_floor():
if Input.is_action_just_pressed("ui_up"):
motion.y = JUMP_HEIGHT
move_and_slide(motion, UP) # 修改了这里
当整个demo运行比较久时,发现角色跳跃后下降的速度变快了!原因就是我们的motion.y加速度一直在增加,所以为了避免这种情况,要把motion的值赋为当前motion值,修改最后一句代码就行
func _process(delta):
...
motion = move_and_slide(motion, UP)
13.最终代码
player.gd
extends KinematicBody2D
var speed = 200 # 移动速度
var motion = Vector2() # 移动向量
const UP = Vector2(0, -1)
const JUMP_HEIGHT = -380
func _process(delta): # 每帧执行一次
motion.y += 9.8
if Input.is_action_pressed("ui_right"):
motion.x = speed;
$AnimatedSprite.play("run")
$AnimatedSprite.flip_h = false
elif Input.is_action_pressed("ui_left"):
motion.x = -speed;
$AnimatedSprite.play("run")
$AnimatedSprite.flip_h = true
else:
motion.x = 0
$AnimatedSprite.play("stand")
if is_on_floor():
if Input.is_action_just_pressed("ui_up"):
motion.y = JUMP_HEIGHT
motion = move_and_slide(motion,UP)
14. 拓展
你也可以给云朵添加动画,防止角色跳出屏幕等功能,如图
写在最后
第一次觉得写文档好累,不过感觉还挺好,如果你喜欢就点个赞吧