Windows Workflow RC HOL学习笔记(五):创建自定义活动
本文内容来自Microsoft Hands-on Labs for Windows Workflow Foundation RC中的HOL02中的第一个练习,其中包括三个任务:
使用Activity Designer创建一个复杂活动Composite Activity
Ø 创建一个新的工作流项目
Ø 创建一个新的Activity Project活动项目
Ø 生成工作流解决方案
1.打开Visual Studio 2005,新建一个Sequential Workflow Console Application类型的项目。路径:C:\Windows Workflow Foundation\Labs\Lab02。项目名称为CompositeActivitySample。
2.打开Program.cs文件,进入到代码视图。
3.将文件Workflow1.cs重命名为HelloWorldWorkflow.cs。
4.如果出现如下提示则点击Yes即可。意思是将所有引用到这个名字的地方全部替换出来。

任务1完成。
现在已经创建了一个工作流项目,下一步是添加一个Activity项目到这个解决方案中。一旦创建了一个Activity项目,你将添加两个代码活动到这Activity项目中。这些Activity将执行连续的顺序工作流来演示商业过程中的元素。
Activity可以分为两种类型:
基本
复合
换句话说,新建的Activity既可以重新编写也可以由其他的已有Activity组成。
在这个练习中,将创建的是由两个已有的用代码编写的Activity来组成的。所以,可以说属于前面提到的复合类的Activity。
5.新建一个C#的WorkFlow项目,选择Workflow Activity Library模板,Project的名字为HelloWorldActivityLibrary。然后选择下拉框将这个Project添加到现在的解决方案中。
6.建立好后,将默认带的Activity1.cs文件重命名为HelloWorldActivity.cs。设计视图如下:
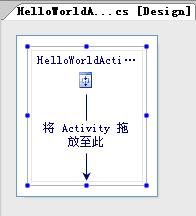
7.活动的属性窗口样式如下:
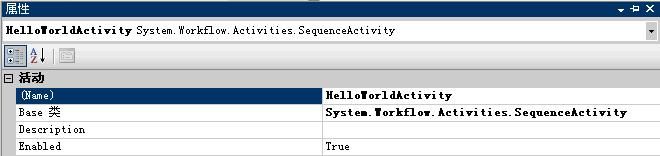
8.在设计视图中添加一个Code activity。并修改它的属性,将Name设置为writeHello。
9.双击writeHello activity转到查看writeHello_ExecuteCode方法。在方法中写入下面的代码:
Console.Write("Hello, ");
10.回到HelloWorldActivity设计视图。在writeHello下面添加一个Code activity,并将Name属性设置为writeWorld。
11.双击writeWorld activity转到代码视图,在writeWorld _ExecuteCode方法中写入如下代码:
Console.WriteLine("World");
任务二完成。
12.编译整个解决方案。
13.打开HelloWorldWorkflow设计视图。会注意到在Toolbox窗口上多出了一个HelloWorldActivityLibrary Components,并且在这个选项卡下多出了HelloWorldActivity。
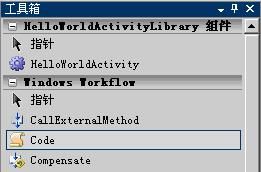
14.将HelloWorldActivity拖放到工作流设计区域中标识着“拖放Activity以创建顺序工作流”的地方。修改Name属性为helloWorld。
15.设计视图会变成如下的样子:
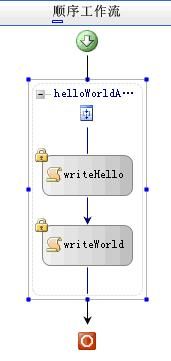
16.编译生成当前项目,并按Ctrl+F5不调试运行。输出结果如下:

17.按回车键退出执行。保存所有内容并关闭解决方案。
任务三完成。
参考资料: