WPF:从WPF Diagram Designer Part 1学习控件模板、移动、改变大小和旋转
由于上周主要做了项目组产品架构、给公司新员工培训以及其他会议等事情,在OpenExpressApp对建模支持的初步计划中我列了一些建模任务还没有开展,其中参考部分在以前的blog中都已经介绍了(MetaModelEngine:元模型引擎开发思路、DSM:使用MetaEdit+编写Family Tree Modeling Language、读书笔记:Visual Studio DSL工具特定领域开发指南)。今天手头上没有其他重要事情了,可以开始进行学习WPF的图形设计器了,这也就是我在WPF - 图形设计器(Diagram Designer)中介绍的一个有源码的设计器,以前看过,觉得它已经实现了图形设计器的一些基本功能,只要先学会它就应该可以编写出自己的一个简易设计器。这个系列分为四部分,每部分都是在原有基础上扩展一些设计器功能,我也将分为四篇blog把从中学到的内容整理一下,对WPF和设计器感兴趣的可以看看。
WPF Diagram Designer: Part 1
这篇文章介绍了通过WPF的控件模板以及Thumb来实现图形设计器的移动Drag、改变大小resize和旋转rotate这三个几本功能,示例代码界面如下:
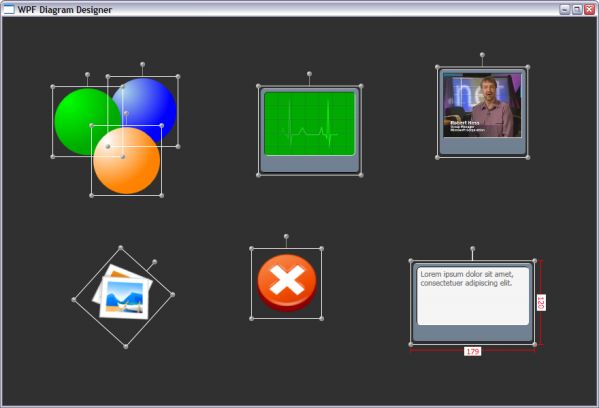
控件模板
以往我们在使用Window下的控件时,都是通过控件本身提供的很多属性来更改外观,而在WPF下,你会发现控件并没有提供太多的定制属性,这是因为WPF把外观和内容隔离开来,通过控件模板的概念让我们可以更方便、更有想象力的来定制我们需要的界面。模板可以允许我们用任何东西来完全替代一个元素的可视树,但控件本身的其他功能并不受影响。WPF中的每个Control的默认外观都是在模板中定义的,大家可以通过我以前说的这个工具来查看WPF - 模板查看工具:Show Me The Template及如何查看第三方主题
控件模板由ControlTemplate类来表示,它派生自FrameworkTemplate抽象类,它的重要部分是它的VisualTree内容属性,它包含了定义想要的外观的可视树。通过以下方式可以定义一个控件模板类:
<
Canvas
>
<
Canvas.Resources
>
<
ControlTemplate x:Key
=
"
DesignerItemTemplate
"
TargetType
=
"
ContentControl
"
>
<
ContentPresenter Content
=
"
{TemplateBinding ContentControl.Content}
"
/>
</
ControlTemplate
>
</
Canvas.Resources
>
<
ContentControl Name
=
"
DesignerItem
"
Width
=
"
100
"
Height
=
"
100
"
Canvas.Top
=
"
100
"
Canvas.Left
=
"
100
"
Template
=
"
{StaticResource DesignerItemTemplate}
"
>
<
Ellipse Fill
=
"
Blue
"
/>
</
ContentControl
>
</
Canvas
>
- 限制目标类型
ControlTemplate和Style一样,也有一个TargetType属性来限制模板可以被应用到的类型上,如果没有一个显示的TargetType,则目标类型将被隐式的设置为Control。由于没有默认的控件模板,所以它与Style是不同的,当使用TargetType时不允许移除模板的x:Key。 - 模板绑定TemplateBinding
在控件模板中,从目标元素插入属性值的关键是数据绑定,我们可以通过一个简单、轻量级的模板绑定TemplateBinding来处理。TemplateBinding的数据源总是目标元素,而Path则是目标元素的任何一个依赖属性。使用方式如上例的{TemplateBinding ContentControl.Content},如果我们设置了TargetType,可以更简单的使用为{TemplateBinding Content}
TemplateBinding仅仅是一个便捷的设置模板绑定的机制,对于有些可冻结的属性(如Brush的Color属性)时绑定会失败,这时候我们可以使用常规的Binding来达到同样效果,通过使用一个RelativeSource,其值为{Relative Source TemplatedParent}以及一个Path。 - ContentPresenter
在控件模板中应该使用轻量级的内容显示元素ContentPresenter,而不是ContentControl。ContentPresenter显示的内容和ContentControl是一样的,但是ContentControl是一个带有控件模板的成熟控件,其内部包含了ContentPresenter。
如果我们在使用ContentPresenter时忘记了将它的Content设置为{TemplateBinding Content}时,它将隐式的假设{TemplateBinding Content}就是我们需要的内容 - 与触发器交互
在模板内部可以使用触发器,但是在进行绑定时需要注意只能使用Binding,因为触发器位于控件可视树模板外部
Thumb
在WPF中有一个Thumb的控件,在MSDN文档中是这么写的: " ...represents a control that lets the user drag and resize controls." 从字面上来看这个是一个用来处理拖放和设置大小的控件,正好应该在图形设计器中来处理移动和改变大小等动作。在以下介绍的Move、Resize和Rotate这三个功能都是使用Thumb来做的。
移动(Move)
MoveThumb 是从Thumb继承下来,我们实现了DragDelta事件来处理移动操作,
 代码
代码
public
class
MoveThumb : Thumb
{
public
MoveThumb()
{
DragDelta
+=
new
DragDeltaEventHandler(
this
.MoveThumb_DragDelta);
}
private
void
MoveThumb_DragDelta(
object
sender, DragDeltaEventArgs e)
{
ContentControl designerItem
=
DataContext
as
ContentControl;
if
(designerItem
!=
null
)
{
Point dragDelta
=
new
Point(e.HorizontalChange, e.VerticalChange);
RotateTransform rotateTransform
=
designerItem.RenderTransform
as
RotateTransform;
if
(rotateTransform
!=
null
)
{
dragDelta
=
rotateTransform.Transform(dragDelta);
}
Canvas.SetLeft(designerItem, Canvas.GetLeft(designerItem)
+
dragDelta.X);
Canvas.SetTop(designerItem, Canvas.GetTop(designerItem)
+
dragDelta.Y);
}
}
}
实现代码中假定DataContext为我们需要操作的图形控件,这个可以在控件模板中看到:
<
ControlTemplate x:Key
=
"
DesignerItemControlTemplate
"
TargetType
=
"
ContentControl
"
>
<
Grid
>
<
s:DragThumb DataContext
=
"
{Binding RelativeSource={RelativeSource TemplatedParent}}
"
Cursor
=
"
SizeAll
"
/>
<
ContentPresenter Content
=
"
{TemplateBinding ContentControl.Content}
"
/>
</
Grid
>
</
ControlTemplate
>
-
RelativeSource
- PreviousData 列表的前一个数据项
- TemplatedParent 应用模板的元素
- Self 元素自身
- FindAncestor 通过父元素链去找
-
命中测试 IsHitTestVisible
如果我们现在拖动一个圆形,那么界面如下: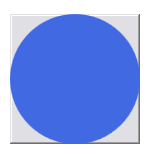
我们现在拖动时会发现,只能在灰色部分才允许拖动,在圆形区域由于捕获的不是MoveThumb而不能拖动。这时候我们只需要简单的设置IsHitTest为false即可< Ellipse Fill = " Blue " IsHitTestVisible = " False " />
Resize
更改大小仍旧使用的是Thumb,我们建立了一个控件模板:
<
ControlTemplate x:Key
=
"
ResizeDecoratorTemplate
"
TargetType
=
"
Control
"
>
<
Grid
>
<
Thumb Height
=
"
3
"
Cursor
=
"
SizeNS
"
Margin
=
"
0 -4 0 0
"
VerticalAlignment
=
"
Top
"
HorizontalAlignment
=
"
Stretch
"
/>
<
Thumb Width
=
"
3
"
Cursor
=
"
SizeWE
"
Margin
=
"
-4 0 0 0
"
VerticalAlignment
=
"
Stretch
"
HorizontalAlignment
=
"
Left
"
/>
<
Thumb Width
=
"
3
"
Cursor
=
"
SizeWE
"
Margin
=
"
0 0 -4 0
"
VerticalAlignment
=
"
Stretch
"
HorizontalAlignment
=
"
Right
"
/>
<
Thumb Height
=
"
3
"
Cursor
=
"
SizeNS
"
Margin
=
"
0 0 0 -4
"
VerticalAlignment
=
"
Bottom
"
HorizontalAlignment
=
"
Stretch
"
/>
<
Thumb Width
=
"
7
"
Height
=
"
7
"
Cursor
=
"
SizeNWSE
"
Margin
=
"
-6 -6 0 0
"
VerticalAlignment
=
"
Top
"
HorizontalAlignment
=
"
Left
"
/>
<
Thumb Width
=
"
7
"
Height
=
"
7
"
Cursor
=
"
SizeNESW
"
Margin
=
"
0 -6 -6 0
"
VerticalAlignment
=
"
Top
"
HorizontalAlignment
=
"
Right
"
/>
<
Thumb Width
=
"
7
"
Height
=
"
7
"
Cursor
=
"
SizeNESW
"
Margin
=
"
-6 0 0 -6
"
VerticalAlignment
=
"
Bottom
"
HorizontalAlignment
=
"
Left
"
/>
<
Thumb Width
=
"
7
"
Height
=
"
7
"
Cursor
=
"
SizeNWSE
"
Margin
=
"
0 0 -6 -6
"
VerticalAlignment
=
"
Bottom
"
HorizontalAlignment
=
"
Right
"
/>
</
Grid
>
</
ControlTemplate
>
设置了这个样式的Control界面如下图所示:
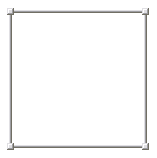
对于改变大小,我们只要按照MoveThumb一样,从Thumb继承一个ResizeThumb来处理改变大小的动作,对于控件模板,我们只要把上面的Thumb替换成ResizeThumb即可
 代码
代码
public
class
ResizeThumb : Thumb
{
public
ResizeThumb()
{
DragDelta
+=
new
DragDeltaEventHandler(
this
.ResizeThumb_DragDelta);
}
private
void
ResizeThumb_DragDelta(
object
sender, DragDeltaEventArgs e)
{
Control item
=
this
.DataContext
as
Control;
if
(item
!=
null
)
{
double
deltaVertical, deltaHorizontal;
switch
(VerticalAlignment)
{
case
VerticalAlignment.Bottom:
deltaVertical
=
Math.Min(
-
e.VerticalChange,
item.ActualHeight
-
item.MinHeight);
item.Height
-=
deltaVertical;
break
;
case
VerticalAlignment.Top:
deltaVertical
=
Math.Min(e.VerticalChange,
item.ActualHeight
-
item.MinHeight);
Canvas.SetTop(item, Canvas.GetTop(item)
+
deltaVertical);
item.Height
-=
deltaVertical;
break
;
default
:
break
;
}
switch
(HorizontalAlignment)
{
case
HorizontalAlignment.Left:
deltaHorizontal
=
Math.Min(e.HorizontalChange,
item.ActualWidth
-
item.MinWidth);
Canvas.SetLeft(item, Canvas.GetLeft(item)
+
deltaHorizontal);
item.Width
-=
deltaHorizontal;
break
;
case
HorizontalAlignment.Right:
deltaHorizontal
=
Math.Min(
-
e.HorizontalChange,
item.ActualWidth
-
item.MinWidth);
item.Width
-=
deltaHorizontal;
break
;
default
:
break
;
}
}
e.Handled
=
true
;
}
}
- 加入到DesignerItemTemplate控件模板
< ControlTemplate x:Key = " DesignerItemTemplate " TargetType = " ContentControl " >
< Grid DataContext = " {Binding RelativeSource={RelativeSource TemplatedParent}} " >
< s:MoveThumb Template = " {StaticResource MoveThumbTemplate} " Cursor = " SizeAll " />
< Control Template = " {StaticResource ResizeDecoratorTemplate} " />
< ContentPresenter Content = " {TemplateBinding ContentControl.Content} " />
</ Grid >
</ ControlTemplate >
Rotate
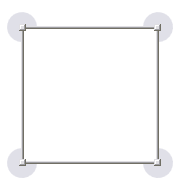
我们实现旋转功能,仍旧是通过从Thumb继承下来一个RotateThumb,具体实现代码如下:
 代码
代码
public
class
RotateThumb : Thumb
{
private
double
initialAngle;
private
RotateTransform rotateTransform;
private
Vector startVector;
private
Point centerPoint;
private
ContentControl designerItem;
private
Canvas canvas;
public
RotateThumb()
{
DragDelta
+=
new
DragDeltaEventHandler(
this
.RotateThumb_DragDelta);
DragStarted
+=
new
DragStartedEventHandler(
this
.RotateThumb_DragStarted);
}
private
void
RotateThumb_DragStarted(
object
sender, DragStartedEventArgs e)
{
this
.designerItem
=
DataContext
as
ContentControl;
if
(
this
.designerItem
!=
null
)
{
this
.canvas
=
VisualTreeHelper.GetParent(
this
.designerItem)
as
Canvas;
if
(
this
.canvas
!=
null
)
{
this
.centerPoint
=
this
.designerItem.TranslatePoint(
new
Point(
this
.designerItem.Width
*
this
.designerItem.RenderTransformOrigin.X,
this
.designerItem.Height
*
this
.designerItem.RenderTransformOrigin.Y),
this
.canvas);
Point startPoint
=
Mouse.GetPosition(
this
.canvas);
this
.startVector
=
Point.Subtract(startPoint,
this
.centerPoint);
this
.rotateTransform
=
this
.designerItem.RenderTransform
as
RotateTransform;
if
(
this
.rotateTransform
==
null
)
{
this
.designerItem.RenderTransform
=
new
RotateTransform(
0
);
this
.initialAngle
=
0
;
}
else
{
this
.initialAngle
=
this
.rotateTransform.Angle;
}
}
}
}
private
void
RotateThumb_DragDelta(
object
sender, DragDeltaEventArgs e)
{
if
(
this
.designerItem
!=
null
&&
this
.canvas
!=
null
)
{
Point currentPoint
=
Mouse.GetPosition(
this
.canvas);
Vector deltaVector
=
Point.Subtract(currentPoint,
this
.centerPoint);
double
angle
=
Vector.AngleBetween(
this
.startVector, deltaVector);
RotateTransform rotateTransform
=
this
.designerItem.RenderTransform
as
RotateTransform;
rotateTransform.Angle
=
this
.initialAngle
+
Math.Round(angle,
0
);
this
.designerItem.InvalidateMeasure();
}
}
样式如下:
 代码
代码
<!--
RotateThumb Style
-->
<
Style TargetType
=
"
{x:Type s:RotateThumb}
"
>
<
Setter Property
=
"
RenderTransformOrigin
"
Value
=
"
0.5,0.5
"
/>
<
Setter Property
=
"
Cursor
"
Value
=
"
Hand
"
/>
<
Setter Property
=
"
Control.Template
"
>
<
Setter.Value
>
<
ControlTemplate TargetType
=
"
{x:Type s:RotateThumb}
"
>
<
Grid Width
=
"
30
"
Height
=
"
30
"
>
<
Path Fill
=
"
#AAD0D0DD
"
Stretch
=
"
Fill
"
Data
=
"
M 50,100 A 50,50 0 1 1 100,50 H 50 V 100
"
/>
</
Grid
>
</
ControlTemplate
>
</
Setter.Value
>
</
Setter
>
</
Style
>
<!--
RotateDecorator Template
-->
<
ControlTemplate x:Key
=
"
RotateDecoratorTemplate
"
TargetType
=
"
{x:Type Control}
"
>
<
Grid
>
<
s:RotateThumb Margin
=
"
-18,-18,0,0
"
VerticalAlignment
=
"
Top
"
HorizontalAlignment
=
"
Left
"
/>
<
s:RotateThumb Margin
=
"
0,-18,-18,0
"
VerticalAlignment
=
"
Top
"
HorizontalAlignment
=
"
Right
"
>
<
s:RotateThumb.RenderTransform
>
<
RotateTransform Angle
=
"
90
"
/>
</
s:RotateThumb.RenderTransform
>
</
s:RotateThumb
>
<
s:RotateThumb Margin
=
"
0,0,-18,-18
"
VerticalAlignment
=
"
Bottom
"
HorizontalAlignment
=
"
Right
"
>
<
s:RotateThumb.RenderTransform
>
<
RotateTransform Angle
=
"
180
"
/>
</
s:RotateThumb.RenderTransform
>
</
s:RotateThumb
>
<
s:RotateThumb Margin
=
"
-18,0,0,-18
"
VerticalAlignment
=
"
Bottom
"
HorizontalAlignment
=
"
Left
"
>
<
s:RotateThumb.RenderTransform
>
<
RotateTransform Angle
=
"
270
"
/>
</
s:RotateThumb.RenderTransform
>
</
s:RotateThumb
>
</
Grid
>
</
ControlTemplate
>
加入移动、大小和旋转功能的DesignerItemStyle
<
Style x:Key
=
"
DesignerItemStyle
"
TargetType
=
"
ContentControl
"
>
<
Setter Property
=
"
MinHeight
"
Value
=
"
50
"
/>
<
Setter Property
=
"
MinWidth
"
Value
=
"
50
"
/>
<
Setter Property
=
"
RenderTransformOrigin
"
Value
=
"
0.5,0.5
"
/>
<
Setter Property
=
"
Template
"
>
<
Setter.Value
>
<
ControlTemplate TargetType
=
"
ContentControl
"
>
<
Grid DataContext
=
"
{Binding RelativeSource={RelativeSource TemplatedParent}}
"
>
<
Control x:Name
=
"
RotateDecorator
"
Template
=
"
{StaticResource RotateDecoratorTemplate}
"
Visibility
=
"
Collapsed
"
/>
<
s:MoveThumb Template
=
"
{StaticResource MoveThumbTemplate}
"
Cursor
=
"
SizeAll
"
/>
<
Control x:Name
=
"
ResizeDecorator
"
Template
=
"
{StaticResource ResizeDecoratorTemplate}
"
Visibility
=
"
Collapsed
"
/>
<
ContentPresenter Content
=
"
{TemplateBinding ContentControl.Content}
"
/>
</
Grid
>
<
ControlTemplate.Triggers
>
<
Trigger Property
=
"
Selector.IsSelected
"
Value
=
"
True
"
>
<
Setter TargetName
=
"
ResizeDecorator
"
Property
=
"
Visibility
"
Value
=
"
Visible
"
/>
<
Setter TargetName
=
"
RotateDecorator
"
Property
=
"
Visibility
"
Value
=
"
Visible
"
/>
</
Trigger
>
</
ControlTemplate.Triggers
>
</
ControlTemplate
>
</
Setter.Value
>
</
Setter
>
</
Style
>
装饰Adorner
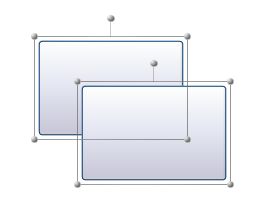
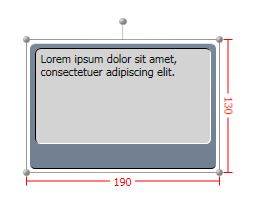
WPF支持Adorner来修饰WPF控件,在改变大小等情况下我们可以根据需要来显示,有些建模工具支持选中控件后显示快捷工具条,这个就可以通过使用Adorner来实现。
本篇通过建立一个装饰类DesignerItemDecorator控件,加入DesignerItemTemplate中,由DesignerItemDecorator控件来控制是否显示以及如何显示装饰部分。
- 控件模板
< ControlTemplate x:Key = " DesignerItemTemplate " TargetType = " ContentControl " >
< Grid DataContext = " {Binding RelativeSource={RelativeSource TemplatedParent}} " >
<s:MoveThumb Template="{StaticResource MoveThumbTemplate}" Cursor="SizeAll"/>
<ContentPresenter Content="{TemplateBinding ContentControl.Content}"/>
<s:DesignerItemDecorator x:Name="decorator" ShowDecorator="true"/>
</ Grid >
< ControlTemplate.Triggers >
< Trigger Property = " Selector.IsSelected " Value = " True " >
< Setter TargetName = " decorator " Property = " ShowDecorator " Value = " true " />
</ Trigger >
</ ControlTemplate.Triggers >
</ ControlTemplate >
- 实现 class DesignerItemDecorator : Control
 代码
public class DesignerItemDecorator : Control
代码
public class DesignerItemDecorator : Control
{
private Adorner adorner;
public bool ShowDecorator
{
get { return ( bool )GetValue(ShowDecoratorProperty); }
set { SetValue(ShowDecoratorProperty, value); }
}
public static readonly DependencyProperty ShowDecoratorProperty =
DependencyProperty.Register
( " ShowDecorator " , typeof ( bool ), typeof (DesignerItemDecorator),
new FrameworkPropertyMetadata
( false , new PropertyChangedCallback(ShowDecoratorProperty_Changed)));
private void HideAdorner()
{
...
}
private void ShowAdorner()
{
...
}
private static void ShowDecoratorProperty_Changed
(DependencyObject d, DependencyPropertyChangedEventArgs e)
{
DesignerItemDecorator decorator = (DesignerItemDecorator)d;
bool showDecorator = ( bool )e.NewValue;
if (showDecorator)
{
decorator.ShowAdorner();
}
else
{
decorator.HideAdorner();
}
}
} - 实现 class DesignerItemAdorner : Adorner
 代码
public class DesignerItemAdorner : Adorner
代码
public class DesignerItemAdorner : Adorner
{
private VisualCollection visuals;
private DesignerItemAdornerChrome chrome;
protected override int VisualChildrenCount
{
get
{
return this .visuals.Count;
}
}
public DesignerItemAdorner(ContentControl designerItem)
: base (designerItem)
{
this .chrome = new DesignerItemAdornerChrome();
this .chrome.DataContext = designerItem;
this .visuals = new VisualCollection( this );
}
protected override Size ArrangeOverride(Size arrangeBounds)
{
this .chrome.Arrange( new Rect(arrangeBounds));
return arrangeBounds;
}
protected override Visual GetVisualChild( int index)
{
return this .visuals[index];
}
}
欢迎转载,转载请注明:转载自周金根 [ http://zhoujg.cnblogs.com/ ]
