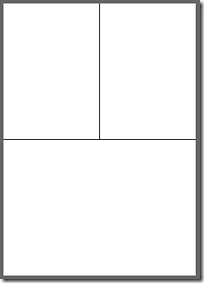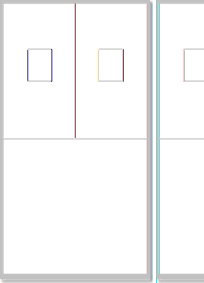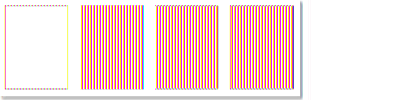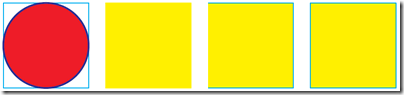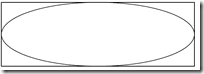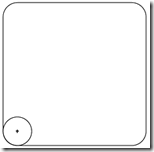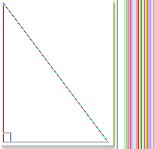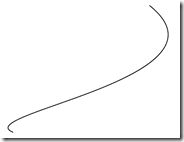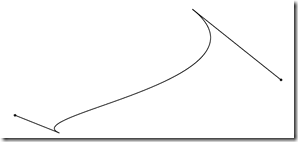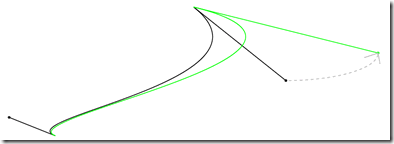【译】在Asp.Net中操作PDF - iTextSharp - 绘制矢量图
在上一篇iTextSharp文章中讲述了如何将现有的图片插入PDF中并对其进行操作。但有时,你需要在PDF中绘制不依赖于任何图片文件的矢量图形。iTextSharp既包含了绘制简单矢量图功能,也包含了绘制复杂矢量图的功能。这篇文章将会帮助你入门。本系列文章之前的文章如下:
在Asp.Net中操作PDF - iTextSharp - 使用字体
在Asp.Net中操作PDF – iTextSharp -利用块,短语,段落添加文本
在Asp.Net中操作PDF – iTextSharp-列表
在Asp.Net中操作PDF – iTextSharp - 使用链接和书签
在Asp.Net中操作PDF – iTextSharp - 使用表格
在Asp.Net中操作PDF – iTextSharp - 操作图片
在前面的文章所讲述的内容中,直到现在为止,所有添加到PDF文档的内容都只是依赖于将页面中的内容加入到排版流中的简单iText排版.简单的iText排版还负责如果文字内容溢出当前页面,则生成新的页面。而对于处理矢量图来说,就需要另一种方法了。那就是使用PdfContentByte()对象,这个对象的实例可以从PdfWriter对象的DirectContent属性获得.这也意味着不像前面那样仅仅是使用PdfWriter.GetInstance方法了,我们还需要获得PdfWrite类的实例:
string pdfpath = Server.MapPath("PDFs"); Document doc = new Document(); try { PdfWriter writer = PdfWriter.GetInstance(doc, new FileStream(pdfpath + "/Graphics.pdf", FileMode.Create)); doc.Open(); PdfContentByte cb = writer.DirectContent; ...
现在我们就可以使用PdfContentByte对象来画矢量图了:
cb.MoveTo(doc.PageSize.Width / 2, doc.PageSize.Height / 2); cb.LineTo(doc.PageSize.Width / 2, doc.PageSize.Height); cb.Stroke(); cb.MoveTo(0, doc.PageSize.Height/2); cb.LineTo(doc.PageSize.Width, doc.PageSize.Height / 2); cb.Stroke();
第一行代码将光标移动到传入的X,Y坐标轴参数,也就是文档的正中间.下一行代码从当前光标的位置画一条线到传入的坐标参数点。这里就是从文档中间画一条线到文档上边。当然,这个方法还没有开始”画”这条线,这个方法仅仅是记录我们要画这条线的意图,直到调用了Stroke()方法后,这条线才能真正写入PDF文档。第二段代码从文档中间的最左边画到中间的最右边,形成了一个上面2分的文档大纲:
使用同样的方法,我们可以在文档左上的格子中加入一个正方形:
cb.MoveTo(100f, 700f); cb.LineTo(200f, 700f); cb.LineTo(200f, 600f); cb.LineTo(100f, 600f); cb.ClosePath(); cb.Stroke();
我们并没有直接指定画出正方形的最后一条边,使用ClosePath()方法可以直接从当前点画回到原点坐标.其实,我们还可以使用iTextSharp所提供的画正方形的快捷方法,下面代码展示如何利用这个快捷方法在右上方画出正方形:
cb.Rectangle(doc.PageSize.Width-200f, 600f, 100f, 100f); cb.Stroke();
让我们继续在页面添加四个正方形,每个正方形最后都使用了不同于Stroke()的方法来将其写入文档,如果你是用过Photoshop或是firework就应该知道,实际上Stroke()其实是对象的轮廓,而Fill实际上就是对象的填充色,在这里我使用CMYK颜色,将边框颜色设置成蓝绿色,而填充颜色设置为黄色:
cb.SetColorStroke(new CMYKColor(1f, 0f, 0f, 0f)); cb.SetColorFill(new CMYKColor(0f, 0f, 1f, 0f)); cb.MoveTo(70, 200); cb.LineTo(170, 200); cb.LineTo(170, 300); cb.LineTo(70, 300); //Path closed and stroked cb.ClosePathStroke(); cb.MoveTo(190, 200); cb.LineTo(290, 200); cb.LineTo(290, 300); cb.LineTo(190, 300); //Filled, but not stroked or closed cb.Fill(); cb.MoveTo(310, 200); cb.LineTo(410, 200); cb.LineTo(410, 300); cb.LineTo(310, 300); //Filled, stroked, but path not closed cb.FillStroke(); cb.MoveTo(430, 200); cb.LineTo(530, 200); cb.LineTo(530, 300); cb.LineTo(430, 300); //Path closed, stroked and filled cb.ClosePathFillStroke();
当你使用Rectangle对象而不是手动去画矩形时,传入的第一个和第二个参数是矩形右下角的坐标,而其他两个参数分别为矩形的宽和高.iTextSharp中还包括其他矢量图,比如说圆,圆中传入的坐标则是圆心的坐标,第三个参数则为半径的大小。上面的四个正方形中不难看出正方形的边长为100像素,正方形的中心坐标则为120 x, 250 y,下面代码可以在正方形中加入一个圆:
cb.SetCMYKColorStroke(255, 255, 0, 0); cb.SetCMYKColorFill(0, 255, 255, 0); cb.SetLineWidth(2f); cb.Circle(120f, 250f, 50f); cb.Fill();
我猜想你是不是在想我在代码中用过的CMYK的四个参数分别代表什么。这并不直观,CMYK分别代表四种颜色所占的百分比,比如暖红色实际上是C:0%,M100%,Y100%,K100%.CMYK的构造函数需要的四个参数都为float类型,你可以传入代表着百分比的数字.我还可以传入0和1,其实传入的参数可以是任何大小的float类型,百分比实际上是几个参数的比例。所以如果我想设置成100%的蓝色(蓝绿),我可以使用3000f,0,0,0这样的参数.注意这里不要不小心多打了一个0.
SetCMYKColorFill()方法接受一个int类型的参数.我觉得可能是因为这个方法是基于百分比来设置CMYK的吧,所以对于暖红色的设置我传入了0,100,100,0,但我得到的却是一个粉色。我认为这是一个bug.是由于之前使用过一次SetCMYKColorFill()方法而影响到了这次的颜色,所以我重置了CMYK的颜色并再次实验,还是不行。最后我发现CMYKColor对象是派生于ExtendedColor类,而所能接受的最大int值为255,这和RGB有些类似,如果你不知道这个类的工作原理,那你会很迷惑。所以我按照这个进行了设置,终于得到了我想要的颜色.为了进行验证,我还传入了大于255的数字,最后发现任何大于255的数字都会被iTextSharp截断,比如256就等于1,510就等于255.至少,这是在我的测试中得到的结论.
让我们回到正题,下面的第一个正方形中放入了一个红色有着蓝色边框(2px)的圆:
接下来,让我们来看看使用iTextSharp提供的预定义的其他形状,椭圆。首先,定义一个长方形,然后将一个椭圆加入到长方形之内:
// x, y of bottom left corner, width, height cb.Rectangle(100f, 200f, 300f, 100f); cb.Stroke(); //Bottom left and top right coordinates cb.Ellipse(100f, 200f, 400f, 300f); cb.Stroke();
如果上面两个图形中第一个和第三个参数不同,第二个和第四个参数相同,最后结果会是一个圆。
接下来的代码展示如何使用另一个预定义的图形:圆角矩形.圆角矩形的构造函数分别为左下角的坐标,宽和高,以及圆角的度数。为了演示圆角矩形圆角的度数原理,我还在这个圆角矩形的左下角加入一个圆:
//Bottom left coordinates followed by width, height and radius of corners
cb.RoundRectangle(100f, 500f, 200f, 200f, 20f);
cb.Stroke();
cb.Circle(120f, 520f, 20f);
cb.Stroke();
cb.MoveTo(118f, 520f);
cb.LineTo(122f, 520f);
cb.Stroke();
cb.MoveTo(120f, 518f);
cb.LineTo(120f, 522f);
cb.Stroke();
三角形就更容易画了,只需要画三条线就好,下面代码展示了如何画一个直角三角形,并标出直角:
cb.MoveTo(350f, 450f); cb.LineTo(350f, 600f); cb.LineTo(500f, 450f); cb.ClosePathStroke(); cb.MoveTo(350f, 460f); cb.LineTo(360f, 460f); cb.LineTo(360f, 450f); cb.Stroke();
曲线和弧
贝塞尔曲线是矢量图中很重要的一种。这种曲线的画法是基于数学公式而不是仅仅点到点。贝塞尔曲线的画法是通过指定一个开始点,一个结束点,和两个控制点。第一个控制点产生的效果是基于开始点,第二个控制点产生的效果是基于结束点。贝塞尔曲线从开始点朝向结束点,中间的弯曲是取决于控制点。但曲线本身会很接近控制点,但不会穿过控制点,如果你使用过PhotoShop或是Firework,控制点可以理解为你进行拖拽用来控制弧度的”控键(handles)”:
下面是一个画曲线的例子,开始点设置为(200,10),结束点设置为(350,150):
//Start Point cb.MoveTo(200f, 10f); //Control Point 1, Control Point 2, End Point cb.CurveTo(150f, 30f, 450f, 70f, 350f, 150f); cb.Stroke();
这个曲线由开始点朝向第一个控制点,并向第二个控制点弯曲,在到达结束点之前,曲线如下:
上面的图片或许并不是那么容易让人理解,所以我加上了一些”控键(handles)”:
cb.MoveTo(200f, 10f); cb.LineTo(150f, 30f); cb.Stroke(); cb.MoveTo(450f, 70f); cb.LineTo(350f, 150f); cb.Stroke(); cb.Circle(450f, 70f, 1f); cb.Stroke(); cb.Circle(150f, 30f, 1f); cb.Stroke();
第一个控制点的“控键(handles)”相对比较短,所以曲线仅仅朝第一个控制点弯曲了一点,第二个控制点相对较长,所以曲线在其影响下朝着第二个控制点弯曲比较多,理解这个意思的最好办法是将第二个控制点的“控键(handles)”再次延长:
cb.SetColorStroke(Color.GREEN); //start point (x,y) cb.MoveTo(200f, 10f); //control point 1 (x,y), control point 2 (x,y), end point (x,y) cb.CurveTo(150f, 30f, 550f, 100f, 350f, 150f); cb.Stroke(); cb.MoveTo(550f, 100f); cb.LineTo(350f, 150f); cb.Stroke(); cb.Circle(550f, 100f, 1f); cb.Stroke(); cb.SetColorStroke(Color.LIGHT_GRAY); //Bottom Left(x,y), Top Right(x,y), Start Angle, Extent cb.Arc(350f, 70f, 550f, 130f, 270f, 90f); cb.SetLineDash(3f, 3f); cb.Stroke(); cb.SetLineDash(0f); cb.MoveTo(550f, 100f); cb.LineTo(535f, 95f); cb.Stroke(); cb.MoveTo(550f, 100f); cb.LineTo(552f, 88f); cb.Stroke();
原来的曲线用黑色显示.后加入的曲线用绿色显示。现在你可以看到绿色的控制点已经展示出它的影响.从开始点开始,绿色曲线开始慢慢的低于黑色曲线,然后分开.因为第二个控制点离曲线的结束点比较远,使得绿色的曲线更加的圆一些。也就是在到达终点之前朝向控制点偏离的更多一些。
对于上面展示的新添加的代码,还有其他一些需要说明的地方。其中之一就是Arc对象,这里用于画一个带箭头的从原来的控制点到新的控制点的曲线。弧是曲线的一部分.这里弧从左下角的(350,70)到右上角的(550,130).弧的度数默认是按逆时针算的。这里的弧度是270,相当于顺时针90度.除此之外,SetLineDash()方法的用途是将所画的弧线变为虚线。
-------------------------------------------
原文链接:iTextSharp - Drawing shapes and Graphics
Translate by CareySon