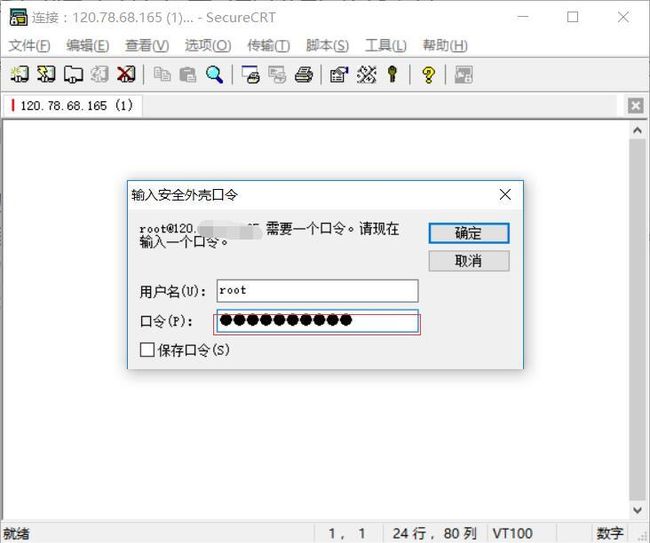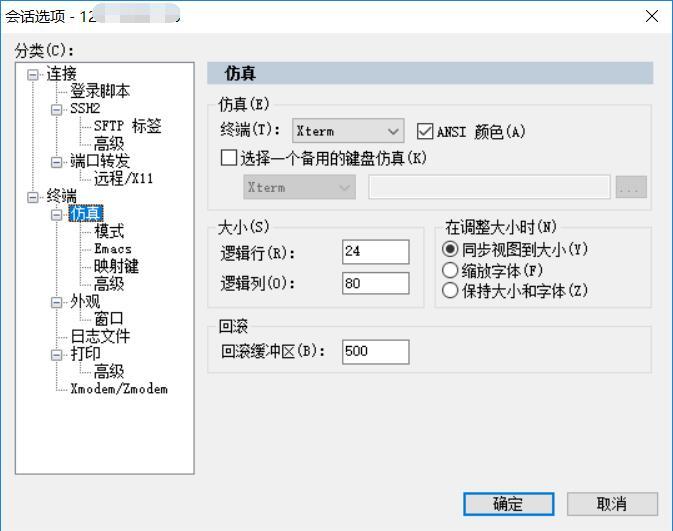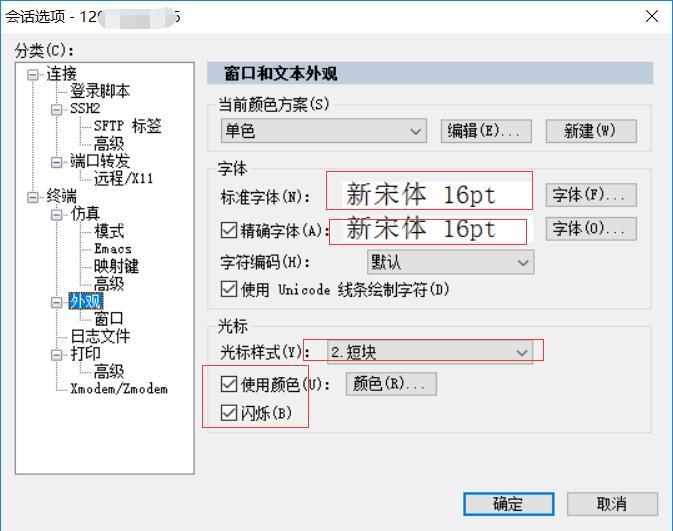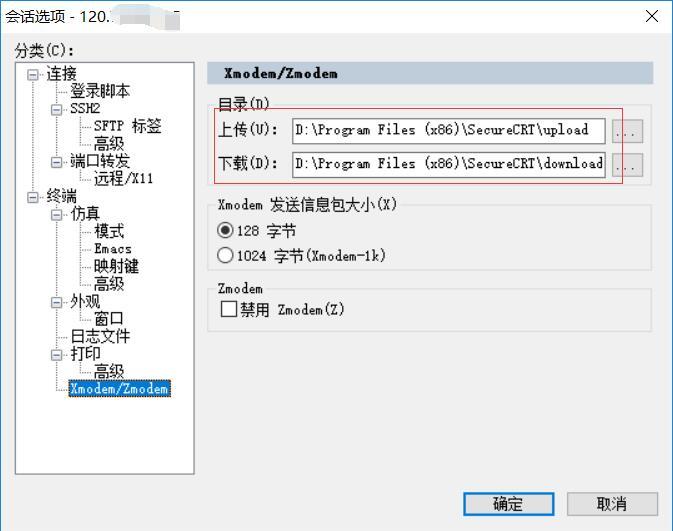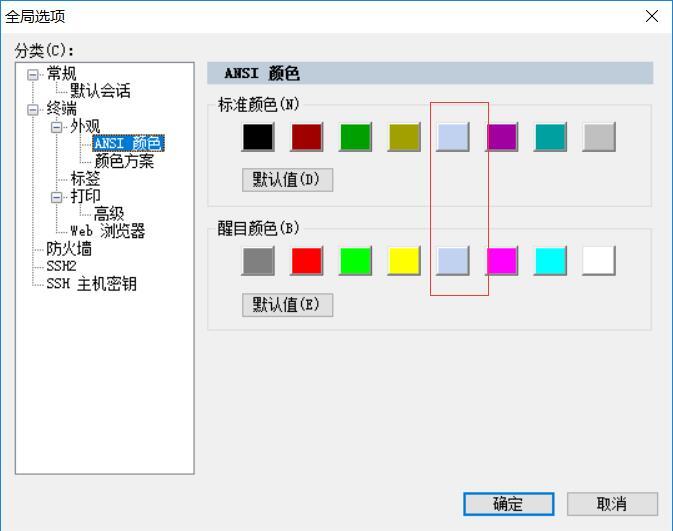1.1 SecureCRT工具介绍
SecureCRT是一款支持SSH(SSH1和SSH2)协议的终端仿真软件,常被用来 运行于Windows下远程登录UNIX或Linux服务器。
SecureCRT软件功能强大,不仅仅支持SSH协议,同时还支持Telnet、RLogin、Serial和TAPI等协议,它有非常多的功能,这里就不一一介绍了,常用功能可见下文介绍。
与SecureCRT类似功能的SSH软件还有Xshell、Putty等。SecureCRT、Xshell、Putty等都仅仅是客户端软件,一般用于Windows客户端计算机,因此,无论选择哪款客户端SSH工具都是可以的。
1.2 SecureCRT工具安装
由于是在Windows下安装,安装步骤简单,按提示一路下一步就可以安装完成。这提供SecureCRT5.1.3下载地址。
链接:http://pan.baidu.com/s/1c2OwWqW 密码:qe4e。
注意:SecureCRT需要注册之后才能使用 具体注册码在下载文件的 说明.txt
1.3配置SecureCRT连接Linux主机
①安装SecureCRT之后打开,并且单击快速链接按钮如图1.1所示 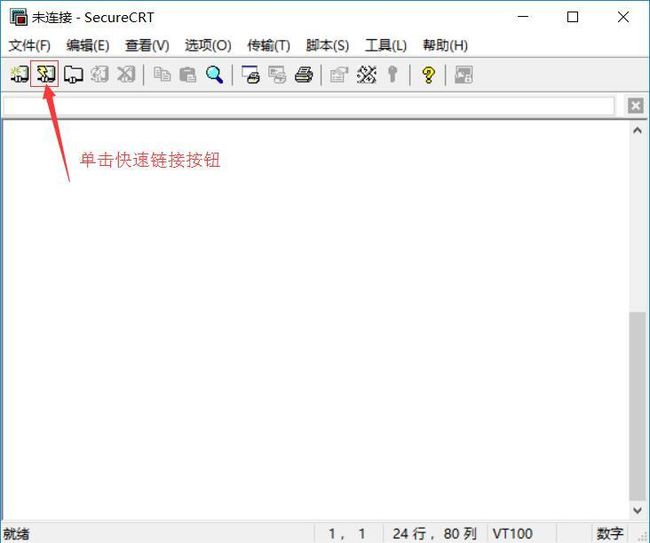
②选在协议SSH2,然后填入Linux主机IP,端口号,用户名 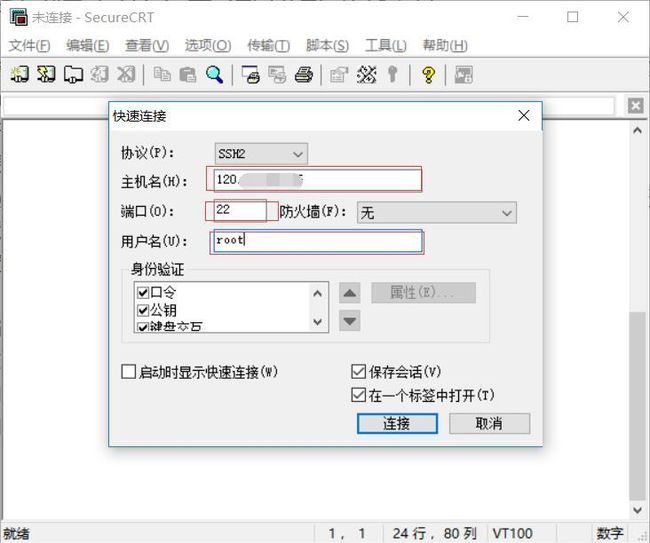
1.4调整SecureCRT终端显示和回滚缓冲区大小
为了更加方便的使用SecureCRT,首先得对终端进行一些调整,步骤如下: 通过SecureCRT顶端菜单中的“选项”→“会话选项”,打开会话选项窗口,然后单击左侧菜单“终端”→“仿真”,并勾选右边的“ANSI颜色”,再到终端右边选择“Linux”,最后设置缓冲区大小,单击“确定”完成设置
这里写图片描述
具体调整参数如下
① 调整“终端”→“仿真”的ANSI颜色,并且最终将终端选为Linux(也可以选择Xterm)目的是让Linux命令行看起来更舒服,如果是开发Shell、Python程序,更有利于代码展示。
② 调整回滚区的目的是为了当操作内容过多时,想看操作过得记录,可以向上翻得更远一些
1.5调整字体及光标颜色
通过SecureCRT顶端菜单中的“选项”→“会话选项”,打开会话选项窗口,然后单击左侧菜单“终端”→“外观”
这里写图片描述
在上图中单击“颜色”,在基本颜色出选择光标颜色,这儿选择绿色,利于保护眼睛 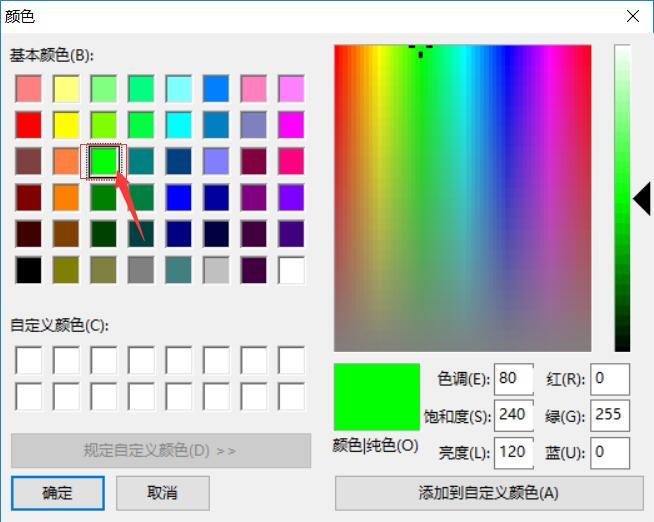
1.6 配置记录SSH操作日志及输出
设置在SecureCRT中记录执行命令及屏幕输出日志,可以更加方便的查看过去操作过的配置、命令及结果输出(_日志文件格式可以设置为%H_%Y%M%D.log,这样设置之后,日志文件名将以主机IP_年、月、日的形式记录_)。
具体设置如下图
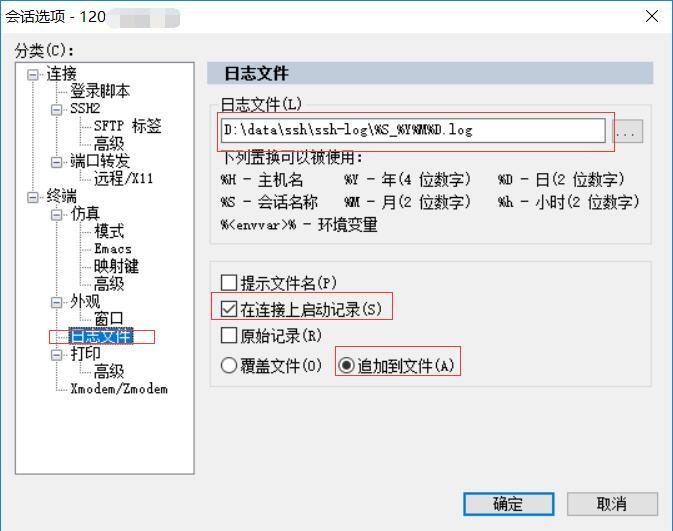 配置说明 ① 在上图中一定要勾选“在连接上启动记录”,如果不勾选则不会记录
配置说明 ① 在上图中一定要勾选“在连接上启动记录”,如果不勾选则不会记录
② 要勾选“追加到文件”
1.7 配置本地机器上传和下载目录
在会话管理界面,单击左侧菜单“Xmodem/Zmodem”,然后可在右侧目录中设置上传和下载目录(上传和下载目录可以是同一个,但必须是系统中有的目录)
这里写图片描述
设置完毕之后就可以通过SecureCRT的命令行实现客户端计算机和Linux主机的文件上传。
下面是相关上传和下载命令的使用 ① rz、sz命令的安装
*安装 系统时选择包含rz、sz命令包组、即(Dial-up networking Support)
*安装系统之后执行 yum install lrzsz -y
或yum groupinstall"Dial-up Networking Support"-y 命令来安装
②上传命令rz
上传文件时,执行rz命令,如果希望是覆盖服务器上的同文件内容,可以加-y参数,输入rz -y 后回车,会打开一个上传文件的窗口,然后选择文件上传即可
③下载命令sz
下载文件时,执行sz filename,如果希望覆盖本地同名文件,则可以输入-y参数控制sz -y filename,默认下载地址即为刚才配置的下载路径
④使用rz、sz命令注意事项
- 只能上传和下载文件,不能上传和下载目录,如果是上传和下载目录需要打包成文件之后再传
- 上传文件可以是计算机里任意文件、下载文件会下载到SecureCRT配置的对应路径
- 执行rz命令按钮回车后出现的窗口中,一定不要勾最下方的“以ASCII方式上传文件”,否则会遇到问题
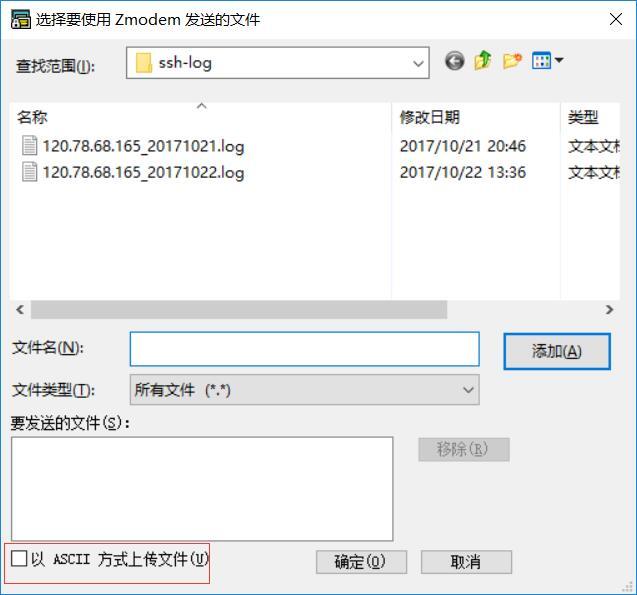
1.8 调整命令行颜色方案(目录和注释)
默认情况下命令行界面目录和文件内容注释都是深蓝色的,看不清楚,这时候就需要我们调整颜色
“选项”→“全局选项”,然后在全局选项左侧单击“ANSI颜色”,右侧就出现相应颜色,将右边颜色选为浅蓝色
这里写图片描述