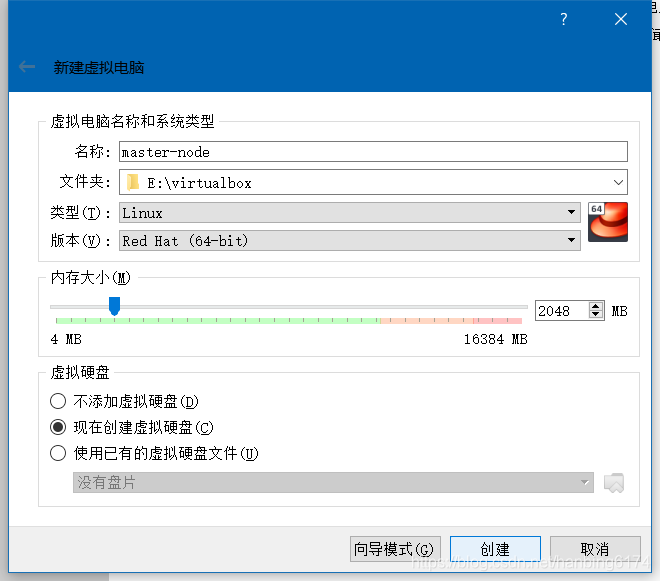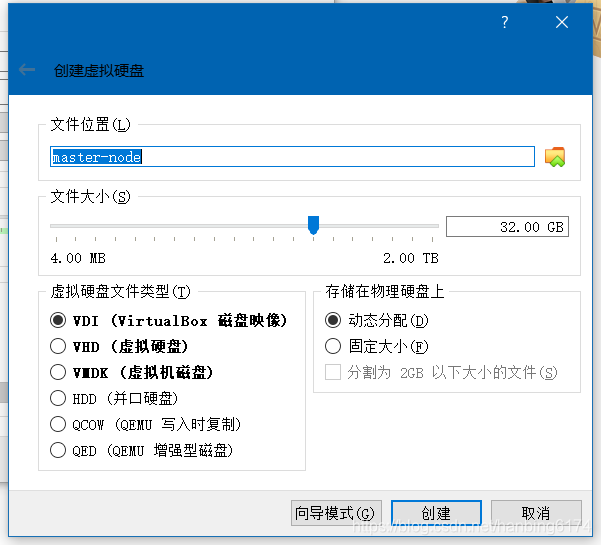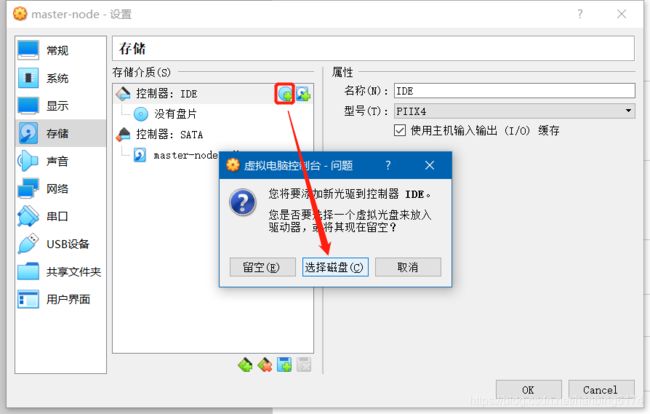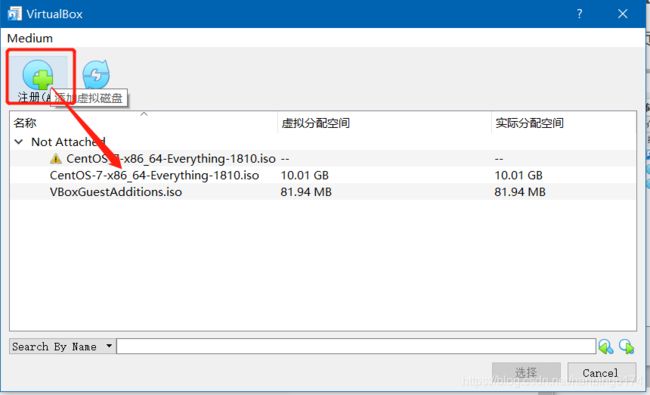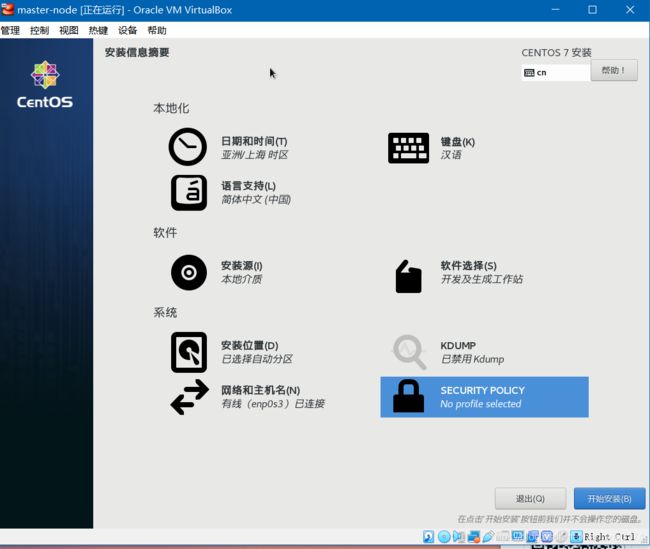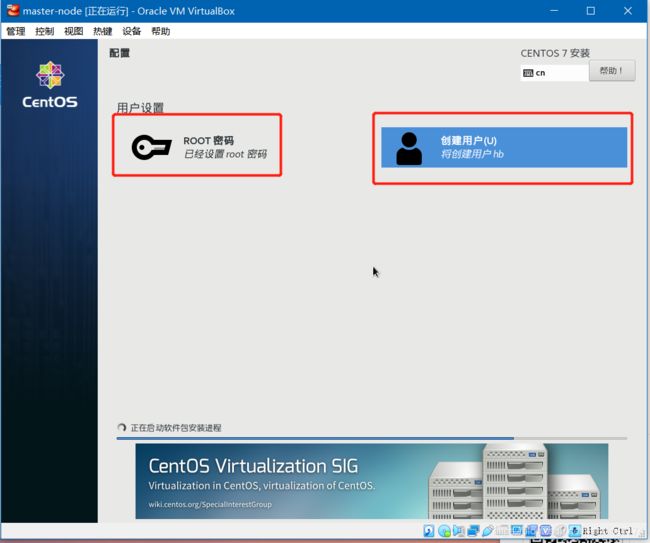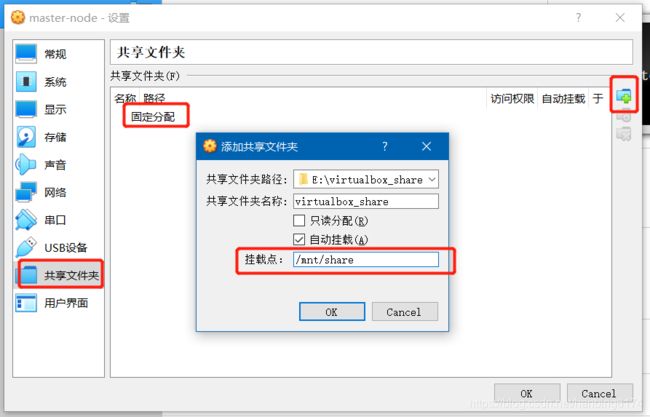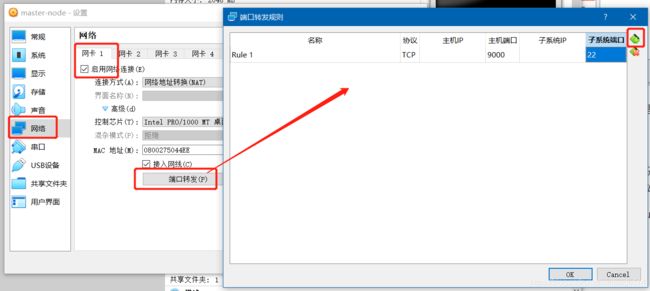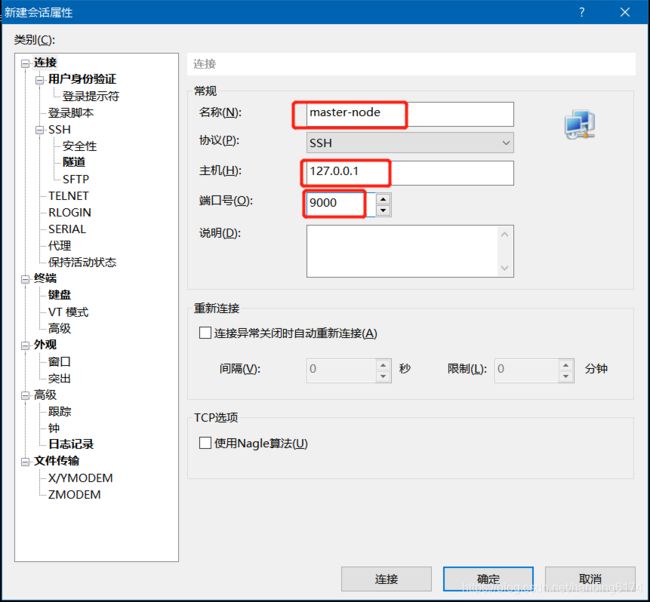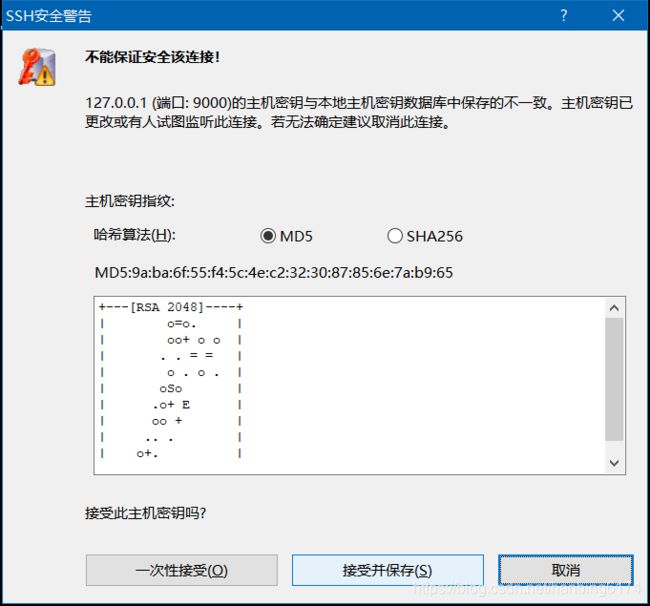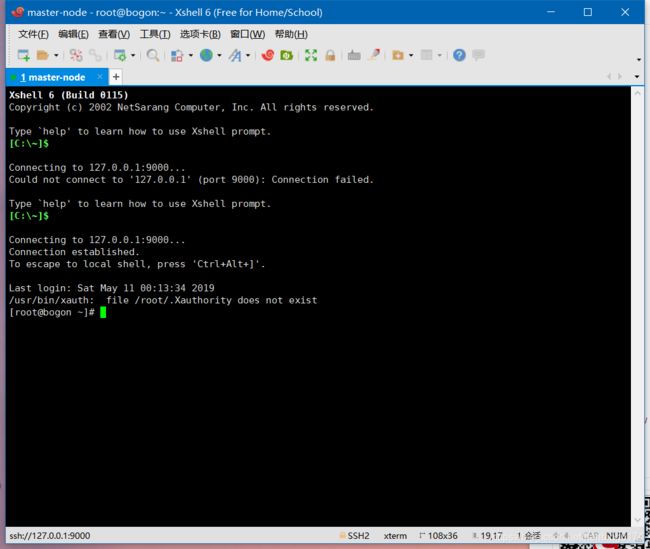虚拟机virtualbox安装kubernetes 1.14【第一篇、安装设置虚拟机】
原料
假设已经安装好virtualbox(v6.0)。
下载好的CentOS7.6的ISO文件。
远程链接工具xshell(version6.0).
概述
本文将记录kubernetes(文中简称k8s)的安装过程。宿主机是Win10,X64版本。将在虚拟机中创建1个主节点和2个从节点。
第一章、介绍虚拟机的安装配置。在本章可能和你的软件版本稍有差别,不必拘泥细节,大胆试。
第二章、介绍k8s的安装,包括主节点和从节点的安装。
开始
新建虚拟机
设置如下图。内存不能少于2G,硬盘大小看自己电脑情况而定,建议不低于20G
创建完一个空虚拟机后,点击设置,再次做一些配置工作。
重要的设置有:
在【系统】【处理器】页面,处理器数量至少为2.
在【显示】【屏幕】页面,设置显卡控制器为VBoxVGA,否则进入Centos7图形界面后有时会鼠标会失控。
在【存储】页面,点击添加虚拟光驱,加载添加Centos7镜像,界面如下
关闭设置页面。
安装Centos7镜像
在virtualbox主界面,点击【启动】,进入安装过程,进入安装界面后选择第一项【Install Centos7】。
进入Centos7安装设置界面后,语言选择中文。
注意:退出VirtualBox的快捷键是键盘右侧的【ctrl】键。
主要设置界面如下。
有几点需要注意
1、【软件选择】中要选择【开发及生成工作站】,并且在右侧一栏选中【开发工具】和【平台开发】两项,否则后续安装增强功能可能会失败。
2、【网络和主机名】中要打开网络(否则enp0s3网卡不可用,xshell远程连接会失败)。
点击开始安装,在安装过程中,给root设置一个简单的密码,没有root密码将不能实现xshell的远程连接。并且最好创建一个用户,并设置一个简单的密码。
安装进度和宿主机配置有关,一般5-10分钟。安装完后按提示重启即可。
配置CentOS7
在登录界面直接点【未列出】,选择用root登录(以后都如此)。然后经过一系列走过场设置后,正式进入系统界面。
为了能在宿主机和虚拟机之间传递文件,我们还得用virtualbox自带的增强工具,虽然它有时很难用。
安装增强功能
注:安装增强功能如果遇到了失败,请多试几次。如果你不需要向虚拟机传递文件,不安装增强功能也可以。
在virtualbox菜单【设备】点击【安装增强功能】,然后虚拟机内出现了一个虚拟光驱,点击RUN,运行它。安装期间最好别做其他操作,需要等大约2-3分钟,直到系统提示你可以关闭窗口。安装完毕。
关闭图形界面
登录CentOS 7 默认是进入图形界面,其实安装K8s一般不需要图形界面。图形界面占用资源不说,而且启动还很慢。况且如果用XSHELL这类远程连接工具,就更不需要图形界面。所以我们设置默认开机进图命令行模式。
打开终端,确保当前是root用户。通过如下命令切换默认的登录方式:
- 命令模式
systemctl set-default multi-user.target - 图形模式
systemctl set-default graphical.target
上面的命令执行后重启生效。
关闭虚拟机。
设置共享文件夹
关闭虚拟机后,在virtualbox主界面再次对虚拟机进行设置。点击【设置】【共享文件夹】。设置过程如下图
上图【共享文件夹路径】是指宿主机上的一个文件夹。【挂载点】是对应虚拟机中的位置。
额外的设置
如果你不需要通过xshell链接虚拟机来进行作业,可以不需要本段的额外设置,但是xshell实在太好用了,有尤其是kubernetes命令有时会很长,用xshell中的快捷键非常给力。
设置端口转发
关闭虚拟机情况下,在virtualbox主界面再次对虚拟机进行设置。点击【设置】【网络】,对照下图进行设置。
上图几点注意的地方:
1、【连接方式】选择网络地址转换,【接入网线】需要被选中。
2、端口转发规则里面【主机端口】就是指宿主机端口,【子系统端口】指虚拟机端口。
3、【主机IP】和【子系统IP】你们看错,就是空着的。
用xshell连接
xshell假设你已经安装好了,并且假设你知道基本用法。
先在virtualbox里面启动虚拟机,然后就可以晾在那不用管了。
在xshell新建会话。设置如下:127.0.0.1你没看错,你也这么设置。9000是我们刚才在virtualbox中设置的端口号。
这时候确保虚拟机已经开机。我们尝试用xshell登录试试。如下图,一切按照默认来,然后选择记住用户名记住密码,便于以后直接登录。
本章结束,下一章开始安装k8s.