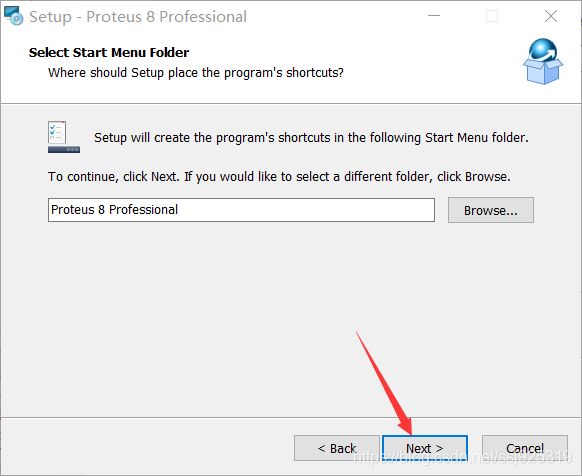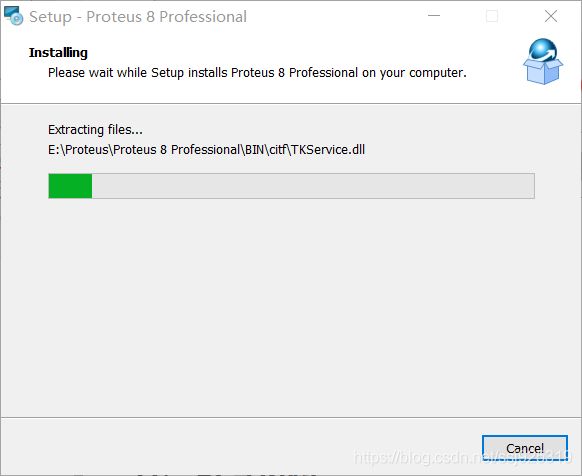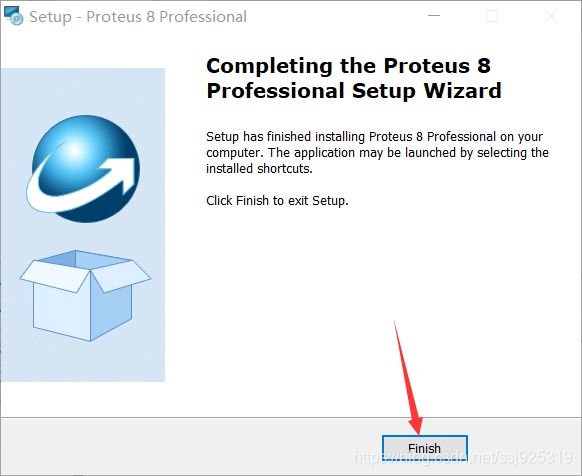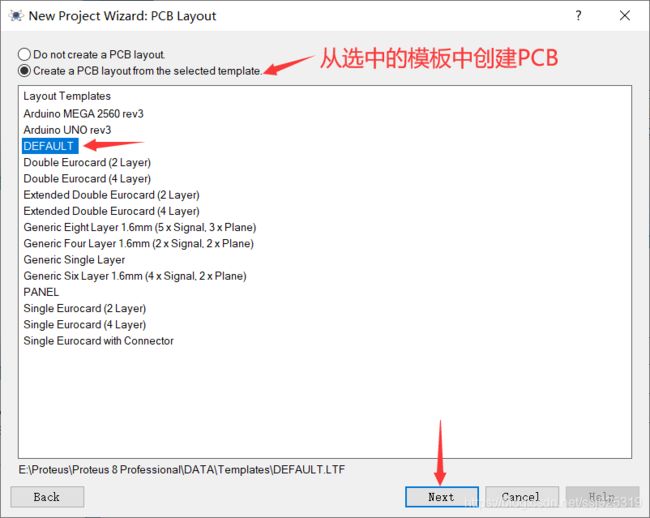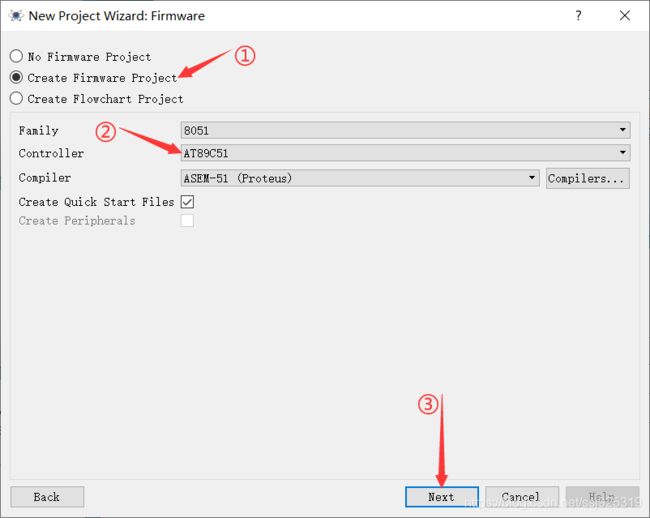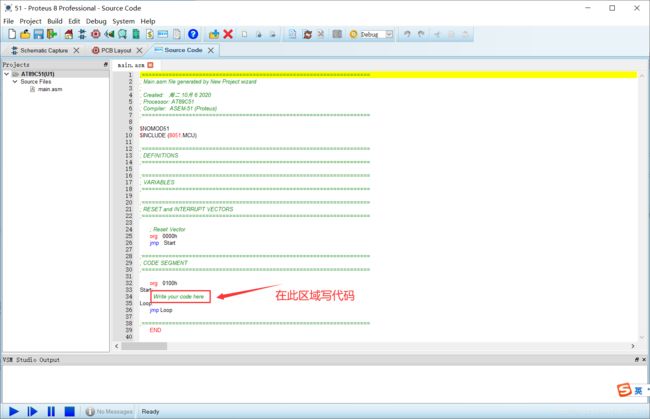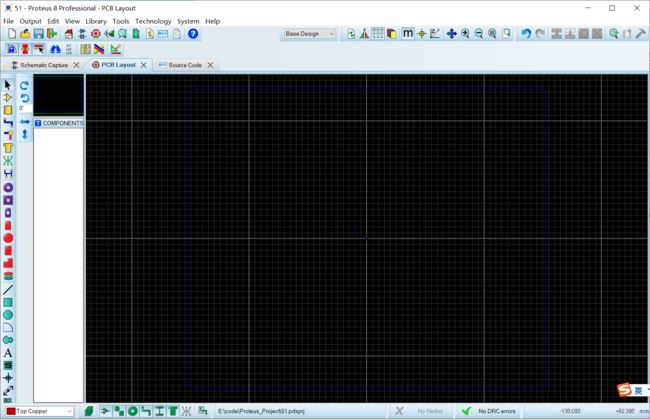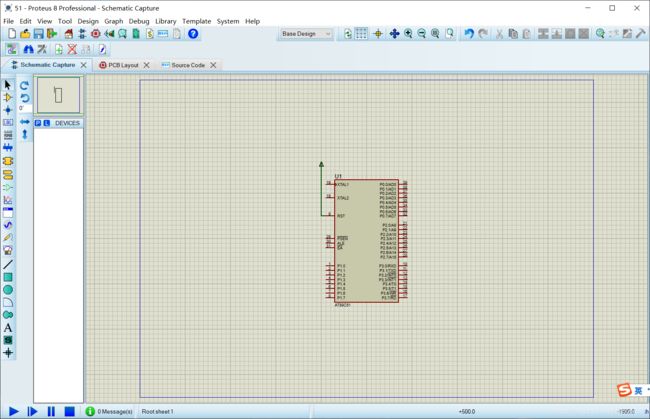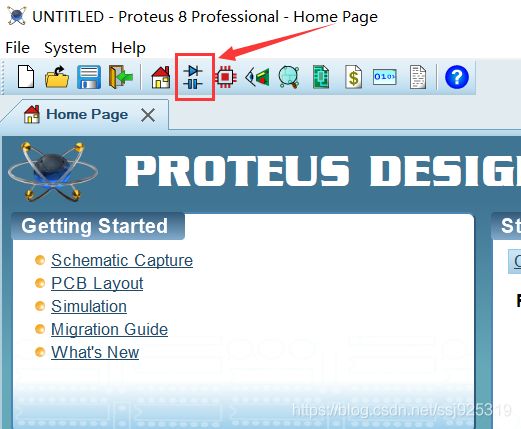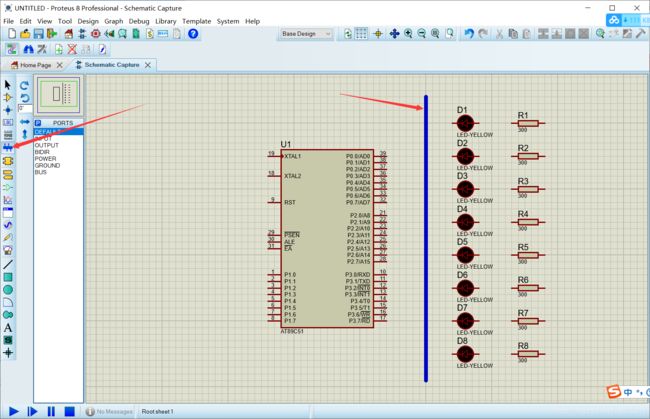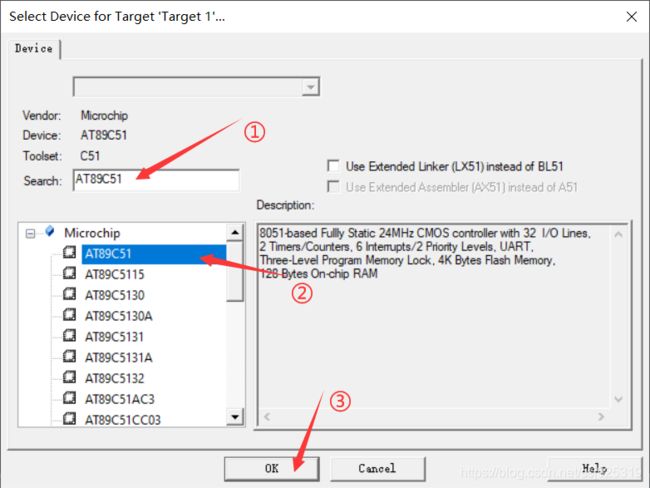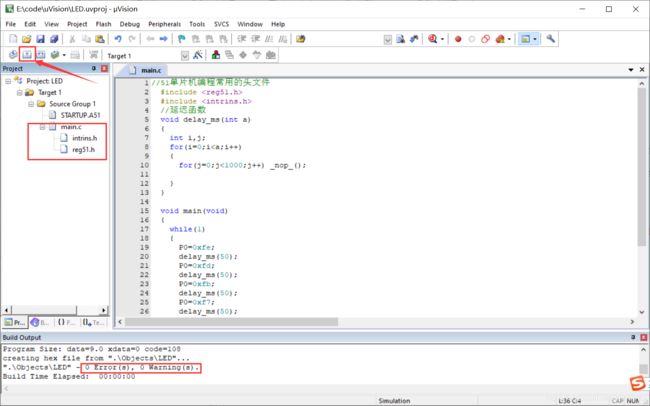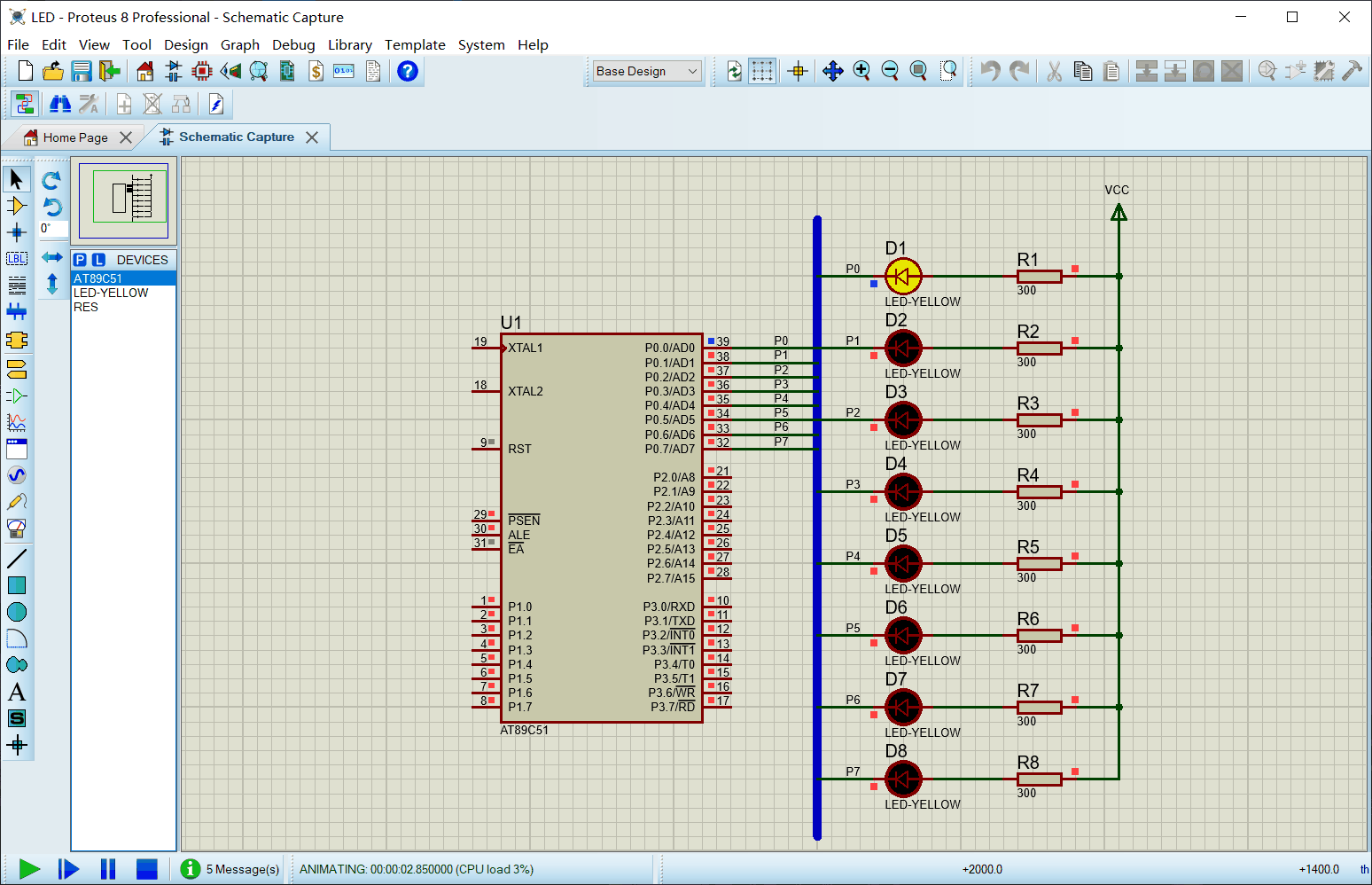Proteus使用教程并仿真51程序——LED流水灯
目录
- 一、Proteus简介
- 二、安装Proteus软件
- 三、熟悉Proteus软件
-
- 1、如何创建工程
- 2、界面简介
- 四、51程序设计和仿真
-
- 1、绘制原理图
-
- 1)添加元件
- 2)摆放元件
- 2、编写51程序
-
- 1)创建一个工程
- 2)编写main.c文件
- 3)生成 .hex 文件
- 3、开始仿真
- 五、总结
- 六、参考资料
本文章主要讲述Proteus软件的知识、如何安装、如何使用,熟悉Proteus电路仿真软件,并完成一个51程序设计和仿真。
一、Proteus简介
Proteus是英国著名的EDA工具(仿真软件),从原理图布图、代码调试到单片机与外围电路协同仿真,一键切换到PCB设计,真正实现了从概念到产品的完整设计。它是目前比较好的仿真单片机及外围器件的工具。虽然目前国内推广刚起步,但已受到单片机爱好者、从事单片机教学的教师、致力于单片机开发应用的科技工作者的青睐。
Proteus功能:
1、原理布图
2、PCB自动或人工布线
3、SPICE电路仿真
Proteus特点:
1、互动的电路仿真
用户甚至可以实时采用诸如RAM、ROM、键盘、马达、LED、LCD、AD/DA、部分SPI器件、部分IIC器件。
2、仿真处理器及其外围电路
可以仿真51系列、AVR、PIC、ARM等常用主流单片机,还可以直接在基于原理图的虚拟原型上编程,再配合显示及输出,能看到运行后输入输出的效果。配合系统配置的虚拟逻辑分析仪、示波器等,Proteus建立了完备的电子设计开发环境。
二、安装Proteus软件
下面来了解下如何安装Proteus软件,安装过程也十分简单。
首先需要下载Proteus的压缩包,链接如下。
链接:https://pan.baidu.com/s/1eURfI-nSSXHQfL1cgaSdKg
提取码:lse6
(1)将下载后的安装包解压缩,打开 Proteus 8.9 SP2 Pro 应用程序。
![]()
(2)点击 Browse… ,选择安装路径,再点击Next > 。
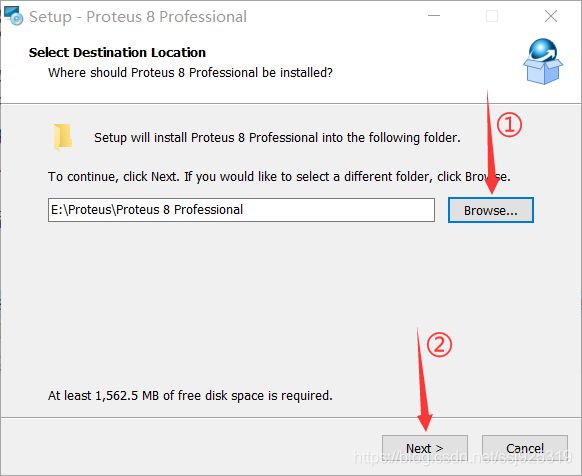
(3)点击Next > 。
三、熟悉Proteus软件
接下来,熟悉一下Proteus8的相关功能。
1、如何创建工程
(1)有两个方法可以新建工程,如下图所示。
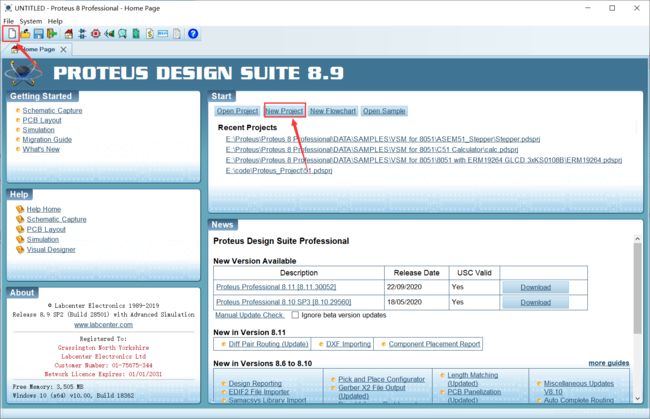
(2)自定义工程名、保存路径,勾选 New Project ,再点击 Next 。
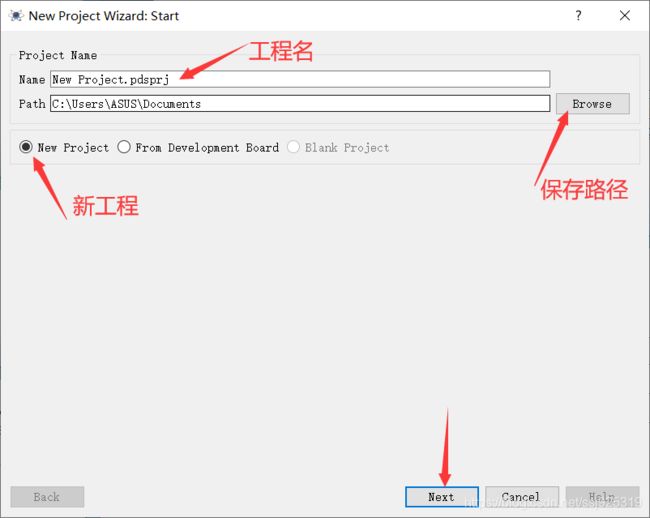
(3)创建原理图(如果不需要创建原理图,可以勾选 Do not create a schematic),然后默认选择 DEFAULT ,再点击 Next 。
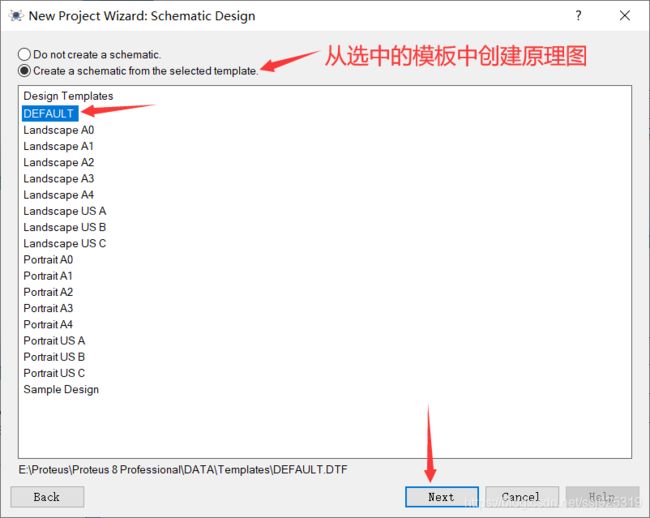
(4)创建 PCB(如果不需要创建PCB,可以勾选Do not create a PCB layout),默认选择 DEFAULT ,再点击 Next 。
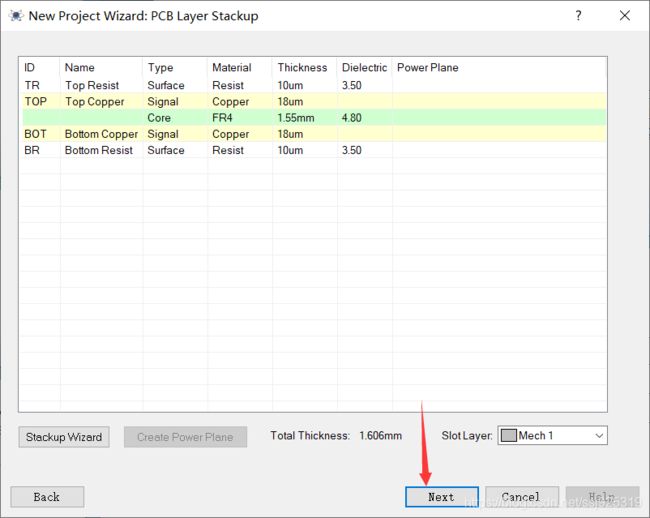
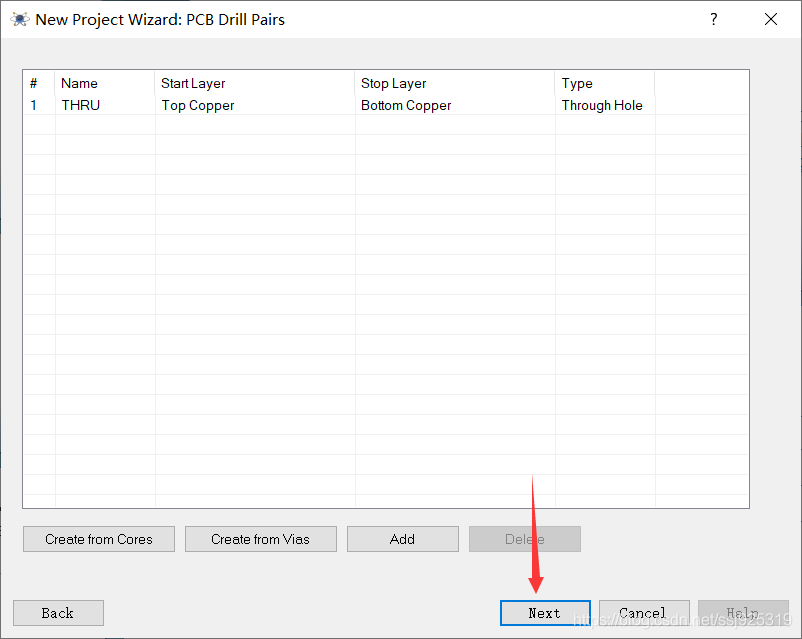
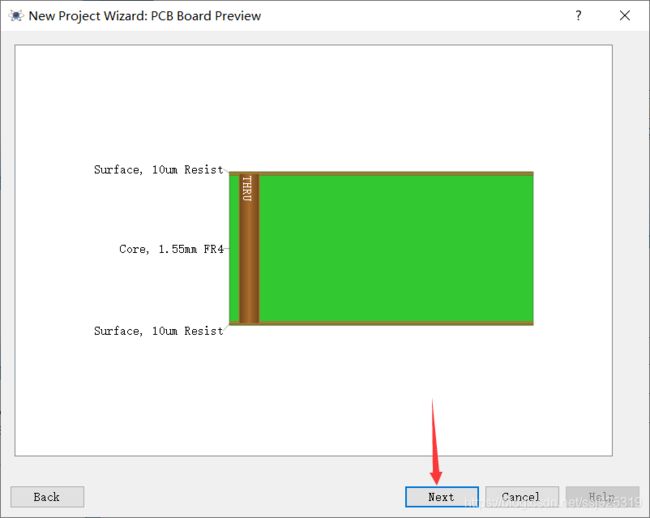
(6)勾选 Create Fireware Project ,选择芯片 AT89C51 ,再点击 Next 。
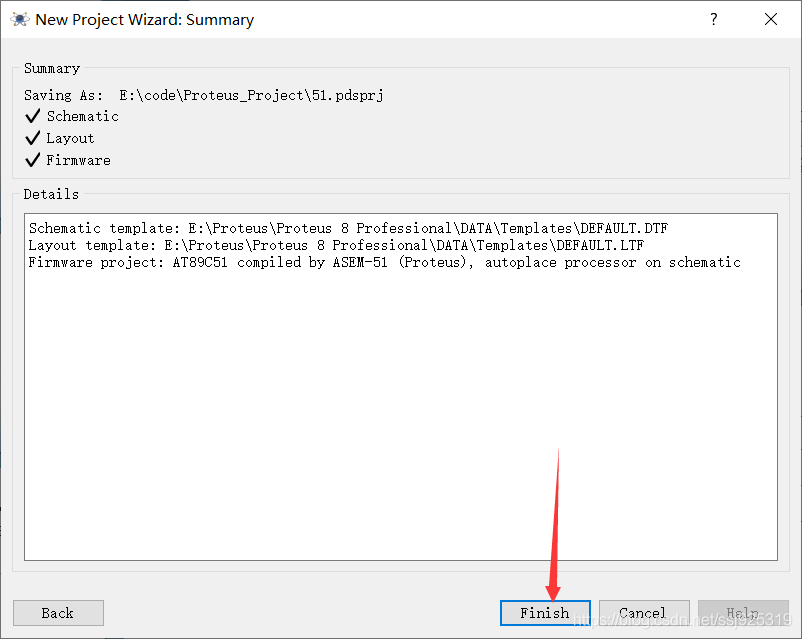
(8)创建工程完毕后所有的三个窗口:源代码窗口、PCB窗口、原理图窗口。
源代码窗口:
2、界面简介
下面就介绍一下原理图设计窗口界面的一些功能区域和各个工具的作用。
原理图设计界面,主要是包含预览窗口、方向工具栏、元件列表、模型选择工具栏、仿真测试按钮、原理图编辑窗口。
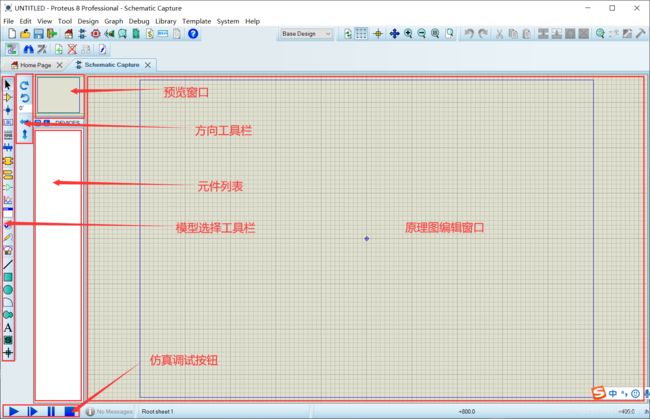
(1)原理图编辑窗口:
用于绘制原理图的。元件需要放进蓝色方框内,可通过鼠标滚轮来缩放视图。
(2)预览窗口:
①当在元件列表选择某个元件时,会显示该元件的预览图;
②当点击原理图编辑窗口后,再左键点击预览窗口,可以改变原理图的可视范围,右键释放。
(3)模型选择工具栏:
主要模型:
![]()
①用于即时编辑元件参数(先单击该图标,再单击要修改的元件)
②选择元件
③放置连接点
④放置标签(备注)
⑤放置文本
⑥用于绘制总线
⑦用于放置子电路
配件:
![]()
①终端接口:有VCC、地、输出、输入等接口
②器件引脚:用于绘制各种引脚
③仿真图标:用于各种分析,如Noise、Analysis
④录音机
⑤信号发生器
⑥探针
⑦虚拟仪表:有示波器等
2D图形:
![]()
①画各种直线
②画各种方框
③画各种圆
④画各种圆弧
⑤画各种多边形
⑥画各种文本
⑦画符号
⑧画原点等
(4)元件列表:
用于挑选元件、终端接口、信号发生器、仿真图标等。举例,当你选择“ 元件 ”后,单击“ P ”按钮会打开挑选元件对话框,选择了一个元件后(单击了“ OK ”后),该元件会在元件列表中显示,以后要用到该元件时,只需在元件列表中选择即可。
(5)方向工具栏:
旋转:
![]()
旋转角度只能是90°的整数倍。
翻转:
![]()
完成水平翻转和垂直翻转。
使用方法:先右键单击元件,再点击(左击)相应的图标。
(6)仿真测试按钮:
![]()
①运行
②单步运行
③暂停
④停止
四、51程序设计和仿真
1、绘制原理图
1)添加元件
(1)点击绘制原理图按钮。
(2)左键单击元件,然后再点击P按钮,进入元件选择界面。
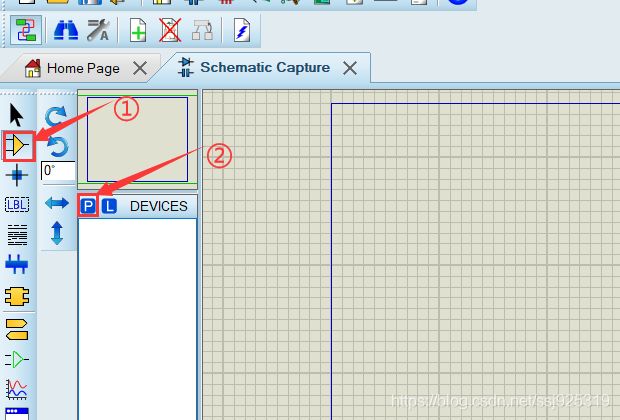
(3)在 Keywords 处输入 AT89C51 ,然后在中间的窗口内双击AT89C51芯片,即可添加到元件列表中,而后依次添加LED-YELLOW、RES、
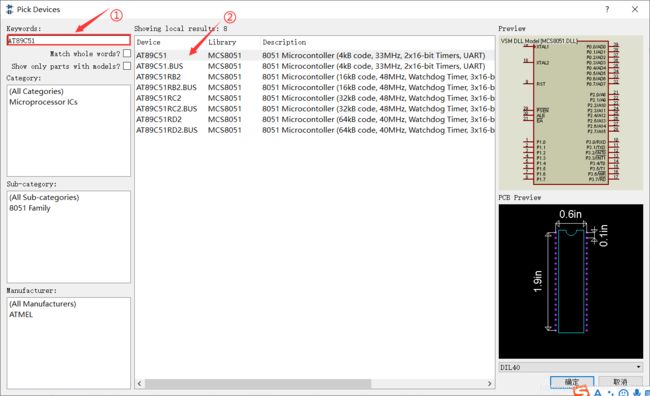
2)摆放元件
(1)左击元件列表窗内的 AT89C51 芯片,然后再原理图编辑窗口内左击摆放。
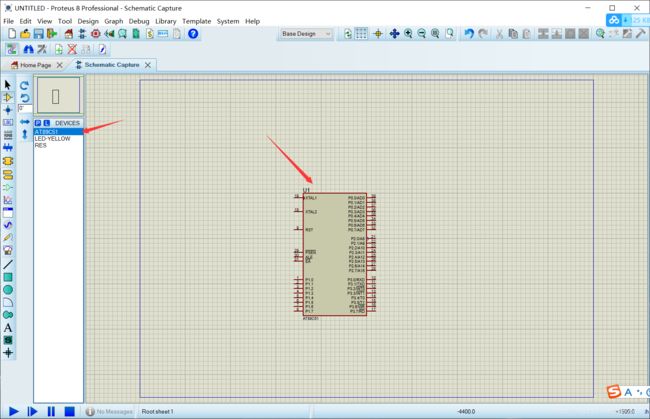
(2)左击元件列表内的 LED-YELLOW ,再点击 旋转按钮 ,可以在预览窗内看见元件顺时针旋转了下,再在原理图编辑框内一次摆放LED灯共8个。
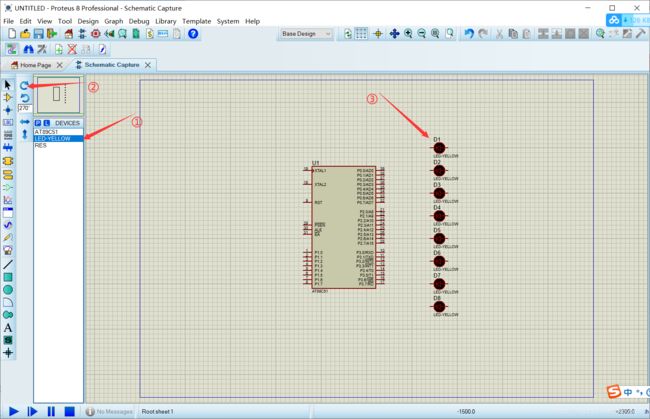
(3)再按照(2)的步骤依次摆放8个电阻,然后左键双击“10K”,弹出修改值的对话框,将10K修改为300,以至于让LED更亮。
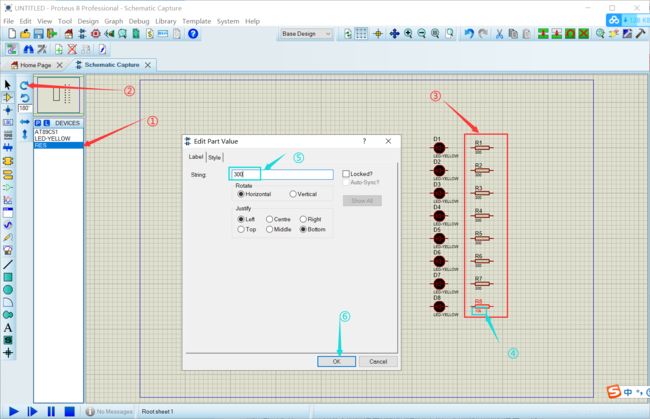
(4)拉一条主线。(左击一下起点,然后移动鼠标,然后双击一下终点,即可拉一条主线)
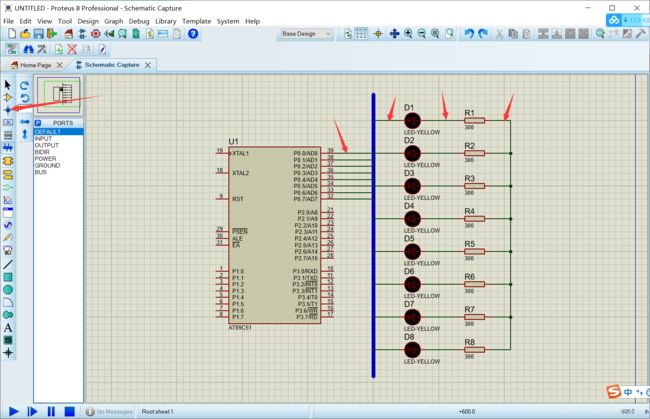
(6)点击终端接口→选择POWER,放置电源,然后左键双击电源图标,修改为VCC,再点击OK。

(7)使用 LBL 为支线标记编号,连接到主线的支线,需要对支线进行编号才能正常连接,否则后面需要正常实验成功(使用方法:点击 LBL 后,在左键单击支线上,修改值)
2、编写51程序
需要使用到Keil C51来编写程序,需要先下载Keil软件,有关Keil软件下载,请参考:https://blog.csdn.net/ssj925319/article/details/108919862
下载完Keil软件后,需要添加C51的pack,下载链接如下:
链接:https://pan.baidu.com/s/1eu03YgLM83IJ2d5FrRheOA
提取码:eela
下载完成后,解压缩,并点击安装,安装完成后,Keil 软件就自动添加了 C51 的pack。
1)创建一个工程
(1)打开 Keil 软件,点击 Project → New uVision Project …
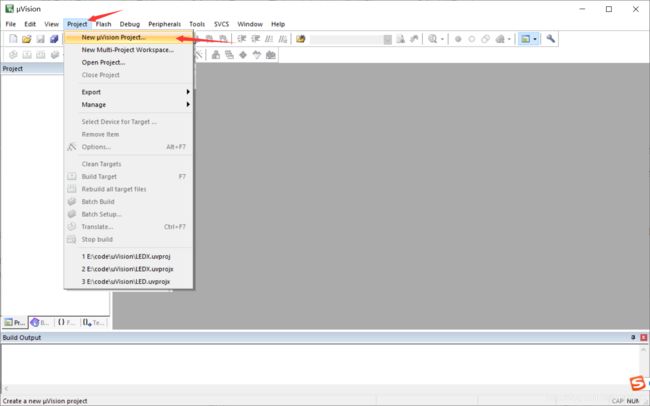
(2)给工程命名。(这里我取名为 LED )
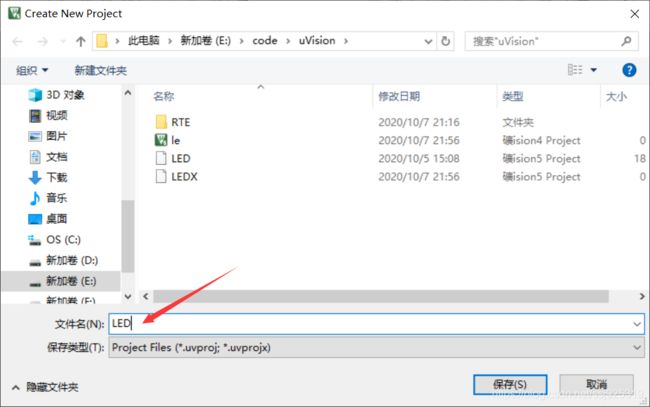
(3)在搜索框内输入 AT89C51 ,再选中 AT89C51 芯片,然后点击 OK 。
2)编写main.c文件
(1)点击左上角新建文件,再在文本框内复制粘贴51程序代码。
//51单片机编程常用的头文件
#include <reg51.h>
#include <intrins.h>
//延迟函数
void delay_ms(int a)
{
int i,j;
for(i=0;i<a;i++)
{
for(j=0;j<1000;j++) _nop_();
}
}
void main(void)
{
while(1)
{
P0=0xfe;
delay_ms(50);
P0=0xfd;
delay_ms(50);
P0=0xfb;
delay_ms(50);
P0=0xf7;
delay_ms(50);
P0=0xef;
delay_ms(50);
P0=0xdf;
delay_ms(50);
P0=0xbf;
delay_ms(50);
P0=0x7f;
delay_ms(50);
}
}

(2)点击保存按钮,再命名为main.c文件(一定要加.c后缀,不然就不是C文件了),再点击保存。
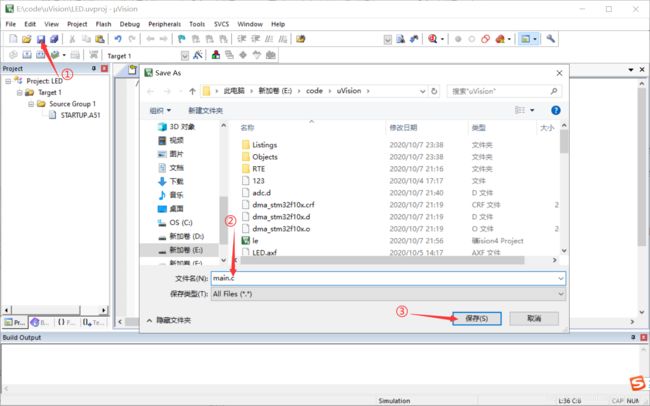
(3)右键点击 Source Group 1 ,再点击 Add Existing Files to Group “Source Group 1”…
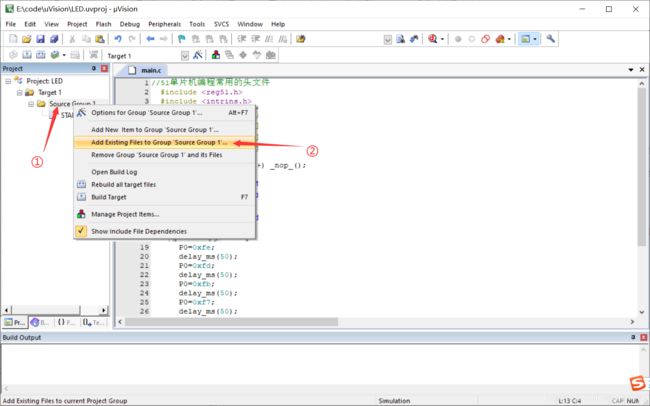
(4)选中刚刚创建的 main.c 文件,并点击 Add 。
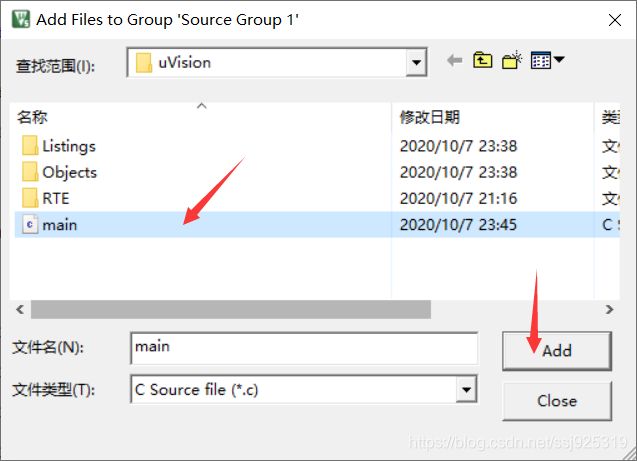
(5)可以看见 main.c 文件已经在 Source Group 1 目录下面了。
3)生成 .hex 文件
(1)点击魔法棒,在弹出的窗口内选择 Output ,再勾选 Create HEX File ,然后点击 OK。
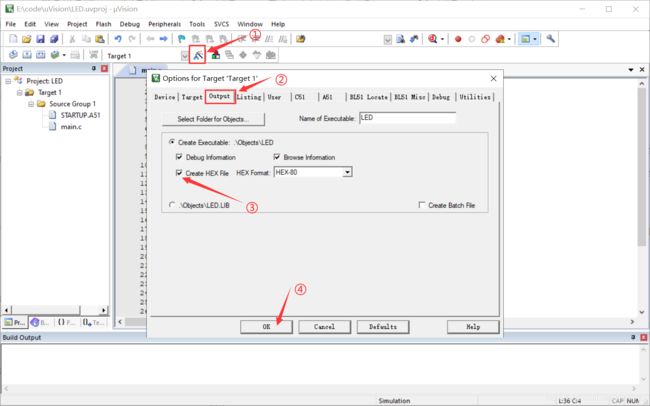
(2)点击编译按钮,进行编译,编译成功并生成了两个头文件(这一步不可忽略,否则无法生成 .hex 文件)
3、开始仿真
(1)回到Proteus软件的原理图内,双击 AT89C51 芯片后,在弹出的窗口的 Program File 一栏从刚才 keil 软件编译后的路径中添加 .hex 文件,再点击 OK 。
五、总结
通过阅读本文章,学习到了如何使用Proteus创建工程、原理图界面的使用、设计一个简单的51原理图、使用Keil软件编译Hex文件,Proteus仿真软件使用起来十分方便,不过要更加熟练的掌握还需要上网查阅更多的资料,希望本文章能帮助到您一点。
六、参考资料
1、proteus使用入门教程
2、一个51程序设计和仿真——流水灯