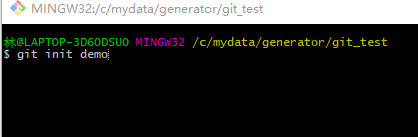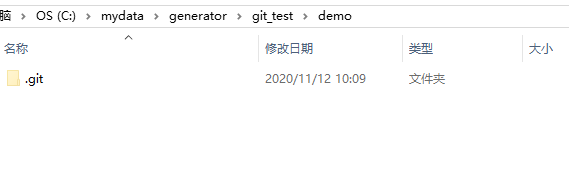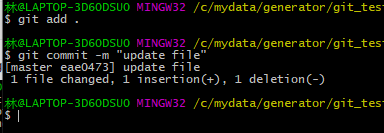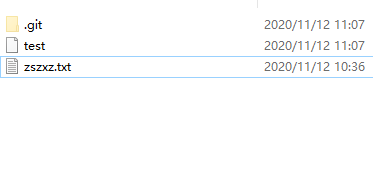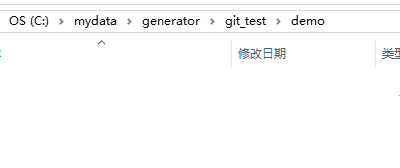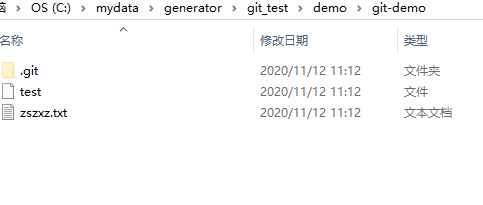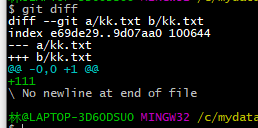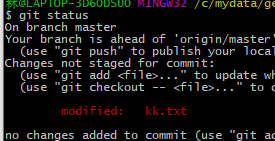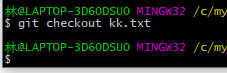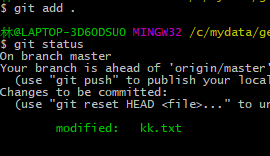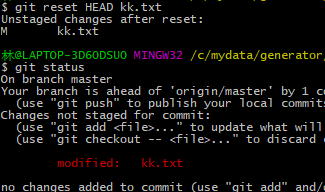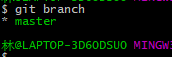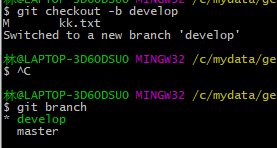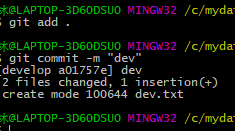git日常操作
git工作流
图片来源忘记哪里截的了,不好意思
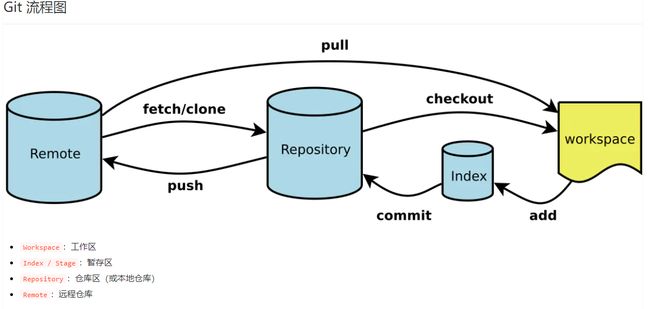
公众号 知识追寻者,领取配套视频教程,原创PDF,面试题集
配置账号
第一次使用git需要配置账号邮箱用于提交代码
$ git config [--global] user.name "[name]"
$ git config [--global] user.email "[email address]"
示例
$ git config --global user.name "zszxz"
$ git config --global user.email "[email protected]"
忽略提交文件
.gitignore
.gitignore文件是配置忽略提交的信息
初始化仓库
当使用 git init 命令时会初始化一个git仓库,其中有个隐藏目录 .git 记录了git版本信息,它被称为版本仓库,;
当然也可以在 git init 命令后面加上目录名称,初始化的时候会自动创建目录
示例
git init demo
进入 demo 目录就可以看见 .git 隐藏目录
demo 目录所在的地方就被称为工作区
添加文件
此时在demo目录下新建一个文件为 zszxz.txt, 内容为:你好啊; 此时的文件在工作区,未添加到暂存区;
执行 添加命令 , 将 文件添加至暂存区
# 添加指定文件到暂存区
$ git add [file1] [file2] ...
# 添加指定目录到暂存区,包括子目录
$ git add [dir]
# 添加当前目录的所有文件到暂存区
$ git add .
示例
git add zszxz.txt
当然要添加当前目录所有文件可以使用如下命令
git add .
提交文件
执行提交命令,将内容提交到本地仓库,此时文件的状态会从 已暂存 转到 已提交;
-m 表示提交的信息
$ git commit -m [message]
示例
git commit -m "introduction file"
提交后,默认会创建一个分支名未master的主分支;
修改文件
如果 对 zszxz.txt 文件再次进行修改内容为 : 你好知识追寻者,文件则会从已提交状态 变为已修改;
当修改完成后,我们还需要对修改过的文件重新提交;
git add .
git commit -m "update file"
添加远程仓库
添加远程仓库用于代码从本地仓库推送至远程仓库
# 增加一个新的远程仓库,并命名
$ git remote add [shortname] [url]
示例
git remote add origin [email protected]:lsc180/git-demo.git
代码推送
将代码推送至远程仓库
# 上传本地指定分支到远程仓库
$ git push [remote] [branch]
# 强行推送当前分支到远程仓库,即使有冲突
$ git push [remote] --force
# 推送所有分支到远程仓库
$ git push [remote] --all
示例
git push origin master
远程仓库变化
代码拉取
当远程仓库代码发生变化时,我们使用拉取命名拉取代码会和本地的代码合并;
# 取回远程仓库的变化,并与本地分支合并
$ git pull [remote] [branch]
示例
手动在码云添加文件test
使用拉取命令拉取代码
$ git pull origin master
本地文件变化
代码克隆
拉去别人代码时 就需要 克隆命令
# 下载一个项目和它的整个代码历史
$ git clone [url]
示例
删除整个demo目录下的文件
拉去代码
$ git clone https://gitee.com/lsc180/git-demo.git
查看提交日志
命令
# 从最新提交开始,显示所有的提交记录(显示hash, 作者信息,提交的标题和时间)
$ git log
# 显示某个用户的所有提交
$ git log --author="username"
# 显示某个文件的所有修改
$ git log -p
示例
查看所有提交的历史记录日志信息
git log
查看文件状态
在工作区新建一个 kk.txt文件使用查看状态命令
$ git status
会提示你该文件使用add命令添加至暂存区
添加文件后 红色字体文件名会变绿色
提交文件后会显示一个文件已经提交,工作区很干净;
显示差异
对kk.txt 文件添加 内容使用 查看差异命令可以显示出 文件的变动
# 显示暂存区和工作区的差异
$ git diff
# 显示暂存区和上一个commit的差异
$ git diff --cached [file]
# 显示工作区与当前分支最新commit之间的差异
$ git diff HEAD
示例
git diff
使用git status 命令 显示文件已经修改
撤销
撤销本地工作区修改
放弃某个文件的所有本地修改
$ git checkout HEAD
示例
刚刚我们对 kk.txt 添加了内容,还未将修改提交,此时我们不想修改kk.txt文件内容了就可以使用如下命令
$ git checkout kk.txt
如果放弃对整个工作区的修改就可以使用如下命令
# 恢复暂存区的所有文件到工作区
$ git checkout .
撤销提交内容
我们对kk.txt 文件添加内容并且提交
然后执行撤销命令
# 重置暂存区与工作区,与上一次commit保持一致
$ git reset --hard
示例
查看版本命令
$ git reflog
撤销kk提交内容,即回退到版本 2629fd8
git reset --hard 2629fd8
回退到上一个版本命令如下,也能达到这个效果;
// 回到过去
git reset --hard HEAD^
重新查看,我们移动了版本,说明我们可以使用这种方式进行任何版本的跳跃
撤销暂存区内容
当我们对kk文件进行修改并且添加至暂存区,未提交;
然后我们想撤销此次修改
# 重置暂存区的指定文件,与上一次commit保持一致,但工作区不变
$ git reset [file]
示例
git reset HEAD kk.txt
git add 的反向操作
分支操作
列出分支
# 列出所有本地分支
$ git branch
# 列出所有远程分支
$ git branch -r
# 列出所有本地分支和远程分支
$ git branch -a
示例
$ git branch
新建分支
# 新建一个分支,但依然停留在当前分支
$ git branch [branch-name]
# 新建一个分支,并切换到该分支
$ git checkout -b [branch]
示例
$ git checkout -b develop
切换分支
我们现在develop 分支创建文件 dev.txt,并添加至暂存区,提交文件
切换到master分支
$ git checkout master
合并分支
当我们切到 master分支查看日志后,develop分支修改的内容并没有显示到master分支上
所以我们需要进行分支合并操作,将develop分支的内容合并到主分支
命令
# 合并指定分支到当前分支
$ git merge [branch]
示例
git merge develop
合并分支后就可以进行代码推送
删除分支
# 删除分支
$ git branch -d [branch-name]
# 删除远程分支
$ git push origin --delete [branch-name]
$ git branch -dr [remote/branch]
附
标签
# 列出所有tag
$ git tag
# 新建一个tag在当前commit
$ git tag [tag]
# 新建一个tag在指定commit
$ git tag [tag] [commit]
# 删除本地tag
$ git tag -d [tag]
# 删除远程tag
$ git push origin :refs/tags/[tagName]
# 查看tag信息
$ git show [tag]
# 提交指定tag
$ git push [remote] [tag]
# 提交所有tag
$ git push [remote] --tags
# 新建一个分支,指向某个tag
$ git checkout -b [branch] [tag]
文件删除
# 删除工作区文件,并且将这次删除放入暂存区
$ git rm [file1] [file2] ...
# 停止追踪指定文件,但该文件会保留在工作区
$ git rm --cached [file]
# 改名文件,并且将这个改名放入暂存区
$ git mv [file-original] [file-renamed]