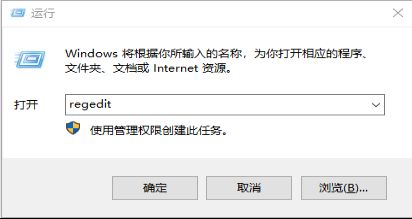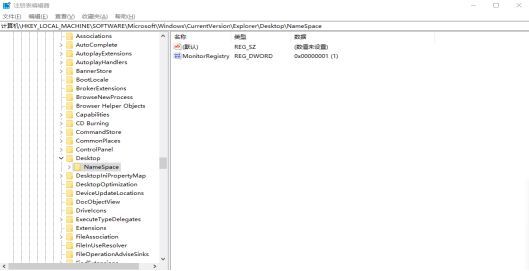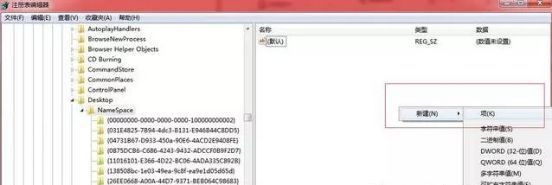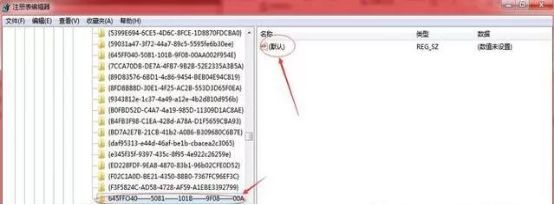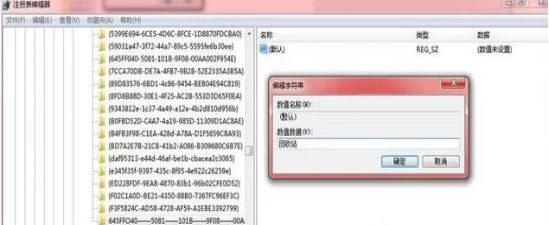- 番茄西红柿叶子病害分类数据集12882张11类别
futureflsl
数据集分类数据挖掘人工智能
数据集类型:图像分类用,不可用于目标检测无标注文件数据集格式:仅仅包含jpg图片,每个类别文件夹下面存放着对应图片图片数量(jpg文件个数):12882分类类别数:11类别名称:["Bacterial_Spot_Bacteria","Early_Blight_Fungus","Healthy","Late_Blight_Water_Mold","Leaf_Mold_Fungus","Powdery
- 但行好事,莫问前程
浅草拾光
鸿星尔克被冲上了热搜,他可能做梦也没有想到自己的一个善举便迎来了他的春天。在这次河南救灾中很多明星企业都纷纷捐款,而一个快被人遗忘的品牌掏出了自己的家底。在自己年利润是亏损2.28亿的时候还大方的捐了五千万物资。热心的网友纷纷留言,大家都跑去直播间支持国货,去实体店买鞋子。以至于订单爆满,仓库清空。老板劝大家理性消费,大家反而更冲动。就是这样一种热情,这样一种情怀,感动了平凡的你我。大家都说华夏儿
- Linux vi常用命令
fengyehongWorld
Linuxlinux
参考资料viコマンド(vimコマンド)リファレンス目录一.保存系命令二.删除系命令三.移动系命令四.复制粘贴系命令一.保存系命令⏹保存并退出:wq⏹强制保存并退出:wq!⏹退出(文件未编辑):q⏹强制退出(忽略已编辑内容):q!⏹另存为:w新文件名二.删除系命令⏹删除当前行dd⏹清空整个文档gg:移动到文档顶部dG:删除到最后一行ggdG三.移动系命令⏹移动到文档顶部gg⏹移动到文档底部#方式1G
- python tif转png
Python与遥感
python开发语言
importosfromosgeoimportgdalimportnumpyasnpfromPILimportImage#提取432三波段fromspectralimport*#输入文件夹路径defget_img(dataset_img):width=dataset_img.RasterXSize#获取行列数height=dataset_img.RasterYSizebands=dataset_i
- Python多线程实现大规模数据集高效转移
sand&wich
网络python服务器
背景在处理大规模数据集时,通常需要在不同存储设备、不同服务器或文件夹之间高效地传输数据。如果采用单线程传输方式,当数据量非常大时,整个过程会非常耗时。因此,通过多线程并行处理可以大幅提升数据传输效率。本文将分享一个基于Python多线程实现的高效数据传输工具,通过遍历源文件夹中的所有文件,将它们移动到目标文件夹。工具和库这个数据集转移工具主要依赖于以下Python标准库:os:用于文件系统操作,如
- COCO 格式的数据集转化为 YOLO 格式的数据集
QYQY77
YOLOpython
"""--json_path输入的json文件路径--save_path保存的文件夹名字,默认为当前目录下的labels。"""importosimportjsonfromtqdmimporttqdmimportargparseparser=argparse.ArgumentParser()parser.add_argument('--json_path',default='./instances
- 如何利用Samba跨平台分享Ubuntu文件夹
GottenZZP
部署相关ubuntulinux运维
1.安装Samba终端输入sudoaptinstallsamba2.配置Samba终端输入sudovim/etc/samba/smb.conf打开配置文件滑动文件到最底下输入以下内容[Share]#要共享的文件夹路径path=/home/xxx/sambasharereadonly=nobrowsable=yes编辑完成后按一下Esc按键后输入:wq回车保存3.重启Samba服务终端输入sudos
- python 读写csv文件方法
菩提本无树007
pythonpandas开发语言
csv是一种结构化文件,可以将文本转化成矩阵的形式,方便程序读取和处理。下面来介绍一下使用python读写csv文件的方法:1.首先需要使用pip安装python包,然后将csv文件解压到一个文件夹下2.使用pip安装python包,安装完成后在终端输入:3.在终端输入命令:4.输入完成后,打开终端,在命令行输入以下代码:5.最后输出结果,可以看到csv文件已经打开了。6.将csv文件放入到pyt
- linux挂载文件夹
小码快撩
linux
1.使用NFS(NetworkFileSystem)NFS是一种分布式文件系统协议,允许一个系统将其文件系统的一部分共享给其他系统。检查是否安装NFSrpm-qa|grepnfs2.启动和启用NFS服务假设服务名称为nfs-server.service,你可以使用以下命令启动和启用它:sudosystemctlstartnfs-server.servicesudosystemctlenablenf
- Python实现mysql命令行
xu-jssy
pythonmysqladb
一、源码importosimportpymysqldefsql_shell():password=input("EnterPassword:")#访问密码ifpassword.strip()!="yyds":print("Bye")return#清空控制台输出os.system("cls"ifos.name=="nt"else"clear")try:#连接到MySQL数据库conn=pymysql
- Tomcat 中 catalina.out、catalina.log、localhost.log 和 access_log 的区别
金色888
打开Tomcat安装目录中的log文件夹,我们可以看到很多日志文件,这篇文章就来介绍下这些日记文件的具体区别。catalina.out日志#catalina.out日志文件是Tomcat的标准输出(stdout)和标准出错(stderr)输出的“目的地”。我们在应用里使用System.out打印的内容都会输出到这个日志文件中。另外,如果我们在应用里使用其他的日志框架,配置了向Console输出日志
- c语言双向链表清空,C语言实现链表之双向链表(四)清空链表
火龙果和哈密瓜
c语言双向链表清空
/*==============================================================================*操作:清空链表,释放结点内存,将链表重置为空表*操作前:ppHeadNode为链表头指针的二级指针*操作后:(*ppHeadNode)所指链表中的所有结点的内存被释放,重置为空表==============================
- Conda的清理(一下少了14G)
Pin_BOY
配置TSC服务器linusanaconda
一般使用conda命令清理condaclean-p//删除没有用的包(推荐)condaclean-t//tar打包condaclean-y-all//删除全部的安装包及cache如果想看看到底占多大存储空间可以往下看进入Anconda目录,通过命令du-sh*查看当下目录的所占内存为什么pkgs这么大!查阅资料后发现Anaconda文件夹下有个pkgs文件夹。据我观测(没找到正式说明),里面是各种
- mysql5.7.24-win32安装及配置
cai_niaocainiao
数据库数据结构两栈共享空间C
一:Mysql安装安装包mysql-5.7.24-win32.zip,解压该安装包,将解压后的文件夹mysql-5.7.24-win32放到C盘根目录下。置mysql环境变量,系统变量à新建à变量名为MYSQL_HOME,变量值为C:\mysql-5.7.24-win32,然后更改path环境变量,新增量为%MYSQL_HOME%\bin。在C:\mysql-5.7.24-win32文件夹里面创建
- 【MySQL】Win10安装MySQL-5.7.24-winX64 启动服务器失败并且没有错误提示
Jinlong_Xu
数据库SQL实战mysql-5.7.24MySQL服务无法启动netstartmysql
今天安装mysql-5.24-winX64后,在bin目录下运行netstartmysql,出现无法启动的情况:找了很多的教程,大部分的教程都是类似于下面的解决方案:但是我使用这些解决方法的时候,发现并不能很好的解决这个问题。我就核对我和他们的不一样,同时注意到cmd中打印的信息:我注意到很多的解决方案都是要初始化,所以我觉得我可能初始化的命令不对。步骤一:删除mysql目录下的data文件夹中的
- postman 之技巧应用一
广州_2_kun
平时我们使用postman的时候,除了自己本身工作的那台电脑,也有可能会用到其他电脑上的postman,或者说分享自己写好的接口给自己的下级或者同事,这个时候该如何操作呢?导出的操作:其实postman是有一个导出功能的,具体的操作是移动到需要导出的接口文件夹,会发现标签右边有一个向右的符号和一个三个点的省略号,如下图所示:这个时候,单击省略号会弹出一个功能菜单,选择菜单的Export就是导出功能
- Python OS模块操作文件
小丫头呀
#Python随笔python
在Python中,可以使用os模块主要对文件进行重命名,删除等一些操作以下为os模块常用的方法示例:重命名操作importosos.rename('Test.txt','Test_重命名.txt')#参数1:要重命名的源文件#参数2:对源文件要重新命名的名称删除文件importosos.remove('Test_重命名.txt')#参数为要删除的源文件名称,如果该文件不存在则抛出异常创建空文件夹i
- PCL 怎样可视化深度图像
LeonDL168
PCL计算机视觉人工智能视觉检测图像处理算法
本小节讲解如何可视化深度图像的两种方法,在3D视窗中以点云形式进行可视化(深度图像来源于点云),另一种是,将深度值映射为颜色,从而以彩色图像方式可视化深度图像。代码首先,在PCL(PointCloudLearning)中国协助发行的书提供光盘的第7章例2文件夹中,打开名为range_image_visualization.cpp的代码文件,同文件夹下可以找到相关的测试点云文件room_scan1.
- html打开本地excel文件夹,html使用excel表格数据库-html读取本地excel文件并展示
睿理
html表格如何导入到excel中在vs里面用添加数据源就可以啊,再使用数据控件,就可以操作.添加数据源可以用odbc数据源,两种方式1,是在控制面板的管理工具里在ODBC里先设置好.2,是使用连接字符串.用vs的添加数据源向导做.html中有没有类似excel表格,可以填数的表格控件?首先html不能读取本地excel文件其次就算是javascript也是不允许的这是为了安全考虑如果前端脚本可以
- Certificate has expired(npm 安装strapi)
窥见漫天星光-莹
npmstrapi
报错信息解决方法1、清空缓存,有时,损坏的缓存会导致连接问题npmcacheclean--force2、切换到淘宝镜像源的npm注册表npmconfigsetregistryhttps://registry.npmmirror.com/执行这两步后就可以执行自己想要安装的东西了,我是在执行npxcreate-strapi-appschedul命令创建strapi项目时报上述错误。仅供参考。当然再安
- 网上商城项目总结 续
猫只i
javaweb电子商城结构
前台1.用户登录注册邮箱验证校验用户名是否存在验证码自动登录2.导航条自定义标签库采用异步读取数据(使用gson将集合转换json数据)Redis服务器3.首页热门商品查询展示4.分类列表分页查询5.商品详情用cookie实现浏览记录6.购物车实现商品添加到购物车商品的查询,添加,修改,删除清空购物车7.提交订单添加订单(订单详情)确认订单(易宝支付)8.我的订单9.Fliter定义权限拦截(提交
- Mac清倒废纸篓提示“voicetrigger“在使用中
ReddingtonLin
MacMac
删除Mac下的user以后,清倒废纸篓,提示“voicetrigger”在使用中。解决办法:重启Mac,开机的时候按住Cmd+R进入Recovery模式选择语言-简体中文从工具菜单中启动终端,输入密码。输入csrutildisable命令,即可关闭SIP服务。重启电脑。(正常重启即可,不用按住Cmd+R进入Recovery模式)再尝试清空废纸篓。如果还不行,就尝试用命令行删除。处理好后,再开启SI
- Mac 技术篇-应用程序被锁定无法进行卸载问题解决方法,文件、文件夹被锁定无法移入废纸篓处理方法
lq9527_
Mac使用macos
在卸载Karabiner-Elements和Karabiner-EventViewer软件时,提示应用锁定,无法卸载。参照方法。在进行/bin/ls-dleO@App路径操作后,返回提示信息与链接方法略有区别。/bin/ls-dleO@App路径drwxr-xr-x@3root wheel uchg96 3 1 2022/Applications/Karabiner-Elements.appcom
- python打包whl文件
梦中学逆向
pythonpython
简介当我们自己开发完一个项目时,如果想在别的电脑上使用,将所有文件复制比较麻烦,这时将所有项目打包成一个whl文件,再到别的电脑安装就很简单了准备一个新的虚拟环境:避免版本冲突安装wheel,后面打包要用pipinstallwheel将所有项目放在同一个文件夹下,新建一个setup.py文件importosimportreimportsysfromsetuptoolsimportsetupimpo
- 在 Mac 上安装双系统会影响性能吗,安装双系统会清除数据吗?
星空爱忆
ParallelsMac
在Mac系统安装并使用双系统已经成为了许多用户办公的选择之一,双系统可以让用户在Mac上同时运行Windows或其他操作系统。然而,许多用户担心这样做会对Mac的性能产生影响。接下来将给大家介绍Mac装双系统会影响性能吗,Mac装双系统会清空数据吗的具体内容。Mac装双系统会影响性能吗当我们使用Mac装双系统时,需要使用专业的虚拟机软件。安装完成的Windows系统需要借助虚拟机软件才能够在mac
- Python实验|磁盘垃圾文件清理器
cw11lq
Pythonpython
实验目的:1、熟练运用标准库os和os.path中的函数。2、理解sys库中argv成员用法。3、理解Python程序接收命令行参数的方式。4、理解递归遍历目录树的原理。5、了解从命令提示符环境运行Python程序的方式。实验内容:编写程序,实现磁盘垃圾文件清理功能。要求程序运行时,通过命令行参数指定要清理的文件夹,然后删除该文件夹及其子文件夹中所有扩展名为tmp、log、obj、txt以及大小为
- Linux磁盘空间清理
veggend
1、df-h参数-h表示使用「Human-readable」的输出,也就是在档案系统大小使用GB、MB等易读的格式2、du-h–max-depth=1寻找当前目录,哪个文件夹占用空间最大
- Rsync服务端和客户端多模块和排错
梅坞茶坊
服务器linux服务器linux运维
一台服务器可能有N多个文件需要同步备份,那怎么办呢?其实这个也很容易解决,就是在服务器端多建几个模块,每个模块包含不同的文件夹,使用同样的密码文件即可实现.如同下面的:usechroot=false#不使用chroot,其实这个应该是针对linux系统来说的.既然是默认的,就不用修改了strictmodes=false#不使用严格的用户限制hostsallow=*#设定允许访问该服务的IP地址,如
- 【Python】离线/无网/内网安装第三方库的一种方法
qilei2010
Pythonpython开发语言后端
有时候,我们使用的电脑没有接入互联网,或者是内部网络电脑,又或者是单机无网络,这时候使用Python,就不能自由的使用pipinstall命令了。下面是一种比较简单的无互联网安装第三方Python库的方法。此方法利用pipfreeze命令从已安装第三方库的电脑上移植库到内网电脑上。注意:以下命令中的D:\pkg文件夹需要自己提前创建。1.准备互联网电脑,优盘,无互联网电脑(下称无网电脑)无网电脑要
- windows 列出文件的树形结构(tree的用法)
abments
办公工具windows
在Windows操作系统中,tree命令是一个强大的命令行工具,用于以树状结构显示指定路径下的目录和文件。这对于快速查看文件和文件夹的层次结构非常有用,尤其是在大型项目或文件系统中。以下是tree命令的基本用法和一些高级功能:基本用法显示当前目录及其子目录结构:在命令行中输入tree(不带任何参数)将显示当前目录及其所有子目录的结构。显示指定路径下的目录结构:可以通过在tree命令后指定一个路径来
- 数据采集高并发的架构应用
3golden
.net
问题的出发点:
最近公司为了发展需要,要扩大对用户的信息采集,每个用户的采集量估计约2W。如果用户量增加的话,将会大量照成采集量成3W倍的增长,但是又要满足日常业务需要,特别是指令要及时得到响应的频率次数远大于预期。
&n
- 不停止 MySQL 服务增加从库的两种方式
brotherlamp
linuxlinux视频linux资料linux教程linux自学
现在生产环境MySQL数据库是一主一从,由于业务量访问不断增大,故再增加一台从库。前提是不能影响线上业务使用,也就是说不能重启MySQL服务,为了避免出现其他情况,选择在网站访问量低峰期时间段操作。
一般在线增加从库有两种方式,一种是通过mysqldump备份主库,恢复到从库,mysqldump是逻辑备份,数据量大时,备份速度会很慢,锁表的时间也会很长。另一种是通过xtrabacku
- Quartz——SimpleTrigger触发器
eksliang
SimpleTriggerTriggerUtilsquartz
转载请出自出处:http://eksliang.iteye.com/blog/2208166 一.概述
SimpleTrigger触发器,当且仅需触发一次或者以固定时间间隔周期触发执行;
二.SimpleTrigger的构造函数
SimpleTrigger(String name, String group):通过该构造函数指定Trigger所属组和名称;
Simpl
- Informatica应用(1)
18289753290
sqlworkflowlookup组件Informatica
1.如果要在workflow中调用shell脚本有一个command组件,在里面设置shell的路径;调度wf可以右键出现schedule,现在用的是HP的tidal调度wf的执行。
2.designer里面的router类似于SSIS中的broadcast(多播组件);Reset_Workflow_Var:参数重置 (比如说我这个参数初始是1在workflow跑得过程中变成了3我要在结束时还要
- python 获取图片验证码中文字
酷的飞上天空
python
根据现成的开源项目 http://code.google.com/p/pytesser/改写
在window上用easy_install安装不上 看了下源码发现代码很少 于是就想自己改写一下
添加支持网络图片的直接解析
#coding:utf-8
#import sys
#reload(sys)
#sys.s
- AJAX
永夜-极光
Ajax
1.AJAX功能:动态更新页面,减少流量消耗,减轻服务器负担
2.代码结构:
<html>
<head>
<script type="text/javascript">
function loadXMLDoc()
{
.... AJAX script goes here ...
- 创业OR读研
随便小屋
创业
现在研一,有种想创业的想法,不知道该不该去实施。因为对于的我情况这两者是矛盾的,可能就是鱼与熊掌不能兼得。
研一的生活刚刚过去两个月,我们学校主要的是
- 需求做得好与坏直接关系着程序员生活质量
aijuans
IT 生活
这个故事还得从去年换工作的事情说起,由于自己不太喜欢第一家公司的环境我选择了换一份工作。去年九月份我入职现在的这家公司,专门从事金融业内软件的开发。十一月份我们整个项目组前往北京做现场开发,从此苦逼的日子开始了。
系统背景:五月份就有同事前往甲方了解需求一直到6月份,后续几个月也完
- 如何定义和区分高级软件开发工程师
aoyouzi
在软件开发领域,高级开发工程师通常是指那些编写代码超过 3 年的人。这些人可能会被放到领导的位置,但经常会产生非常糟糕的结果。Matt Briggs 是一名高级开发工程师兼 Scrum 管理员。他认为,单纯使用年限来划分开发人员存在问题,两个同样具有 10 年开发经验的开发人员可能大不相同。近日,他发表了一篇博文,根据开发者所能发挥的作用划分软件开发工程师的成长阶段。
初
- Servlet的请求与响应
百合不是茶
servletget提交java处理post提交
Servlet是tomcat中的一个重要组成,也是负责客户端和服务端的中介
1,Http的请求方式(get ,post);
客户端的请求一般都会都是Servlet来接受的,在接收之前怎么来确定是那种方式提交的,以及如何反馈,Servlet中有相应的方法, http的get方式 servlet就是都doGet(
- web.xml配置详解之listener
bijian1013
javaweb.xmllistener
一.定义
<listener>
<listen-class>com.myapp.MyListener</listen-class>
</listener>
二.作用 该元素用来注册一个监听器类。可以收到事件什么时候发生以及用什么作为响
- Web页面性能优化(yahoo技术)
Bill_chen
JavaScriptAjaxWebcssYahoo
1.尽可能的减少HTTP请求数 content
2.使用CDN server
3.添加Expires头(或者 Cache-control) server
4.Gzip 组件 server
5.把CSS样式放在页面的上方。 css
6.将脚本放在底部(包括内联的) javascript
7.避免在CSS中使用Expressions css
8.将javascript和css独立成外部文
- 【MongoDB学习笔记八】MongoDB游标、分页查询、查询结果排序
bit1129
mongodb
游标
游标,简单的说就是一个查询结果的指针。游标作为数据库的一个对象,使用它是包括
声明
打开
循环抓去一定数目的文档直到结果集中的所有文档已经抓取完
关闭游标
游标的基本用法,类似于JDBC的ResultSet(hasNext判断是否抓去完,next移动游标到下一条文档),在获取一个文档集时,可以提供一个类似JDBC的FetchSize
- ORA-12514 TNS 监听程序当前无法识别连接描述符中请求服务 的解决方法
白糖_
ORA-12514
今天通过Oracle SQL*Plus连接远端服务器的时候提示“监听程序当前无法识别连接描述符中请求服务”,遂在网上找到了解决方案:
①打开Oracle服务器安装目录\NETWORK\ADMIN\listener.ora文件,你会看到如下信息:
# listener.ora Network Configuration File: D:\database\Oracle\net
- Eclipse 问题 A resource exists with a different case
bozch
eclipse
在使用Eclipse进行开发的时候,出现了如下的问题:
Description Resource Path Location TypeThe project was not built due to "A resource exists with a different case: '/SeenTaoImp_zhV2/bin/seentao'.&
- 编程之美-小飞的电梯调度算法
bylijinnan
编程之美
public class AptElevator {
/**
* 编程之美 小飞 电梯调度算法
* 在繁忙的时间,每次电梯从一层往上走时,我们只允许电梯停在其中的某一层。
* 所有乘客都从一楼上电梯,到达某层楼后,电梯听下来,所有乘客再从这里爬楼梯到自己的目的层。
* 在一楼时,每个乘客选择自己的目的层,电梯则自动计算出应停的楼层。
* 问:电梯停在哪
- SQL注入相关概念
chenbowen00
sqlWeb安全
SQL Injection:就是通过把SQL命令插入到Web表单递交或输入域名或页面请求的查询字符串,最终达到欺骗服务器执行恶意的SQL命令。
具体来说,它是利用现有应用程序,将(恶意)的SQL命令注入到后台数据库引擎执行的能力,它可以通过在Web表单中输入(恶意)SQL语句得到一个存在安全漏洞的网站上的数据库,而不是按照设计者意图去执行SQL语句。
首先让我们了解什么时候可能发生SQ
- [光与电]光子信号战防御原理
comsci
原理
无论是在战场上,还是在后方,敌人都有可能用光子信号对人体进行控制和攻击,那么采取什么样的防御方法,最简单,最有效呢?
我们这里有几个山寨的办法,可能有些作用,大家如果有兴趣可以去实验一下
根据光
- oracle 11g新特性:Pending Statistics
daizj
oracledbms_stats
oracle 11g新特性:Pending Statistics 转
从11g开始,表与索引的统计信息收集完毕后,可以选择收集的统信息立即发布,也可以选择使新收集的统计信息处于pending状态,待确定处于pending状态的统计信息是安全的,再使处于pending状态的统计信息发布,这样就会避免一些因为收集统计信息立即发布而导致SQL执行计划走错的灾难。
在 11g 之前的版本中,D
- 快速理解RequireJs
dengkane
jqueryrequirejs
RequireJs已经流行很久了,我们在项目中也打算使用它。它提供了以下功能:
声明不同js文件之间的依赖
可以按需、并行、延时载入js库
可以让我们的代码以模块化的方式组织
初看起来并不复杂。 在html中引入requirejs
在HTML中,添加这样的 <script> 标签:
<script src="/path/to
- C语言学习四流程控制if条件选择、for循环和强制类型转换
dcj3sjt126com
c
# include <stdio.h>
int main(void)
{
int i, j;
scanf("%d %d", &i, &j);
if (i > j)
printf("i大于j\n");
else
printf("i小于j\n");
retu
- dictionary的使用要注意
dcj3sjt126com
IO
NSDictionary *dict = [NSDictionary dictionaryWithObjectsAndKeys:
user.user_id , @"id",
user.username , @"username",
- Android 中的资源访问(Resource)
finally_m
xmlandroidStringdrawablecolor
简单的说,Android中的资源是指非代码部分。例如,在我们的Android程序中要使用一些图片来设置界面,要使用一些音频文件来设置铃声,要使用一些动画来显示特效,要使用一些字符串来显示提示信息。那么,这些图片、音频、动画和字符串等叫做Android中的资源文件。
在Eclipse创建的工程中,我们可以看到res和assets两个文件夹,是用来保存资源文件的,在assets中保存的一般是原生
- Spring使用Cache、整合Ehcache
234390216
springcacheehcache@Cacheable
Spring使用Cache
从3.1开始,Spring引入了对Cache的支持。其使用方法和原理都类似于Spring对事务管理的支持。Spring Cache是作用在方法上的,其核心思想是这样的:当我们在调用一个缓存方法时会把该方法参数和返回结果作为一个键值对存放在缓存中,等到下次利用同样的
- 当druid遇上oracle blob(clob)
jackyrong
oracle
http://blog.csdn.net/renfufei/article/details/44887371
众所周知,Oracle有很多坑, 所以才有了去IOE。
在使用Druid做数据库连接池后,其实偶尔也会碰到小坑,这就是使用开源项目所必须去填平的。【如果使用不开源的产品,那就不是坑,而是陷阱了,你都不知道怎么去填坑】
用Druid连接池,通过JDBC往Oracle数据库的
- easyui datagrid pagination获得分页页码、总页数等信息
ldzyz007
var grid = $('#datagrid');
var options = grid.datagrid('getPager').data("pagination").options;
var curr = options.pageNumber;
var total = options.total;
var max =
- 浅析awk里的数组
nigelzeng
二维数组array数组awk
awk绝对是文本处理中的神器,它本身也是一门编程语言,还有许多功能本人没有使用到。这篇文章就单单针对awk里的数组来进行讨论,如何利用数组来帮助完成文本分析。
有这么一组数据:
abcd,91#31#2012-12-31 11:24:00
case_a,136#19#2012-12-31 11:24:00
case_a,136#23#2012-12-31 1
- 搭建 CentOS 6 服务器(6) - TigerVNC
rensanning
centos
安装GNOME桌面环境
# yum groupinstall "X Window System" "Desktop"
安装TigerVNC
# yum -y install tigervnc-server tigervnc
启动VNC服务
# /etc/init.d/vncserver restart
# vncser
- Spring 数据库连接整理
tomcat_oracle
springbeanjdbc
1、数据库连接jdbc.properties配置详解 jdbc.url=jdbc:hsqldb:hsql://localhost/xdb jdbc.username=sa jdbc.password= jdbc.driver=不同的数据库厂商驱动,此处不一一列举 接下来,详细配置代码如下:
Spring连接池
- Dom4J解析使用xpath java.lang.NoClassDefFoundError: org/jaxen/JaxenException异常
xp9802
用Dom4J解析xml,以前没注意,今天使用dom4j包解析xml时在xpath使用处报错
异常栈:java.lang.NoClassDefFoundError: org/jaxen/JaxenException异常
导入包 jaxen-1.1-beta-6.jar 解决;
&nb