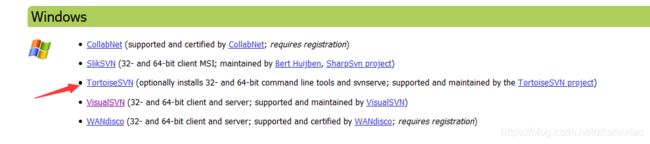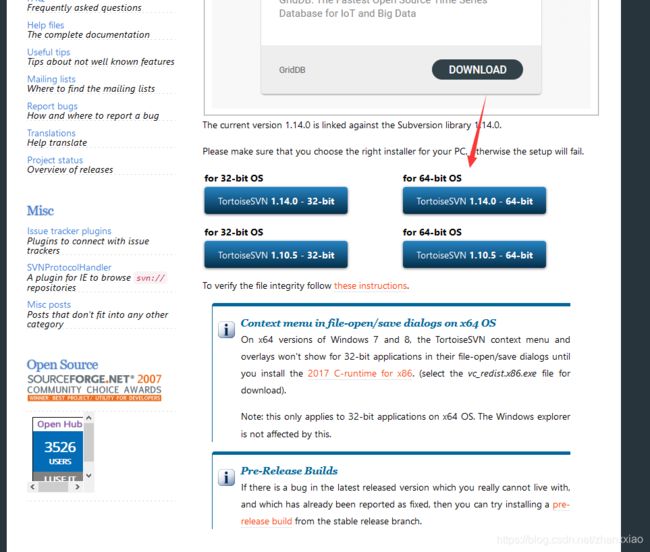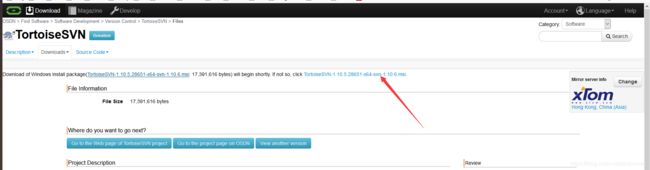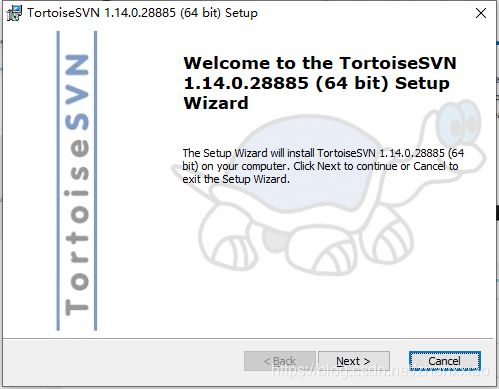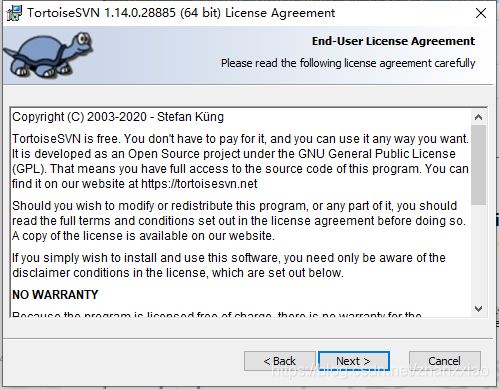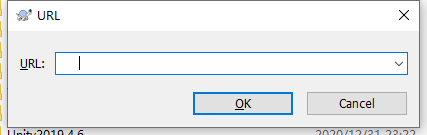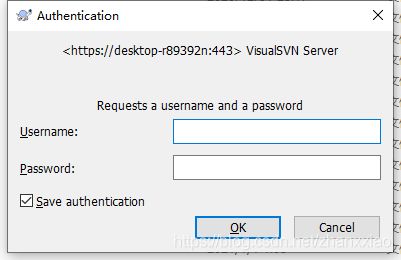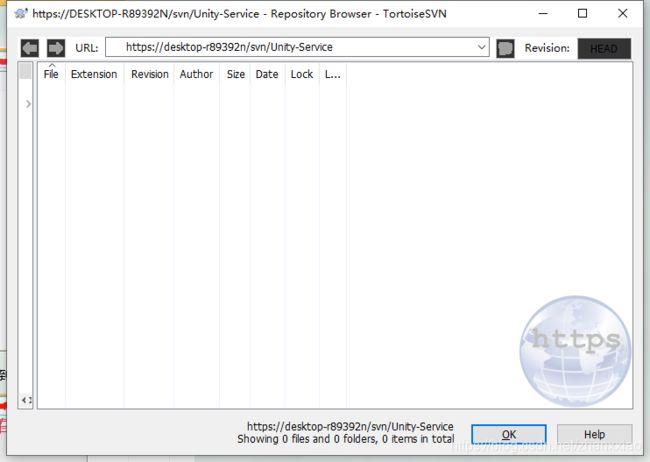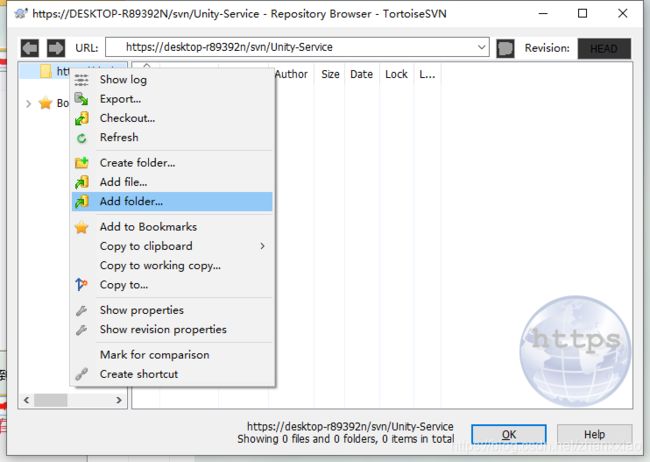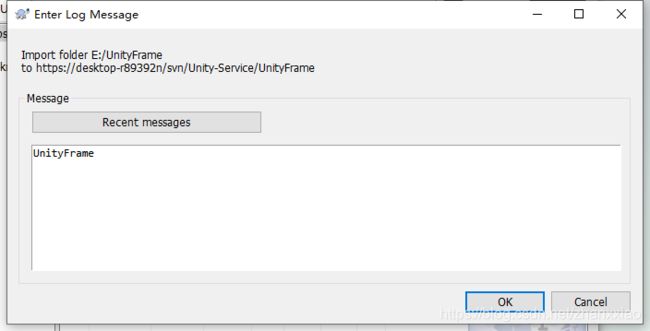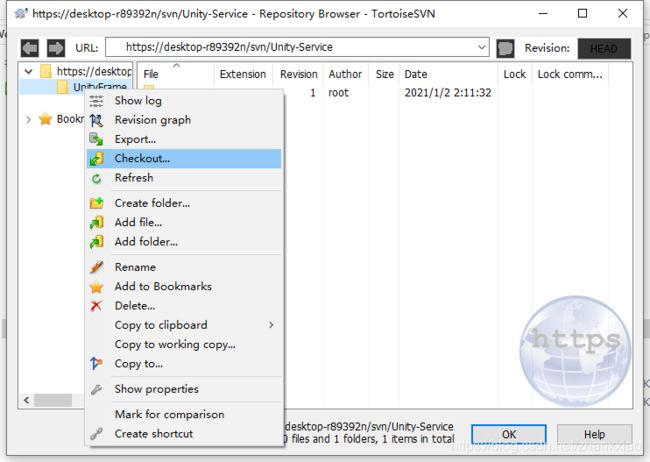SVN 安装以及初步使用(最全步骤)
开发:
大项目:Git
小项目:SVN
Subversion是优秀的版本控制工具,其具体的的优点和详细介绍,这里就不再多说.
http://subversion.apache.org/packages.html
windows操作系统下面的二进制文件包一共有5种
最好用VisualSVN server 服务端和 TortoiseSVN客户端搭配使用.
Server Manager:
 滑到最下面:
滑到最下面:




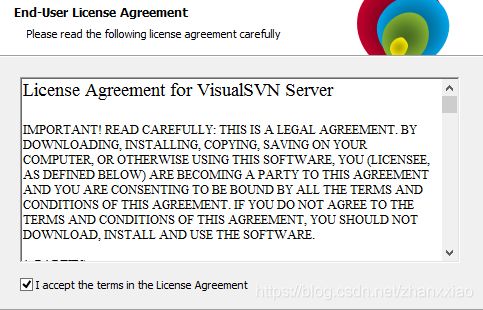
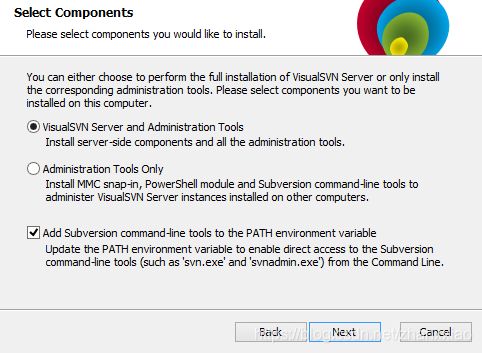
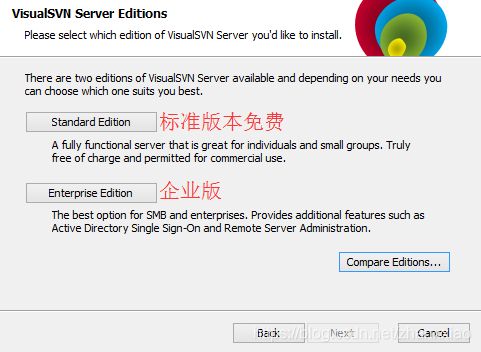
Location是指VisualSVN Server的安装目录,Repositorys是指定你的版本库目录.Server Port指定一个端口,Use secure connection勾山表示使用安全连接,
点击Next,进入下一步,如下图:


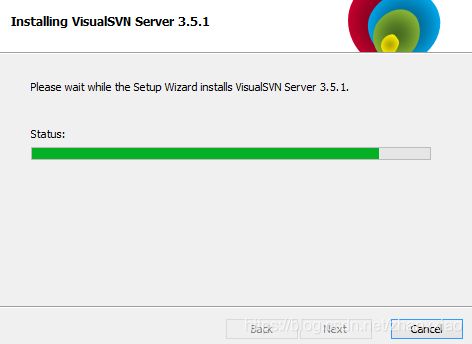
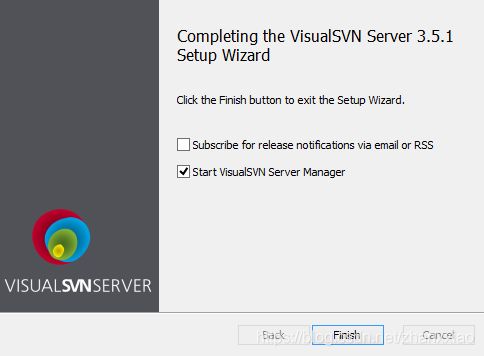

OK 看到上图证明你安装完成。(基本上是无脑操作。。。。)
可以在窗口的右边看到版本库的一些信息,比如状态,日志,用户认证,版本库等.
要建立版本库,需要右键单击左边窗口的Repositores,如下图:

在弹出的右键菜单中选择Create New Repository或者新建->Repository:
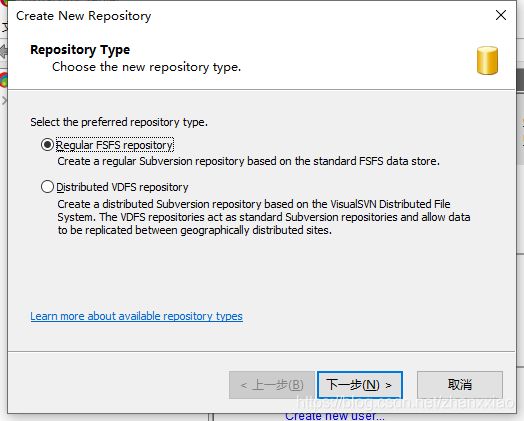
你的存储库名称:
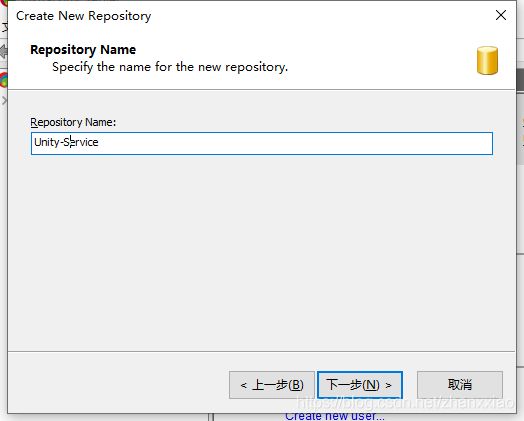
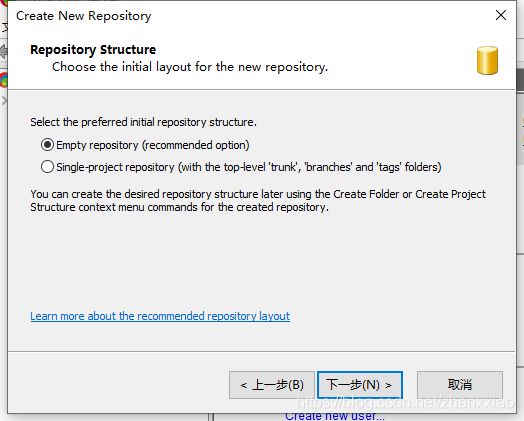
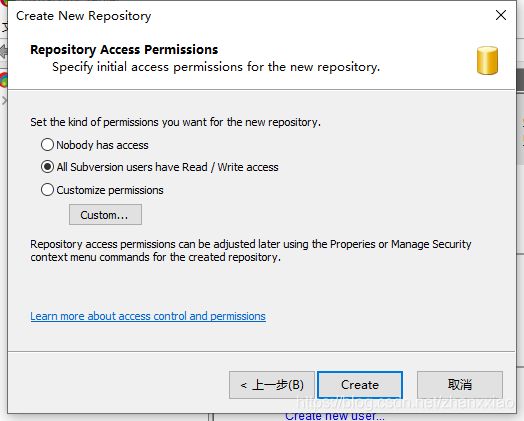

需要建立用户和组,并且需要分配权限。


点击OK新建用户成功(如果有多个用户,操作一样)。
 然后我们建立用户组,在VisualSVN Server Manager窗口的左侧右键单击用户组,选择Create Group或者新建->Group,如图:
然后我们建立用户组,在VisualSVN Server Manager窗口的左侧右键单击用户组,选择Create Group或者新建->Group,如图:

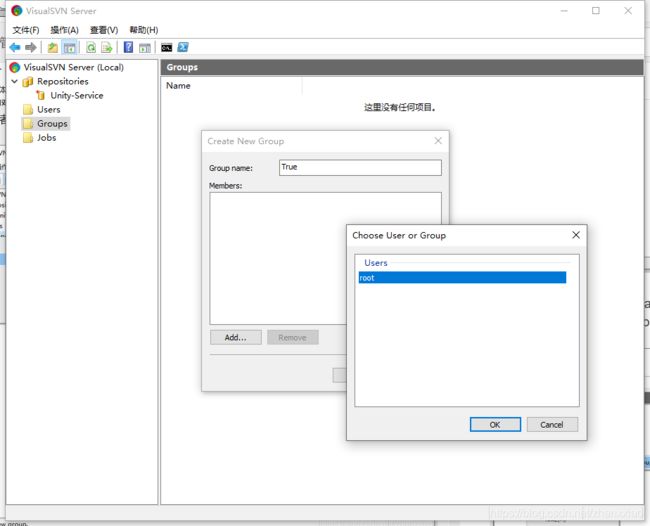
最后就是 Copy URL:

Client:
安装完成,客户端的使用介绍: