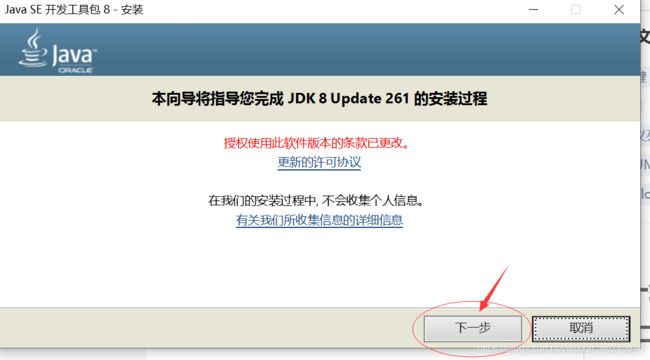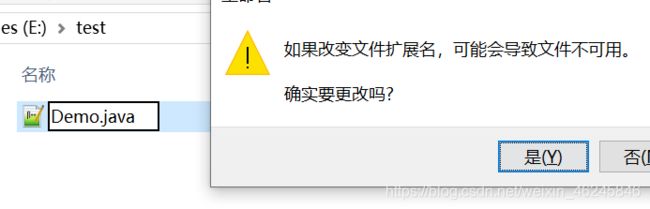JDK1.8下载安装(图文教程2020最新版)
JDK1.8下载安装教程:windows系统2020最新版
- 一:JDK下载(任选一)
-
- 方式一:网盘下载
-
- 32位网盘地址
- 64位网盘地址
- 方式二:官网下载
-
- (1) 进入oracle官网下载JDK:
- (2)选择JDK
- (3)点击同意协议
- (4)登录或者注册后登录Oracle账户
- (5)保存到本地
- 二:JDK安装
-
- (一)找到下载的JDK
- (二)双击运行,开始安装
-
- 第一步:双击运行
- 第二步:点击下一步。
- 第三步:是否更改安装路径
- 第四步:更改安装路径
- 第五步:等待安装完成,
- 第六步:更改JRE安装目录
- 第七步:开始安装jre
- 第八步:安装完成
- 三:环境变量配置
-
- (一)为什么要配置环境变量?
- (二) 环境变量有什么用?
- (三)配置环境变量
-
- 第一步:打开环境变量配置界面
- 第二步:配置JDK环境变量
-
- 1:新建JAVA_HOME变量
- 2:修改Path变量
- 3:配置CLASS_PATH
- 四:Java运行环境测试
-
- 简单测试
- 运行Java代码测试(可忽略):
一:JDK下载(任选一)
方式一:网盘下载
32位网盘地址
链接: https://pan.baidu.com/s/1CA1hTu3ZIlqfEzb74yo03g.
提取码:ogqf
64位网盘地址
链接:https://pan.baidu.com/s/1H6dL8x7bihmcvGX5E1rcaA.
提取码:rkkl
方式二:官网下载
(1) 进入oracle官网下载JDK:
网址:https://www.oracle.com/cn/java/technologies/javase/javase-jdk8-downloads.html.
(2)选择JDK
(3)点击同意协议
(4)登录或者注册后登录Oracle账户
之前是可以直接下载的,自从某某之后,要下载jdk需要登录才可以,登录也不麻烦,没有账户的话点击创建账户,注册个账户就可以,我这里注册过了,就直接输入自己的账户密码,然后点击登录。

(5)保存到本地
点击登录后就会直接下载对应的JDK安装包,然后就可以进行JDK的安装了。
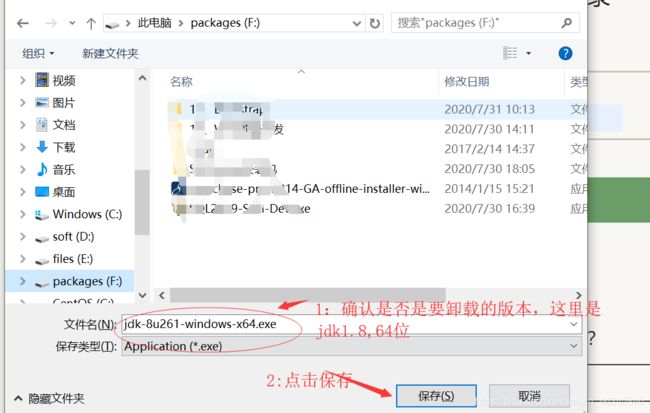
我这里下载到了F盘,如果你那个盘准备放安装包什么的可以放在你喜欢放的那个盘里。具体看自己喜好和对于磁盘的分配的习惯。
二:JDK安装
(一)找到下载的JDK
(二)双击运行,开始安装
第一步:双击运行
若弹窗提示是否允许对计算机的更改,点击是,允许。
双击后,如下图:
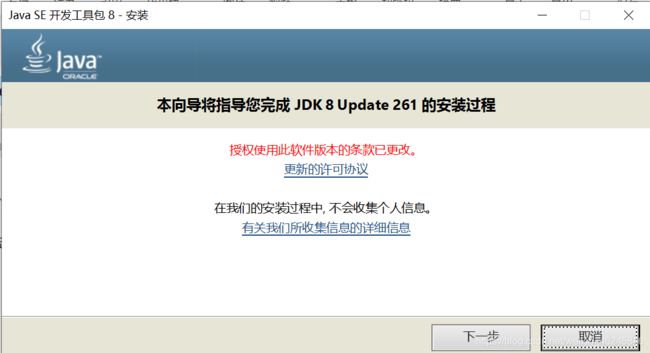
第二步:点击下一步。
第三步:是否更改安装路径
修改安装路径,我这里安装到D盘Java目录下,也可以保持默认。如果是新手,前几次安装,建议采用默认就可以。如果点击默认直接略过第四步即可
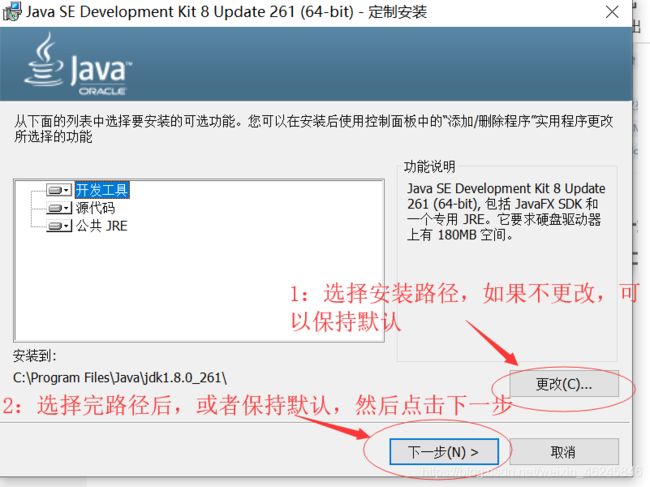
第四步:更改安装路径
如果修改路径,点击更改后,选择你要安装的位置
我这里是安装在** D:\java\jdk1.8\ **目录下,(jdk1.8为我新建的文件夹),然后点击确定,如图二
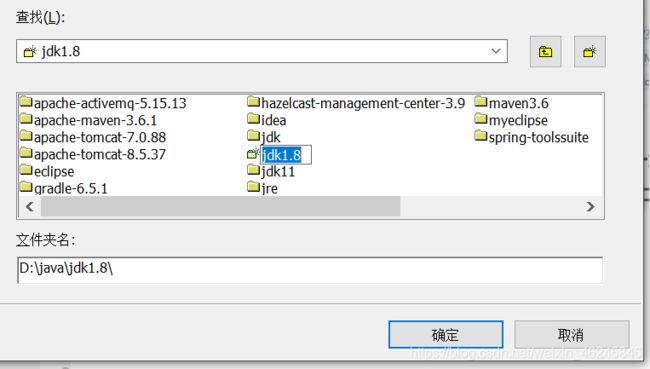
图二:会发现安装目录已经改为了我们选择的目录,然后点击下一步

第五步:等待安装完成,
图一为安装中。

当安装完成后会出现一个新的弹窗,如下图所示:

这一步是安装JRE,jdk自带有jre,如果安装这一个会把默认的覆盖掉,不过,三十六计,安装为好,用到再说。所以,安装目录可以采用默认,也可以自己选择想要安装的位置。如果默认则跳过第六步,直接看第七步就可以。
第六步:更改JRE安装目录
如安装jdk时操作,点击更改
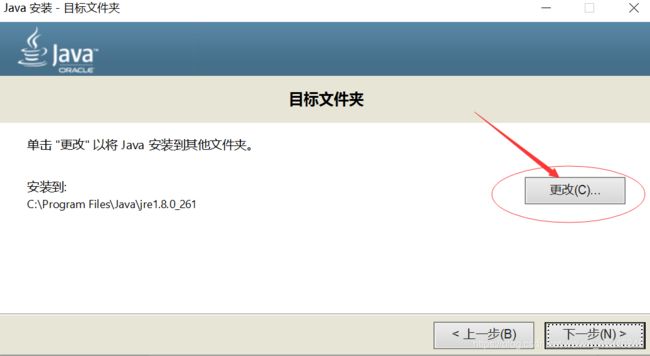
点击更改后,要选择安装位置。我们新建文件夹,作为jre安装的位置,如下图:
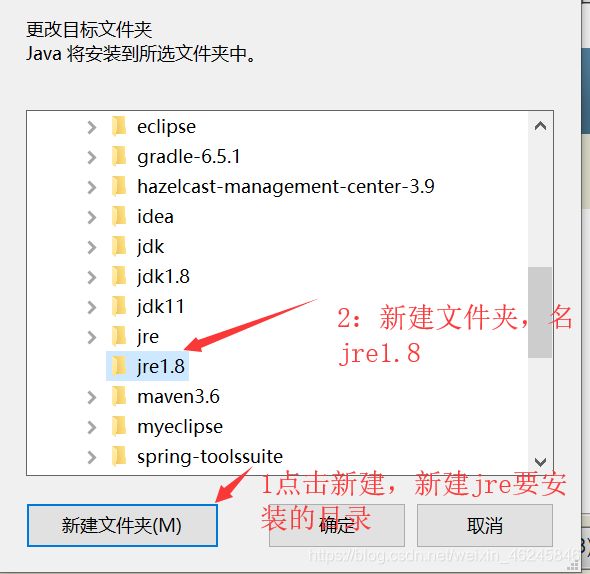
然后点击确定。返回到安装确认界面,如下图:
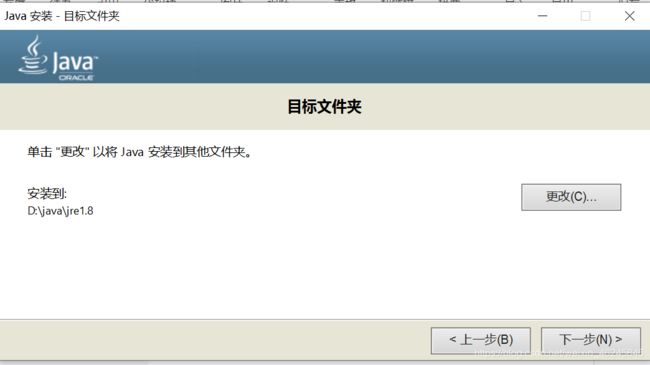
第七步:开始安装jre
点击下一步,开始安装JRE

安装界面,上图:
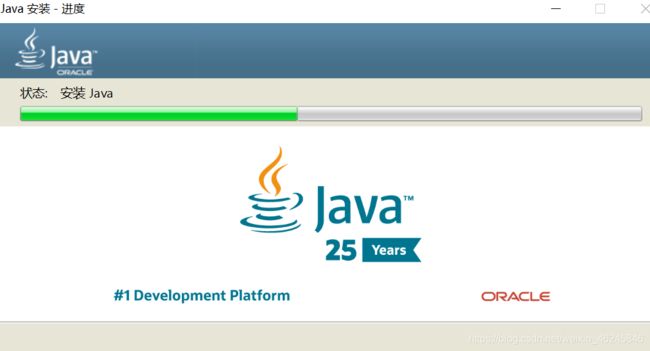
然后就是等待。。。
第八步:安装完成
等待安装完成后,会出现如下所示界面。然后点击关闭,就可以了。安装完了,我们还要配置下计算机系统才认得Java的JDK,不然,计算机系统都不知道那些Java,Javac,jad命令什么的是什么意思,所以当然没法执行Java应用程序了。

三:环境变量配置
一二是解释,不需要的可以直接从三开始看。
(一)为什么要配置环境变量?
安装完成后,JDK是在我们的计算机上了,可是计算机不认识它,要让我们的计算机认识它,也就是可以执行
编译Java文件
命令一:Javac 我好帅.java
命令二:Java 我好帅.class
类似上面的命令,这样我们的计算机就能开始跑Java程序了。接下来开始配置吧。
(二) 环境变量有什么用?
将JDK安装目录的bin配置到环境变量里面就可以直接运行Java相关的命令了。
首先,安装好了JDK,打开CMD命令行工具,进入到JDK安装目录的bin目录如下:

然后输入
javac
发现出现一堆东西,老师如果讲过,出现这种效果就是说明安装好了Java环境,但是,换个目录试试呢?
首先返回上一层目录:
cd ../
javac
结果如下:

命令不管用了,我们进入到JDK安装目录下的bin目录,会发现有可执行的程序javac.exe和java.exe

而配置环境变量就是为了使得可以在任意目录执行对应的可执行程序。不过不用再进入到对应的目录里面,把它配置到环境变量里,计算机就会在这些目录下面找对应的可执行程序了。
(三)配置环境变量
第一步:打开环境变量配置界面
将JDK安装目录的bin配置到环境变量里面就可以直接运行Java相关的命令了。
在我的电脑上右键(如果没有我的电脑,可以随便打开一个文件夹目录,然后在左侧的此电脑上右击,选择属性),点击属性,出现如下图:
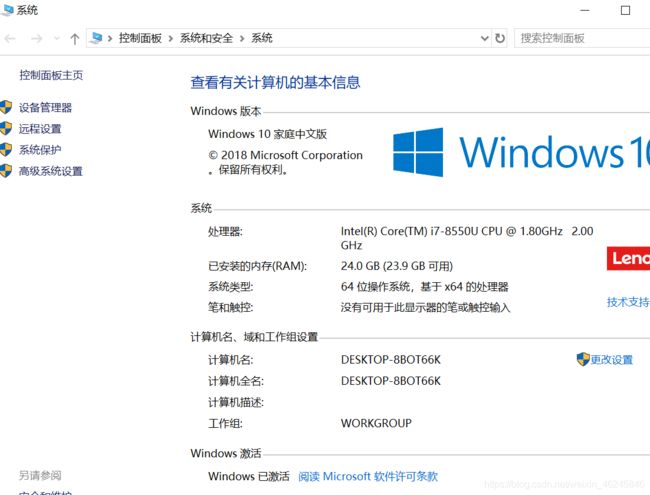
然后点击左侧的高级系统设置,再点击环境变量

可以看到有很多环境变量
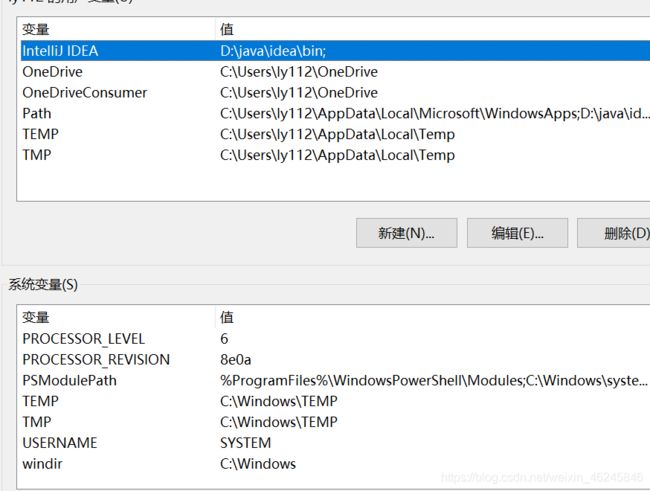
既有当前登录用户的,也有整个计算机系统的变量。然后开始配置JDK相关的环境变量
第二步:配置JDK环境变量
1:新建JAVA_HOME变量
我们在系统变量点击新建,新建一个系统变量,如下图
变量名为: JAVA_HOME
变量值为JDK安装目录,如我的安装目录为:D:\java\jdk1.8
如下图:
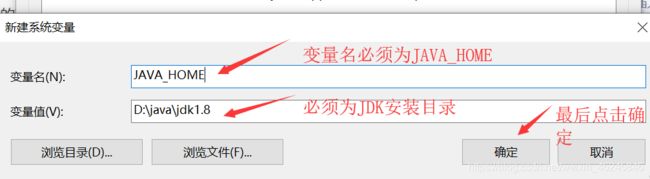
点击确定,保存新增的系统变量。
2:修改Path变量
然后在系统变量中找到Path变量,双击或者选中后点击编辑修改

追加%JAVA_HOME%\bin
:如果是Win10系统,如下:
首先点击新建
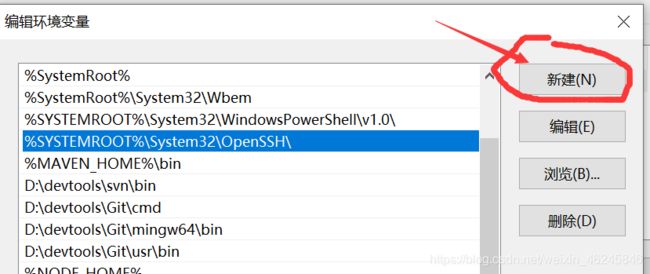
点击新建,然后输入:%JAVA_HOME%\bin

然后点击确定。
:如果是windows其它系统,需要在双击后出现的输入框中最后面追加
;%JAVA_HOME%\bin;
注意前后需要用英文输入法的分号分隔(如果是最开头,则需要加点号作为起始,一般追加最后面不需要)
;
到此我的系统是可以运行了,但是有的开发工具,如myeclipse或者比较老的eclipse还需要进一步配置CLASS_PATH.
这里附图,一起说了。
3:配置CLASS_PATH
新建系统变量,如下所示:
变量名: CLASS_PATH
变量值: .;%JAVA_HOME%\lib;%JAVA_HOME%\lib\dt.jar;%JAVA_HOME%\lib\tools.jar;
新建步骤如JAVA_HOME,变量值为如上,由于我本地安装的东西挺多的,截图就不发了,以免造成干扰。
四:Java运行环境测试
简单测试
重新打开命令行,或者打开命令行工具。CMD,如下
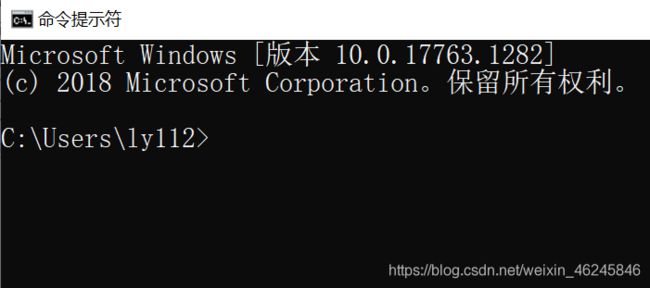
输入命令:
java
javac
结果:
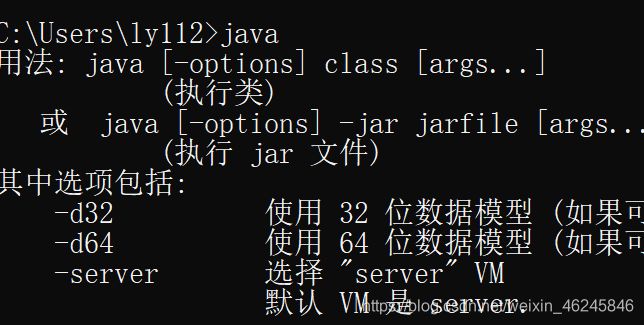

我们这里并不是在安装目录执行的命令,说明Java运行环境配置成功了。出现这么一大堆东西。
看一下版本
java -version
运行Java代码测试(可忽略):
我在E盘的test目录下做测试,

首先新建个文本文档:内容如下:
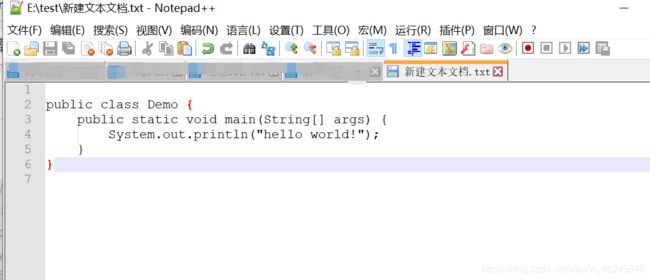
public class Demo {
public static void main(String[] args) {
System.out.println("hello world!");
}
}
然后另存为为java文件。
文件名为: Demo.jav
文件类似为所有类型
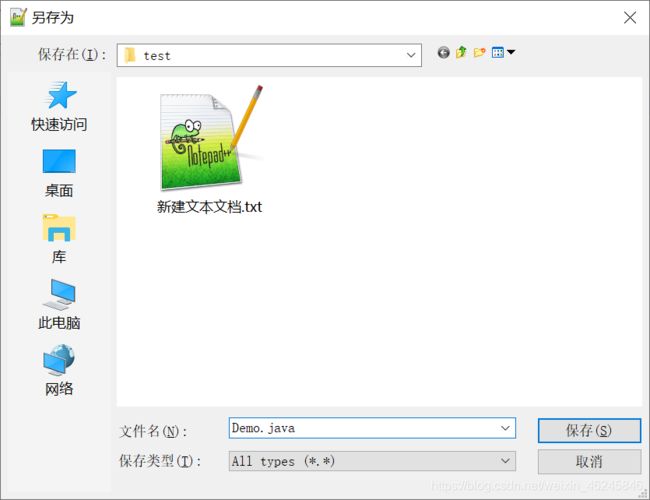
点击保存。
javac Demo.java
java Demo