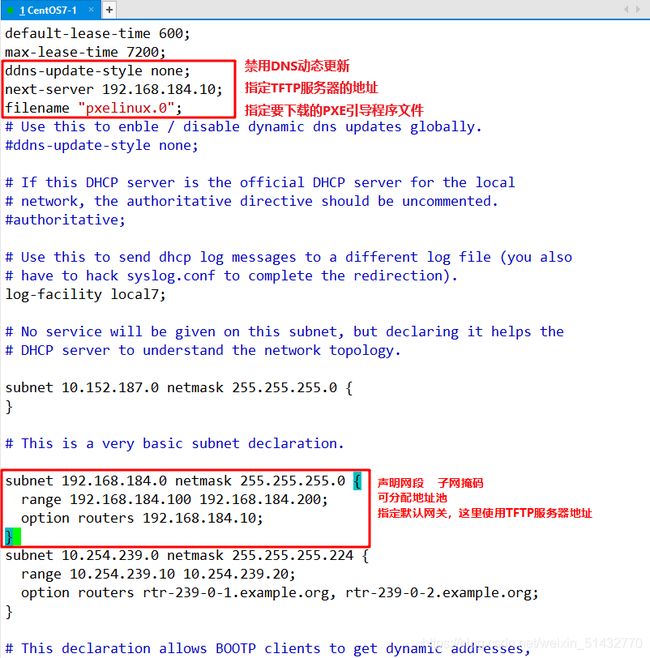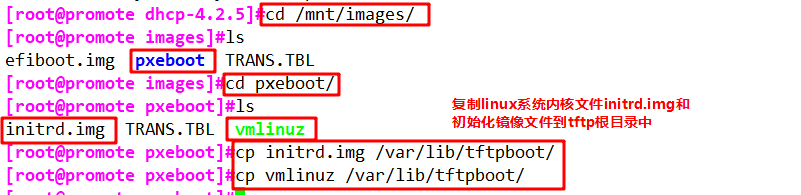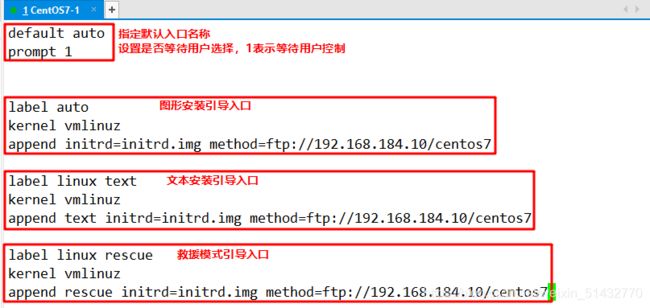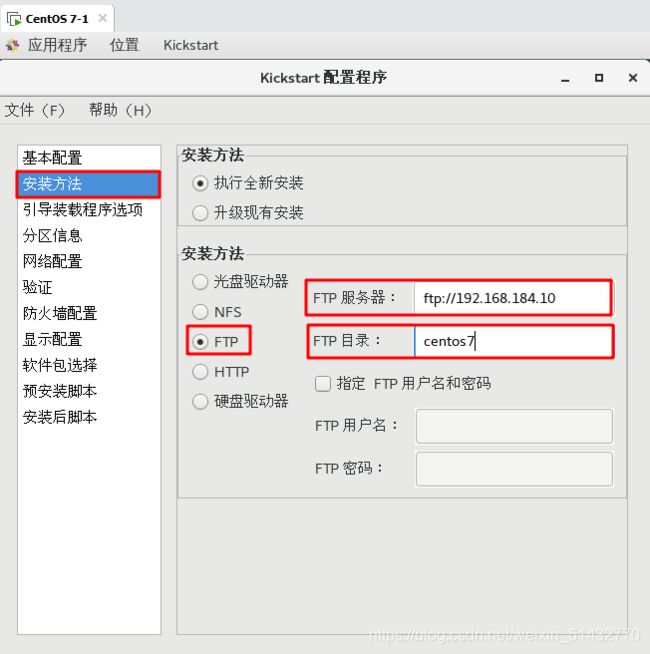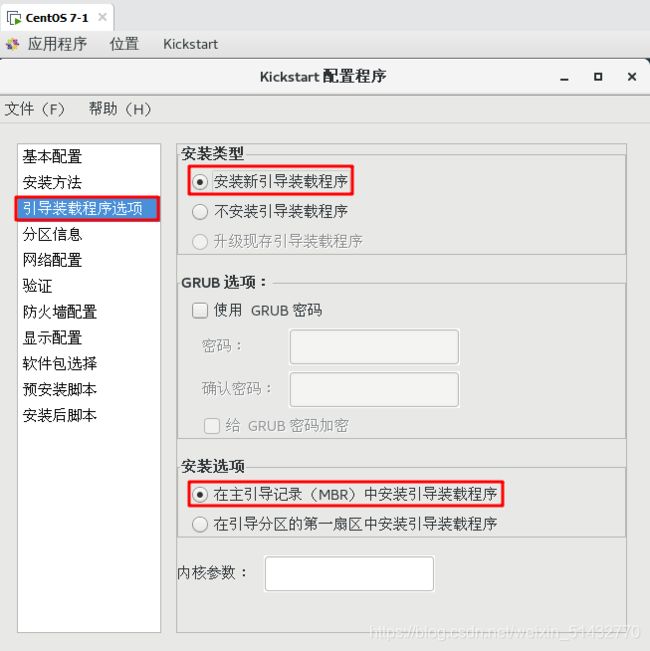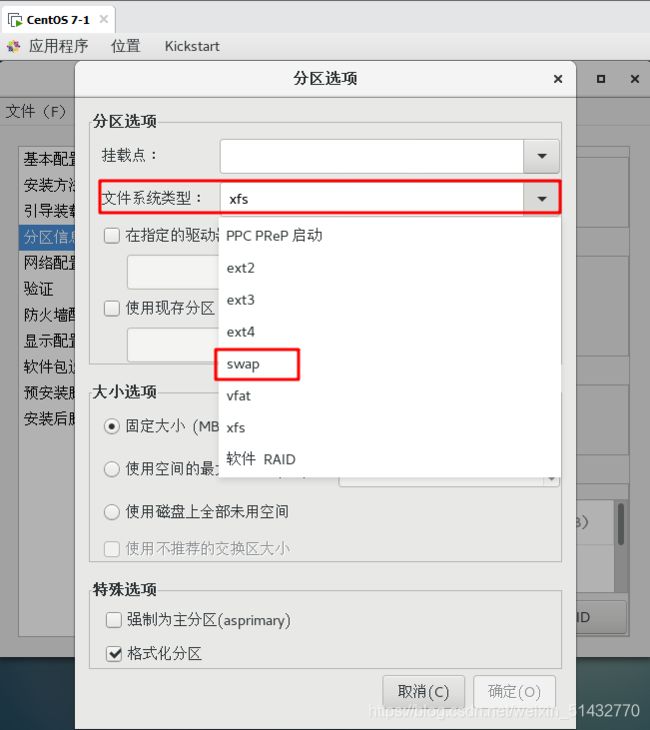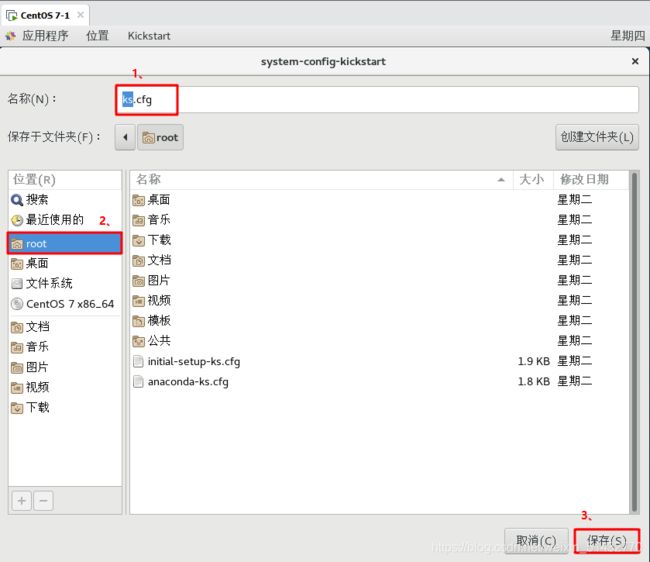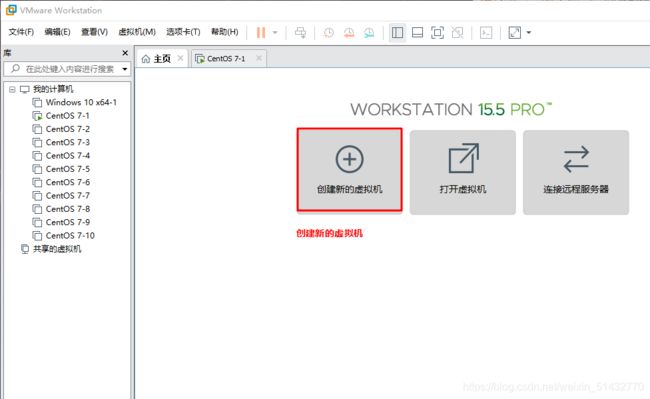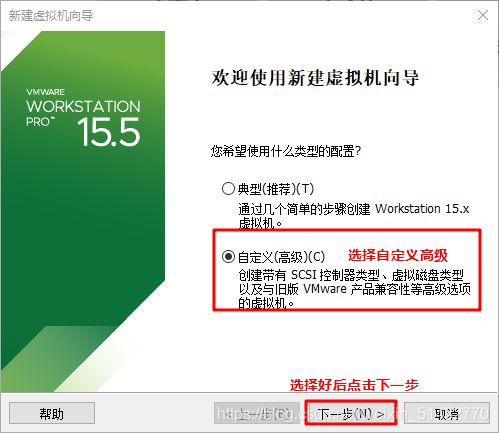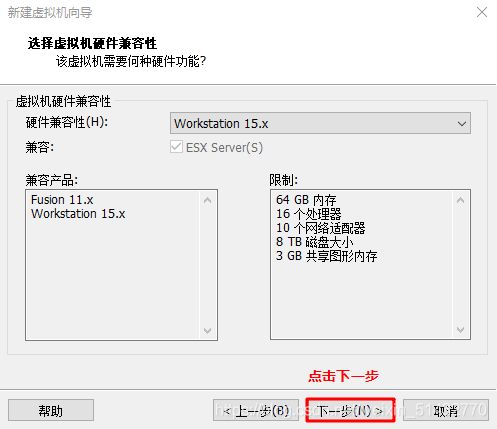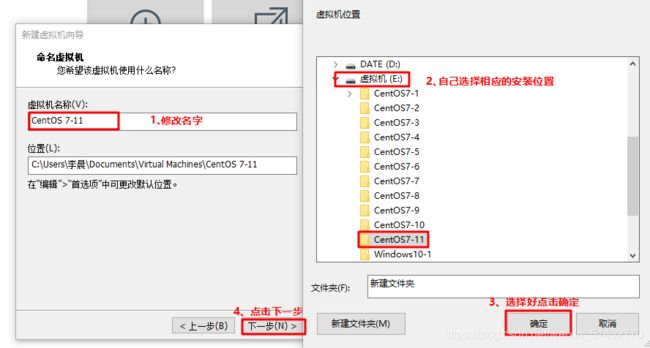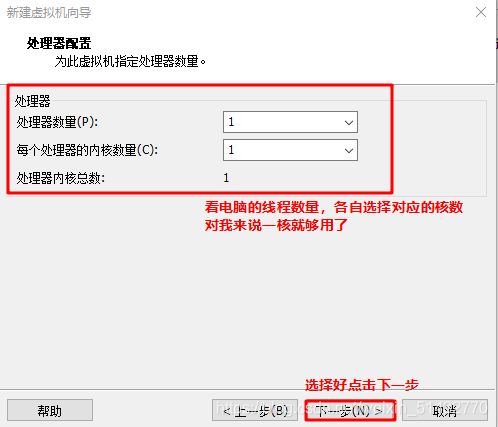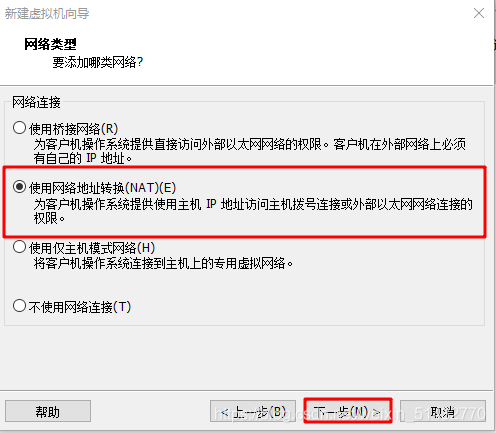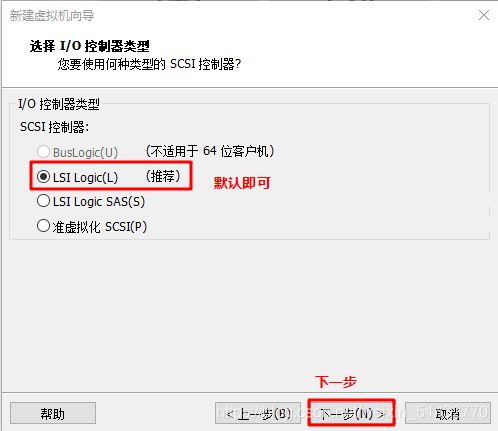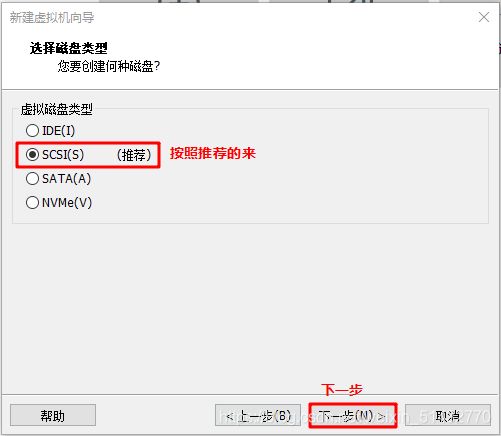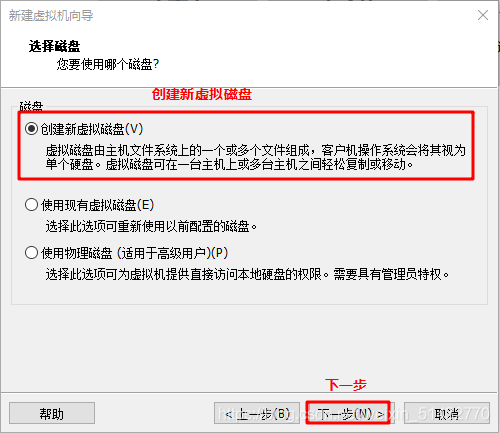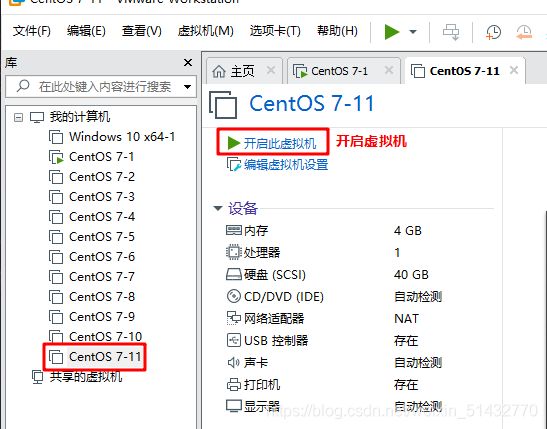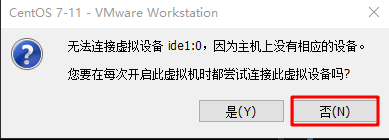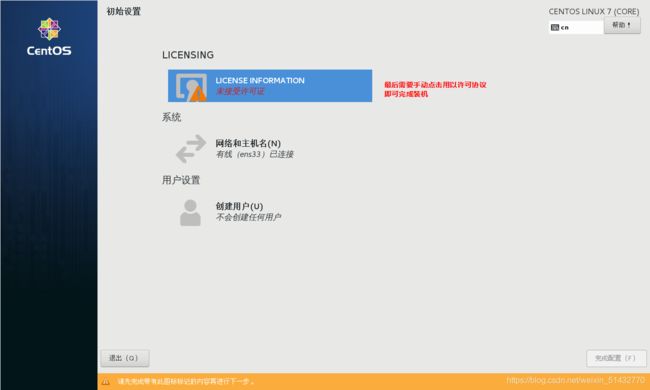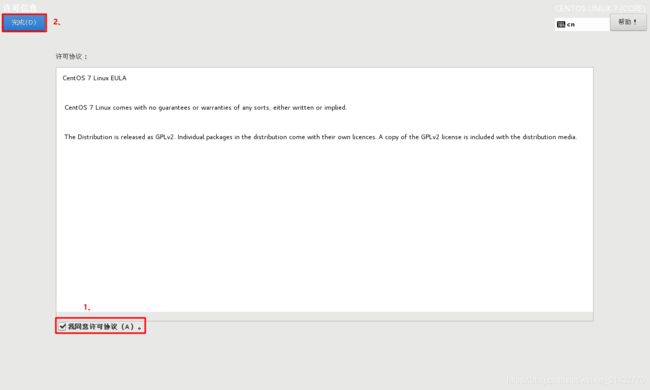PXE配合Kickstart无人值守——批量装机简单如喝水(详细)
文章目录
- 一、PXE概述
- 二、PXE批量部署的优点
- 三、搭建PXE网络体系所需条件
- 四、搭建PXE远程安装服务器
-
- 1、安装并启动TFTP服务
-
- 2.安装并启用 DHCP 服务
- 3.准备 Linux 内核、初始化镜像文件
- 4.准备 PXE 引导程序
- 5.安装FTP服务,准备CentOS 7 安装源
- 6.配置启动菜单文件
- 五、实现Kickstart无人值守安装(使用桌面环境)
-
- 1、准备安装应答文件
- 2、打开“Kickstart 配置程序”窗口
- 3、配置kickstart选项
- 4、保存自动应答文件
- 5、配置需要安装的软件包
- 6、编辑引导菜单文件 default,添加 ks 引导参数
- 7、创建新虚拟机检验
一、PXE概述
PXE(预启动执行环境)是由Inter公司开发的网络引导技术,工作在Client/Server模式,允许客户机通过网络从远程服务器下载引导镜像,并加载安装文件或整个操作系统
二、PXE批量部署的优点
1、规模化:同时装配多台服务器
2、自动化:安装系统、配置各种服务
3、远程实现:不需要光盘、U盘等安装介质

三、搭建PXE网络体系所需条件
1、客户机的网卡要支持PXE协议(集成BOOTROM芯片),且主板支持网络引导。一般大多数服务器都支持,只需要在BIOS设置中允许从Network或LAN启动即可。
2、网络中有一台DHCP服务器以便为客户机自动分配地址、指定引导文件位置。
3、服务器要通过TFTP服务(简单文件传输协议)来提供引导镜像文件的下载。
四、搭建PXE远程安装服务器
PXE远程安装服务器集成了CentOS7安装源、TFTP服务、DHCP服务,能够向客户机裸机发送PXE引导程序、Linux内核、启动菜单等数据,以及提供安装文件。
1、安装并启动TFTP服务
TFTP(简单文件传输协议),是一个基于UDP协议实现的用于在客户机和服务器之间进行简单文件传输的协议,适合于小文件传输的应用场合。TFTP服务默认由xinetd服务进行管理,使用UDP 端口69
xinetd是新一代的网络守护进程服务程序,又叫超级服务器,常用来管理多种轻量级Internet服务。
yum -y install tftp-server xinetd #安装并启用 TFTP 服务
vim /etc/xinetd.d/tftp #修改TFTP服务的配置文件
protocol = udp #TFTP默认使用UDP协议
wait = no #no表示客户机可以多台一起连接,yes表示客户机只能一台一台连接
server_args = -s /var/lib/tftpboot #指定TFTP根目录(引导文件的存储路径)
disable = no #no表示开启TFTP服务
systemctl start tftp #开启ftp服务
systemctl enable tftp #开启ftp服务开机自启
systemctl start xinetd #开启xinetd服务
systemctl enable xinetd #开启xinetd服务开机自启
2.安装并启用 DHCP 服务
DHCP(Dynamic Host Configuration Protocol,动态主机配置协议)是一个局域网的网络协议,使用UDP协议工作。
yum -y install dhcp #安装dhcp软件包
cp /usr/share/doc/dhcp-4.2.5/dhcpd.conf.example /etc/dhcp/dhcpd.conf
#将dhcp配置模板复制到dhcp配置文件中
vim /etc/dhcp/dhcpd.conf #修改DHCP服务的配置文件
ddns-update-style none; #禁用 DNS 动态更新
next-server 192.168.184.10; #指定 TFTP 服务器的地址
filename "pxelinux.0"; #指定要下载的 PXE 引导程序的文件
subnet 192.168.184.0 netmask 255.255.255.0 { #声明要分配的网段地址
range 192.168.184.100 192.168.184.200; #设置地址池
option routers 192.168.184.10; #默认网关地址指向TFTP服务器的IP地址
}
systemctl start dhcpd #开启dhcp服务
systemctl enable dhcpd #开启dhcp服务开机自启
3.准备 Linux 内核、初始化镜像文件
mount /dev/sr0 /mnt
cd /mnt/images/pxeboot
cp vmlinuz /var/lib/tftpboot/ #复制 Linux系统的内核文件 到TFTP根目录下
cp initrd.img /var/lib/tftpboot/ #复制 初始化镜像文件(linux引导加载模块)到TFTP根目录下
4.准备 PXE 引导程序
yum -y install syslinux #PXE引导程序由软件包 syslinux 提供
cp /usr/share/syslinux/pxelinux.0 /var/lib/tftpboot/ #复制 PXE引导程序 到TFTP根目录下
![]()
![]()
5.安装FTP服务,准备CentOS 7 安装源
yum -y install vsftpd #安装vsftpd服务
mkdir /var/ftp/centos7 #在ftp根目录下创建目录centos7
cp -rf /mnt/* /var/ftp/centos7/ #将镜像文件强制复制到centos7目录中,可加&让它自己后台运行
systemctl start vsftpd #开启vsftpd服务
systemctl enable vsftpd #开启vsftpd服务开机自启
6.配置启动菜单文件
默认的启动菜单文件在TFTP根目录的 pxelinux.cfg子目录下,文件名为default
mkdir /var/lib/tftpboot/pxelinux.cfg
vim /var/lib/tftpboot/pxelinux.cfg/default
default auto #指定默认入口名称
prompt 1 #设置是否等待用户选择,“1”表示等待用户控制
label auto #图形安装(默认)引导入口,label 用来定义启动项
kernel vmlinuz #kernel 和 append用来定义引导参数
append initrd=initrd.img method=ftp://192.168.184.10/centos7
label linux text #文本安装引导入口
kernel vmlinuz
append text initrd=initrd.img method=ftp://192.168.184.10/centos7
label linux rescue #救援模式引导入口
kernel vmlinuz
append rescue initrd=initrd.img method=ftp://192.168.184.10/centos7
systemctl stop firewalld.service #关闭系统防火墙
setenforce 0 #关闭系统安全机制
注意:使用 VMware创建的虚拟机进行测试,虚拟机内存至少需要 2GB,否则在启动安装时可能会报错。
开启虚拟机,在提示字符串“boot:”后直接按Enter键(或执行“auto”命令),将会自动通过网络下载安装文件,并进入默认的图形安装入口;
若执行“linux text”命令,则进入文本安装入口;若执行 “linux rescue”命令,则进入救援模式。
五、实现Kickstart无人值守安装(使用桌面环境)
1、准备安装应答文件
yum install -y system-config-kickstart #安装system-config-kickstart 工具
![]()
2、打开“Kickstart 配置程序”窗口
通过桌面菜单“应用程序”-->“系统工具”-->“Kickstart” 打开
或
执行 “system-config-kickstart” 命令打开
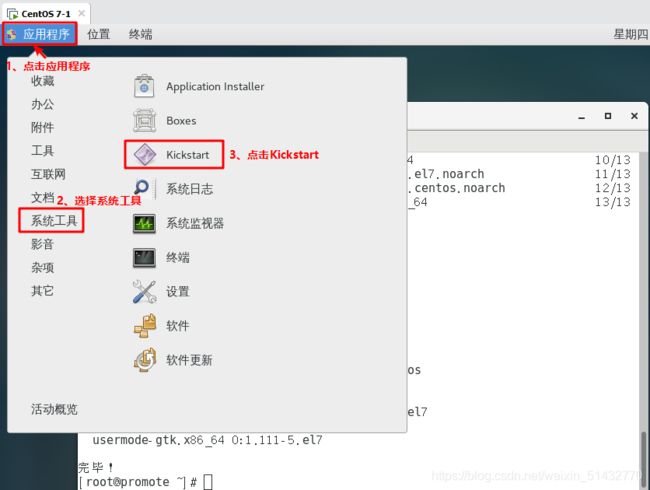
或直接执行 “system-config-kickstart” 命令打开
![]()
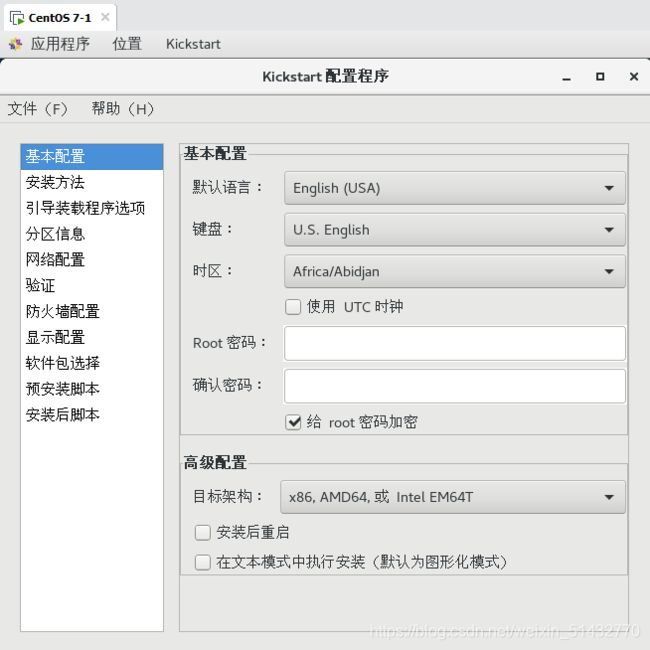
3、配置kickstart选项
●基本配置
默认语言设为“中文(简体)”
时区设为“Asia/Shanghai”
设置root密码
高级配置中勾选“安装后重启”。
●安装方法
选FTP
FTP服务器:ftp://192.168.80.10
FTP目录:centos7
●引导装载程序选项
“安装类型”:安装新引导装载程序
“安装选项”:在主引导记录(MBR)中安装引导装载程序
●分区信息
主引导记录:清除主引导记录
分区:删除所有现存分区
磁盘标签:初始化磁盘标签
布局:添加分区
挂载点:/boot,文件系统类型:xfs,固定大小:500M
文件系统类型:swap,固定大小:4096M
挂载点:/home,文件系统类型:xfs,固定大小:4096M
挂载点:/,文件系统类型:xfs,使用磁盘上全部未使用空间
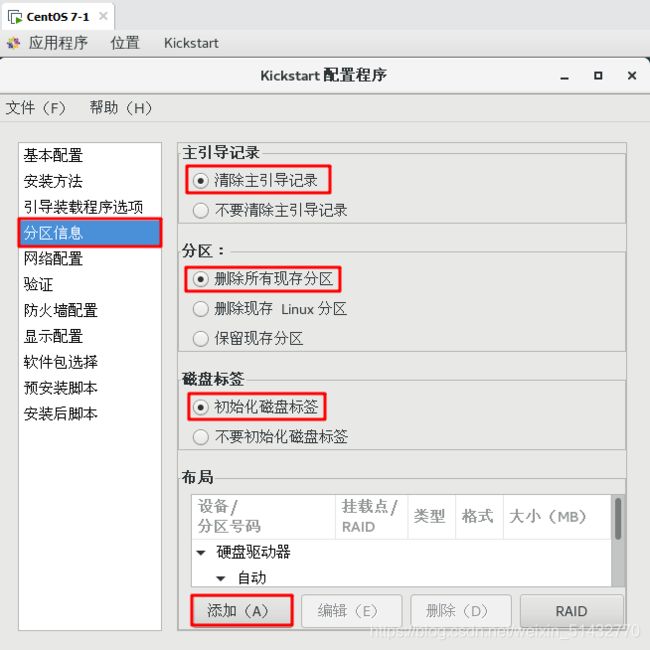
注意:各个分区分配大小自己酌情而定,swap分区属于文件系统类型,其它的在挂载点中寻找
●网络配置:
添加网络设备“ens33”
网络类型设为“DHCP”
●防火墙配置:
禁用 SELinux、禁用防火墙
●安装后脚本:
勾选“使用解释程序”:/bin/bash
rm -rf /etc/yum.repos.d/*
echo '[local]
name=local
baseurl=ftp://192.168.80.10/centos7
enabled=1
gpgcheck=0' > /etc/yum.repos.d/local.repo
其它选项保持默认设置即可
4、保存自动应答文件
选择“Kickstart 配置程序”窗口的“文件”-->“保存”命令,选择指定保存位置,文件名为ks.cfg
默认保存在/root/ks.cfg
5、配置需要安装的软件包
可以根据需要将/root/anaconda-ks.cfg 的软件包安装脚本复制到 ks.cfg文件中,只需要复制%packages 到%end 部分即可。
如要求最小化安装,可复制下面内容:
vim ks.cfg
%packages
@^minimal
%end
![]()
cp /root/ks.cfg /var/ftp/ks.cfg
将/root/anaconda-ks.cfg 的软件包安装脚本复制到/var/ftp/ks.cfg以实现桌面安装
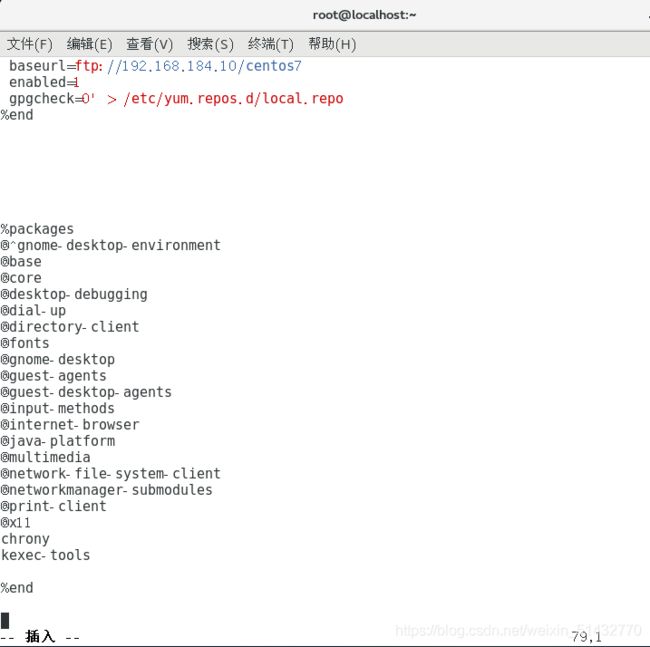
![]()
注意先后顺序,开机引导读取的是/var/ftp内的内容,不是/root,/root仅仅是暂时保存的对方,所以,修改完再复制过去,或者直接复制过去再修改。
6、编辑引导菜单文件 default,添加 ks 引导参数
vim /var/lib/tftpboot/pxelinux.cfg/default
default auto
prompt 0 #设置是否等待用户选择,“0”表示不等待用户控制
label auto
kernel vmlinuz #kernel 和 append用来定义引导参数
append initrd=initrd.img method=ftp://192.168.80.10/centos7 ks=ftp://192.168.80.10/ks.cfg #添加 ks 引导参数以指定 ks.cfg 应答文件的 URL 路径
当客户机每次以PXE方式引导时,将自动下载ks.cfg应答配置文件,然后根据其中的设置安装CentOS 7 系统,而无须手工干预。