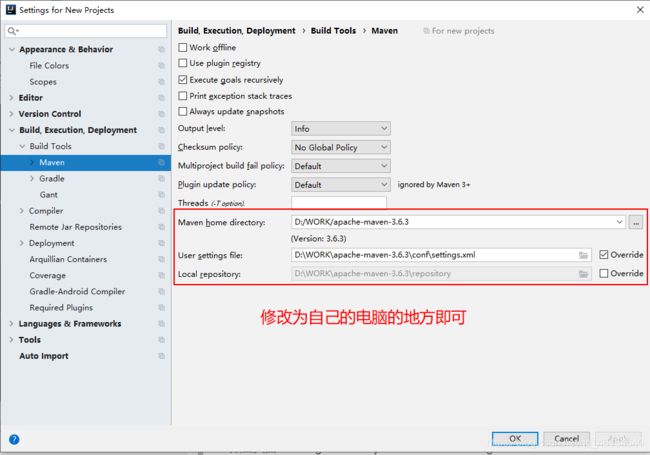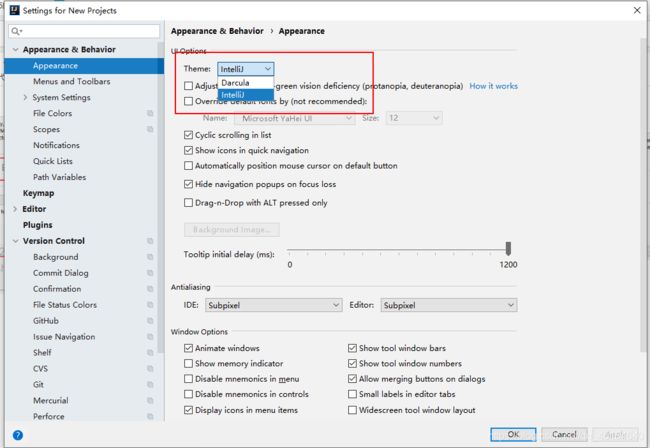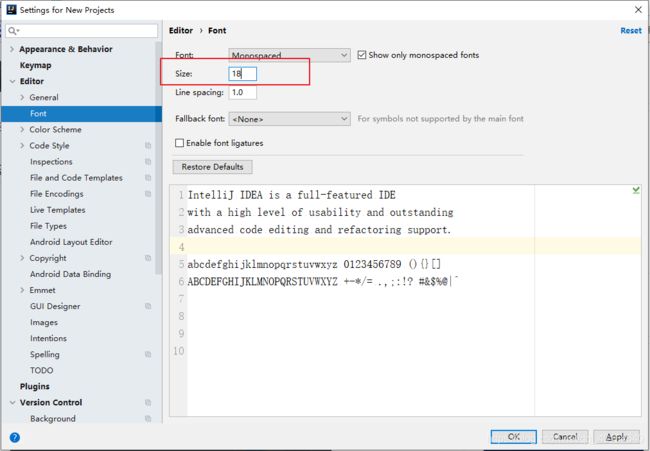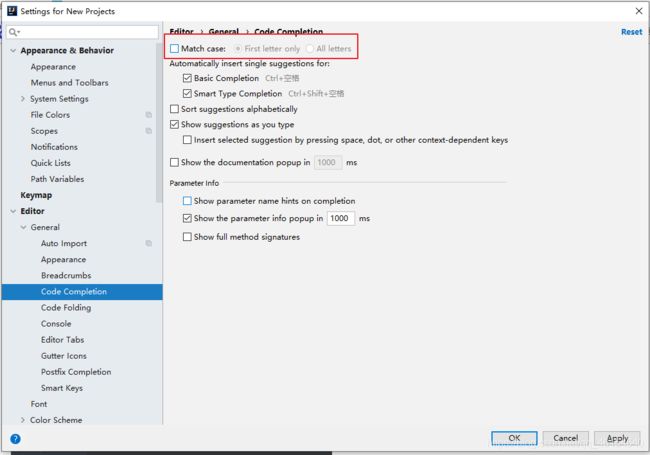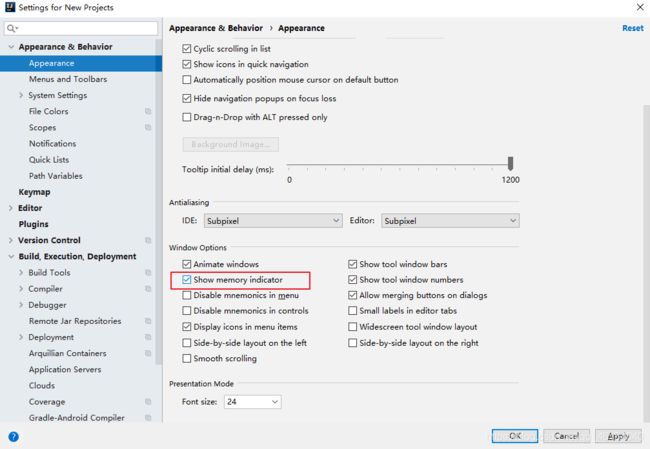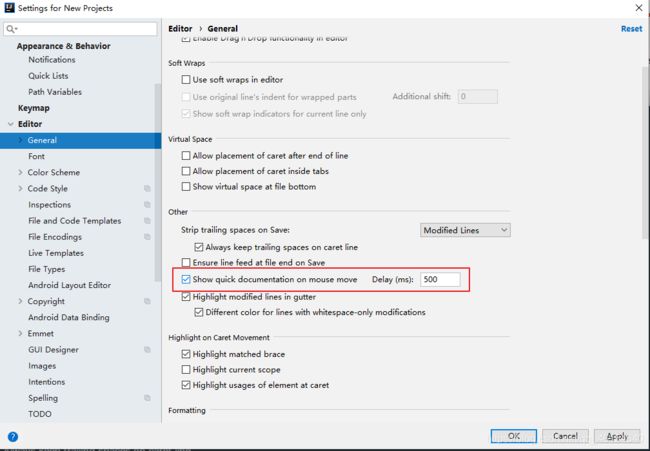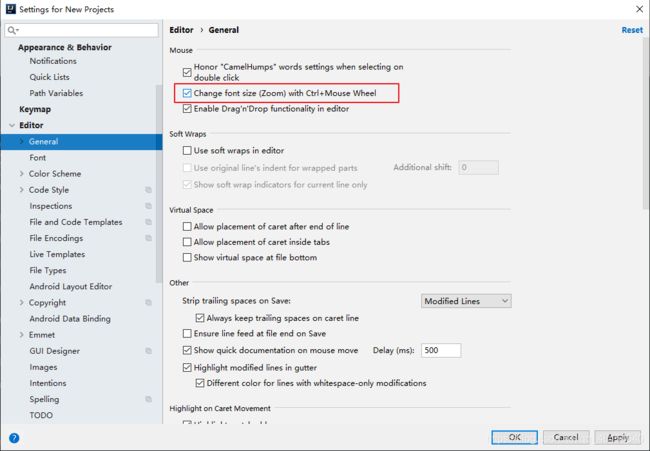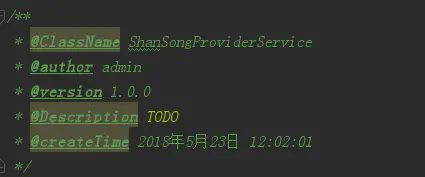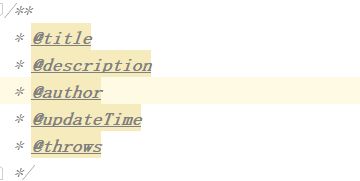IDEA自用配置 + 实用插件
因版本不同,参数设置或许有所差异,但大概都差不多
idea默认配置
遇没遇到过每次启动新项目maven配置都会更改的问题,很头疼,如下配置是修改IDEA的默认配置,一些基础设置
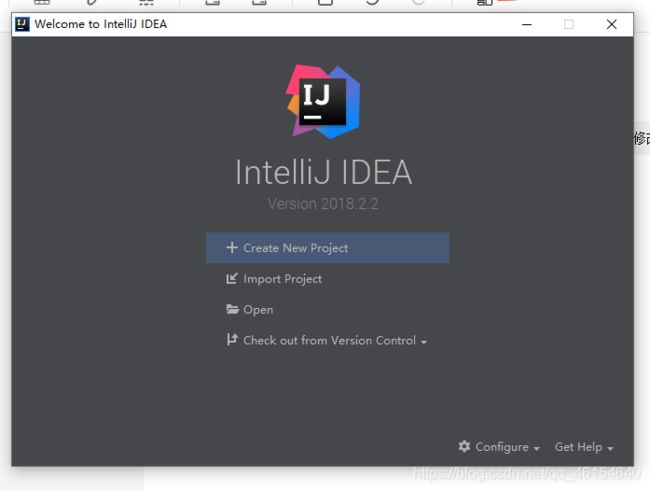
如上页面:Configure ➡ Project Defaults ➡ Settings
maven配置
Auto Import自动导包设置
勾选上1的位置后(上),IDEA 将在我们书写代码的时候自动帮我们优化引入的包,比如自动去掉一些没有用到的包。
勾选上2的位置后(下),IDEA 将在我们书写代码的时候自动帮我们导入需要用到的包。但是对于那些同名的包,还是需要手动 Alt + Enter 进行导入的,IntelliJ IDEA 目前还无法智能到替我们做判断。
项目默认编码
其他常用配置
黑白配置
IDEA字体大小设置(包括界面和编辑器)
界面(菜单栏)字体大小设置
代码提示功能设置-让代码提示不区分大小写
忽略IDEA的一些文件类型
自动编译设置
内存使用量展示
悬浮提示
Ctrl+鼠标滚轴修改字体大小
添加类注释与方法注释
①类注释模板
File -> Settings -> Editor -> File and Code Templates -> Files
选择Class , Interface ,Enum 等等,我们都可以看到,在右侧区域中,在public class 上面,都有一行 #parse(“File Header.java”)
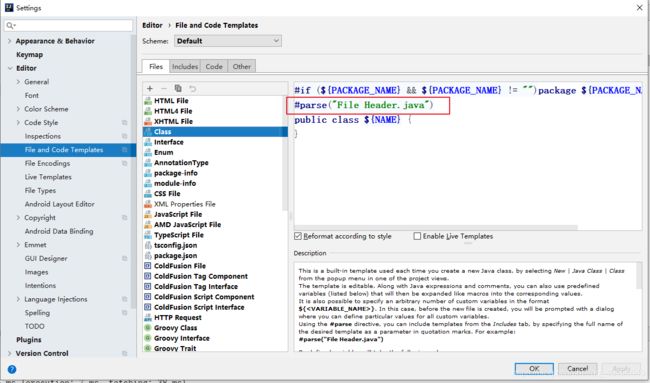
这句代码是引入了File Header.java文件,作为我们创建的Class Interface ,Enum 等文件的注释,那么这个类在哪呢,我们可以看到,在 Files 右侧,有一个 Includes 选项,在这里,我们可以定义各种的模板,在需要的地方去引入这个模板,这里已经在类文件中引入了File Header.java 模板,那我们就更改这个模板成为我们想设置成的样子

设置类注释模板
/**
* @ClassName ${NAME}.java
* @author admin
* @version 1.0.0
* @Description TODO
* @createTime ${YEAR}年${MONTH}月${DAY}日 ${HOUR}:${MINUTE}:00
*/
*注:
${PACKAGE_NAME} : 包路径
${NAME} : 文件名
${USER} : 主机用户名
${DATE} : 系统当前日期,格式为:yyyy/mm/dd
${TIME} : 系统当前时间 格式为:HH:mm
${YEAR}:当前年
${MONTH}:当前月
${MONTH_NAME_SHORT} : 月份名称简写;如:Jan, Feb, etc.
${MONTH_NAME_FULL} : 月份名称全拼;如:January, February.
${DAY} :当前天
${DAY_NAME_SHORT} :星期简写;如:Mon, Tue, etc.
${DAY_NAME_FULL}:星期全写;如:Mon, Tue, etc.
${HOUR} : 当前小时
${MINUTE} :当前分钟
${PROJECT_NAME} : 项目名称
②方法注释模板
File -> Settings -> Editor -> Live Templates
在Live Templates 右侧点击+号,添加一个Templates Group,命名为 methodTemplates
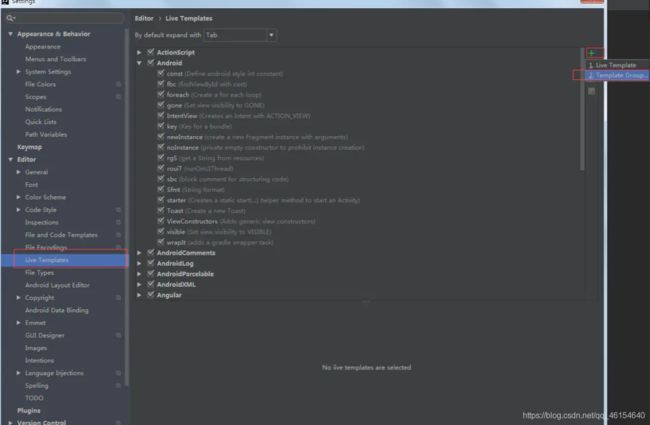
添加一个Templates Group

在刚刚创建的 methodTemplates 下创建一个 Live Templates ,如下
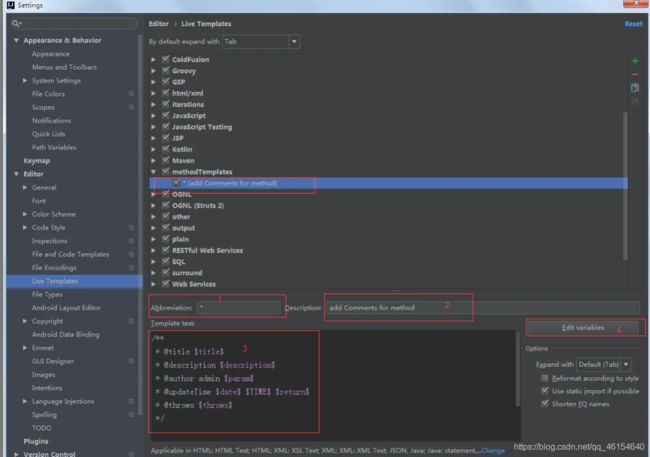
在位置1处: 输入模板的简写码
在位置2处:输入模板的描述
在位置3处: 输入方法注释模板样式,可变变量要用 变 量 名 变量名 变量名 来表示,如: p a r a m param param;
若不设置成如此的变量名,位置4不可点击,模板如下:
/**
* @title $title$
* @description $description$
* @author admin $param$
* @updateTime $date$ $TIME$ $return$
* @throws $throws$
*/
点击位置4处:可编辑定义的变量的值,如下:

变量param 为方法的参数变量,需要根据方法的参数多少进行变化;变量 return 为返回值类型,也要根据方法的返回值进行变化,所一要自行设置该方法,设置的代码如下,复制粘贴即可:
param
groovyScript("def result=''; def stop=false; def params=\"${_1}\".replaceAll('[\\\\[|\\\\]|\\\\s]', '').split(',').toList(); if (params.size()==1 && (params[0]==null || params[0]=='null' || params[0]=='')) { stop=true; }; if(!stop) { for(i=0; i < params.size(); i++) {result +=((i==0) ? '\\r\\n' : '') + ((i < params.size() - 1) ? ' * @param: ' + params[i] + '\\r\\n' : ' * @param: ' + params[i] + '')}; }; return result;", methodParameters())
return
groovyScript("def result=''; def data=\"${_1}\"; def stop=false; if(data==null || data=='null' || data=='' || data=='void' ) { stop=true; }; if(!stop) { result += '\\r\\n' + ' * @return: ' + data; }; return result;", methodReturnType())
在位置3下方,点击选择该模板应用的范围,可选Everywhere 表示任何位置都可添加该注释
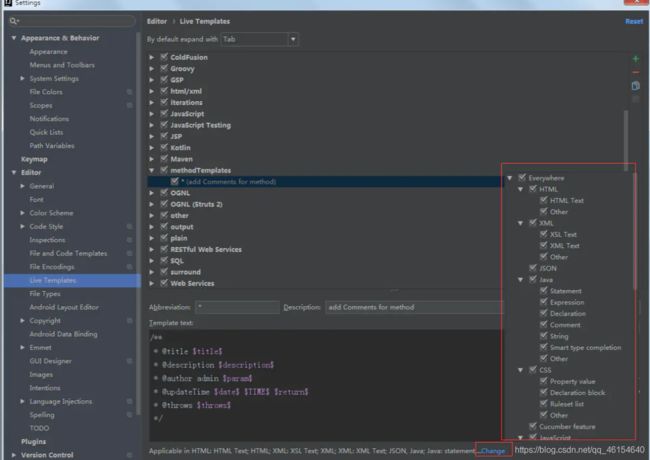
修改位置首次为 define

修改时为change

点击options 中的 Expand with 可选择该模板配合使用的快捷键,如 Tab键,Space 空格键 , Enter 回车键 等等;
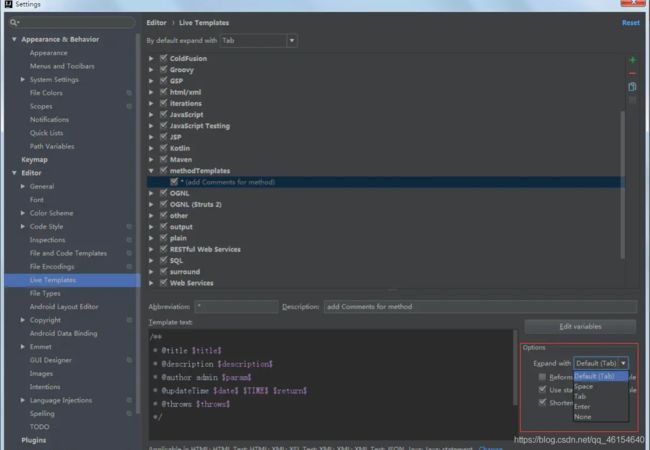
如在这里设置的模板关键词为 * ,配合使用快捷键为Tab键
则在方法中输入 * ,在按下Tab 键,即可按照模板生成注释。
插件
奉劝各位且行且珍惜,插件的使用很好地提高了我们的开发效率,但也会给idea带来一定的负担
好用的插件有很多,并没有一一列举,有其他的好的实用的插件各位大佬可以评论区列出来
位置:Settings ➡ plugins
1.Translation 翻译插件
2.lombok 代码注解插件 添加注解 @Data,即可省去手写getter, setter, toString的麻烦
3.CodeGlance 代码小地图
4.Alibaba Java Coding Guidelines 阿里巴巴代码规范检测
5.Rainbow Brackets 彩色括号