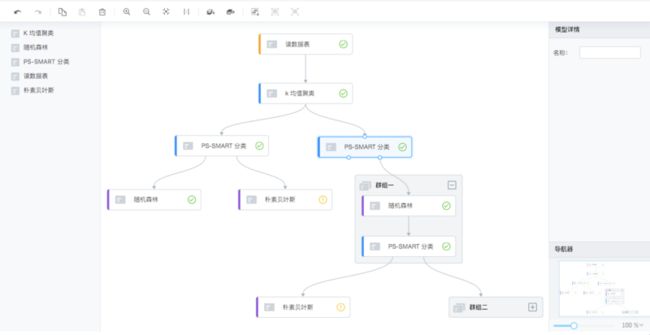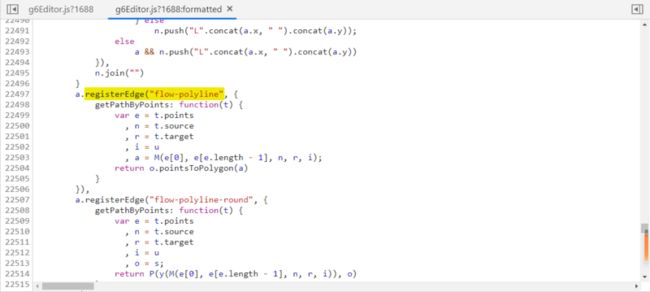阅读建议
由于本文档目录太多,建议安装Chrome插件 Smart TOC,可清晰一览文档层次结构,同时也方便按目录跳转查看。
因本人仍在开发及探索中,目前此文档的层级结构尚未确定,只能是碰到什么便整理总结什么,仍待更新完善。
Github:https://github.com/blueju/vue...
g6-editor 能做什么
g6-editor 作为图编辑器,根据官方文档提供的DEMO,主要能做以下三类图:
但在实际使用中,对所提供 API 的了解,似乎又不仅能做以下三类图,还可做网络图/拓扑图
- 基础流程图
- 模型流程图
- 思维导图(脑图)
HTML
该目录主要整理 g6-editor 在HTML层面的术语解释、使用规范、示例和注意点。
工具栏
工具栏负责盛放一个操作按钮,类似 wangEditor 中顶部的操作工具按钮区域。
g6-editor 已经为我们做好了许多工作,我们只需要按规范写好HTML标签,然后给它们配上合适的图标和标题。
规范
- 必须拥有 data-command 属性,并设置需要的命令,详见本文中内置命令列表。
- class 中必须拥有 command。
示例
我使用的图标是 font-awesome
....
元素面板
元素面板负责盛放一些可拖拽的元素,供使用人员拖拽到画板中。
元素
元素仅仅是一个定义了一些属性和 class 的HTML标签,为了给予美观的效果,我一般会往元素标签中添加图片。
g6-editor的官方文档中,并未提及元素图片,结合搜索引擎,我也仅搜索四种元素图片,格式为svg。
如果你想自己自定义的元素图片,建议使用svg。
| 名称 | 地址 |
|---|---|
| 起止节点 | https://gw.alipayobjects.com/... |
| 常规节点 | https://gw.alipayobjects.com/... |
| 分叉节点 | https://gw.alipayobjects.com/... |
| 模型节点 | https://gw.alipayobjects.com/... |
示例




注意点
class 名称
以上示例中的 class 名称(getItem),不可删除,不可用其他 class 替换,否则会出现无法将元素拖拽入画板的问题。
data-* 属性
元素标签中,所有带有 * 属性都会被添加进节点的数据模型。
以上示例中 HTML代码 和 data-* 属性,已是本人在保证语义化和无bug出现情况下的最精简版本,可直接复制使用。
熟悉G6的同学可能秒懂,但如果不清楚什么意思也没关系,后续操作中你就会发现其联系。
img
元素图片必须设置为禁止拖拽,draggable="false",否则拖拽到画板后,需要二次点击才会取消元素选中状态。
画布
示例
注意
id
画布标签的 id 必须为 page,否则控制台会报错,原因不明,错误如下:
高度
必须在CSS中为画布设定高度
属性栏
属性栏一般在画布右侧,用于设置节点/边/画布等属性,类似这种:
思路
我初次看 g6-editor 文档的示例DEMO时,看到属性栏的HTML标签中含有 data-status="node-selected" 等属性,以为,但是在后续的操作,并未发现 data-status="*" 的属性的作用,也可能是我暂时没有发现。
我在实践中感觉这里 g6-editor 并没有为我们提供什么现成的东西,更多是只是我们需要在右侧这一块区域,创建一些表单,在进行一些操作时(比如选中一个节点),通过API获取数据并填充到表单中,以此来展示所选元素的属性。
示例
节点属性
边属性
官方文档示例对比
未免也太简陋了。。。
节点属性栏
边属性栏
群组属性栏
画布属性栏
多选时属性栏
缩略图
JavaScript
该目录主要整理 g6-editor 在 JS 层面的术语解释、使用规范、示例和注意点。
关闭体验改进计划打点请求
为了更好服务⽤户,G6Editor 会将 URL 和版本信息发送回 AntV 服务器,除了 URL 与 G6 版本信息外,不会收集任何其他信息。
如有担⼼,可以通过下⾯的代码关闭:
G6Editor.track(false)编辑器
该类是整个 g6-editor 的主控类,其主要职责是将 g6-editor 的各个组件协同起来。(摘自官方文档并做了微调)
至于为什么说是类,可能他们是用 ES6 语法 class 实现的吧。
实例化
使用需要实例化
import G6Editor from "@antv/g6-editor";
const editor = new G6Editor();
...方法列表
可打印实例化后 editor,通过查看上一层原型链的方式查看更多方法。除下表方法以外,还有一些方法,但均以 _ 开头,可能为私有方法用得少,下表不再列举,想看的可在控制台自行查看。
| 方法 | 名称 | 备注 |
|---|---|---|
| add | 添加组件 | |
| commandEnable | ||
| destroy | 销毁编辑器 | |
| executeCommand | 执行命令 | 通过此方法执行的操作,均会进入队列,可撤销/重做,建议使用 |
| getCommands | ||
| getComponents | ||
| getComponentsByType | ||
| getCurrentCommand | ||
| getCurrentPage | ||
| getDefaultCfg | ||
| setCommandDOMenable |
事件
根据官网文档,事件包括鼠标事件、编辑器事件、数据变更事件、状态变更事件、控制事件这几类,官方文档仅仅只是做了模糊概括,并未详细列出有哪些事件。
通过查阅原官方文档、查阅源码 和 实际操作,总结出以下事件列表:
事件列表
import G6Editor from "@antv/g6-editor";const editor = new G6Editor();
const page = editor.getCurrentPage()
// 下表中,节点和边,一并简称为对象
| 事件 | 备注 | 提供者 |
|---|---|---|
| aftercommandexecute | editor 编辑器 | |
| beforecommandexecute | editor 编辑器 | |
| afterchange | 改变后 | page 画布 |
| afterdelete | 删除后 | page 画布 |
| afteritemactived | page 画布 | |
| afteritemselected | 选择对象后 | page 画布 |
| afteritemunactived | 取消激活后 | page 画布 |
| afteritemunselected | page 画布 | |
| anchor:mousedown | page 画布 | |
| anchor:mouseenter | page 画布 | |
| anchor:mouseleave | page 画布 | |
| anchor:mouseup | page 画布 | |
| beforechange | page 画布 | |
| beforeitemactived | page 画布 | |
| beforeitemselected | page 画布 | |
| beforeitemunactived | page 画布 | |
| beforeitemunselected | page 画布 | |
| click | page 画布 | |
| contextmenu | page 画布 | |
| dragedge:beforeshowanchor | page 画布 | |
| edge:mouseenter | page 画布 | |
| edge:mouseleave | page 画布 | |
| hoveranchor:beforeaddedge | page 画布 | |
| hovernode:beforeshowanchor | page 画布 | |
| keyup | page 画布 | |
| mousedown | page 画布 | |
| mouseenter | page 画布 | |
| mouseleave | page 画布 | |
| mouseup | page 画布 | |
| node:click | page 画布 | |
| node:mousedown | page 画布 | |
| node:mouseenter | page 画布 | |
| node:mouseleave | page 画布 | |
| node:mouseup | page 画布 | |
| statuschange | page 画布 | |
如何绑定事件
使用 on 方法
如何查看更多事件
上面我发现整理的事件,可
import G6Editor from "@antv/g6-editor";
let editor = new G6Editor();
// 可能无法立即查看,可设个定时器,1秒后查看
let events = editor.getCurrentPage()._events;
console.log(events);方法
方法有很多,我可能没办法将全部都列出来并解释,在实际操作中,更多的是需要大家自己通过在控制台打印的方式,在原型链中查找符合需求的方法。
保存数据模型
将画布数据保存为数据模型,执行该方法将返回一个包含节点数据和边数据的对象
import G6Editor from "@antv/g6-editor";
let editor = new G6Editor();
// 可能无法立即查看,可设个定时器,1秒后查看
editor.getCurrentPage().save();
// {nodes: [...], edges: [...]}保存为图片
将画布数据数据保存为图片,执行该方法将返回一个canvas
import G6Editor from "@antv/g6-editor";
let editor = new G6Editor();
// 可能无法立即查看,可设个定时器,1秒后查看
editor.getCurrentPage().saveImage();读取数据
读取数据模型,并展示在画板中,入参是一个包含节点数据和边数据的对象
import G6Editor from "@antv/g6-editor";
let editor = new G6Editor();
let dataModel = {...}
editor.getCurrentPage().read(dataModel);命令
内置命令
内置命令列表
共26个,按字母排序
| 命令 | 备注 | 适用页面 |
|---|---|---|
| add | 新增元素 | |
| addGroup | 组合 | |
| appendChild | 添加子节点 | 脑图 |
| append | 添加相邻节点 | 脑图 |
| autoZoom | 自适应尺寸 | 所有 |
| clear | 清空画布 | 所有 |
| collapse | 收缩 | |
| collapseExpand | 折叠/展开 | |
| common | ||
| copy | 复制 | |
| copyAdjacent | ||
| delete | 删除 | |
| expand | 展开 | |
| move | 移动 | |
| moveMindNode | 移动脑图节点 | |
| multiSelect | 多选 | |
| paste | 粘贴 | |
| pasteHere | ||
| redo | 重做 | |
| resetZoom | 实际尺寸 | |
| selectAll | 全选 | |
| toBack | 降低层级 | |
| toFront | 提升层级 | |
| unGroup | 取消组合 | |
| undo | 撤销 | |
| update | 更新 | |
| zoomIn | 放大 | |
| zoomOut | 缩小 | |
| zoomTo |
内置命令的源码对应位置
源码文件:g6Editor.js
源码对应位置:将 g6Editor.js 格式化后,检索关键词 registerCommand(",如下图:
重载内置命令
注册自定义命令
应用场景
我想通过点击工具栏中的保存图标来保存数据模型
方案一
使用 editor.Command.registerCommand() 方法注册自定义命令save,在其正向命令中,添加自己需要的处理逻辑。
Command.registerCommand("save", {
// 命令是否进入队列,进入队列可执行撤销/重做,默认是 true
queue: false,
// 命令是否可用
enable(eidtor) {
return true;
},
// 正向命令
execute(editor) {
...
},
// 反向命令
back(editor) {
...
},
// 快捷键:Ctrl + Shirt + S
shortcutCodes: [["ctrlKey", "shiftKey", "s"]]
});
方案二
当然我们有另外一种方式,即给保存图标添加点击事件,在方法中执行自己需要的处理逻辑。
注意
注册的自定义命令中,即便你设置了快捷键,但还是默认不启用的。
如果需要启用,需要按如下设置进行开启。
由于我本人使用的 Flow 流程图,所以在 Flow 中设置开启,如果你使用的是 MindMap 脑图,则可能在 new G6Editor.MindMap({}) 中设置开启。
const flow = new G6Editor.Flow({
graph: {
container: "page"
},
shortcut: {
// 开启保存快捷键
save: true
}
});快捷键
通过快捷键,可快速执行一些命令,默认情况下,含快捷键的内置命令有:
下表中的"Mac快捷键" 和"适用页面",摘自官方文档,本人未验证源码文件:g6Editor.js
源码对应位置:将 g6Editor.js 格式化后,检索关键词 shortcutCodes: [
官方文档PDF中的快捷键表格,存在错误,因为在源码检索 copy/paste 等命令并未发现其有快捷键
共有10个,按字母排序
| 命令 | Win 快捷键 | Mac 快捷键 | 备注 | 适⽤⻚⾯ |
|---|---|---|---|---|
| append | Enter | Enter | 添加相邻节点 | 思维导图 |
| appendChild | Tab | Tab | 添加⼦节点 | 思维导图 |
| collapseExpand | Ctrl + / | ⌘/ | 折叠/展开 | 思维导图 |
| delete | Delete | Delete | 删除 | 所有页面 |
| redo | Ctrl + Shift + Z | ⇧⌘Z | 重做 | 所有页面 |
| resetZoom | Ctrl + 0 | ⌘0 | 实际尺⼨ | 所有页面 |
| selectAll | Ctrl+A | ⌘A | 全选 | 所有页面 |
| undo | Ctrl + Z | ⌘Z | 撤销 | 所有页面 |
| zoomIn | Ctrl + = | ⌘= | 放大 | 所有页面 |
| zoomOut | Ctrl + - | ⌘- | 缩小 | 所有页面 |
| 命令 | Win 快捷键 | Mac 快捷键 | 备注 | 适⽤⻚⾯ |
|---|---|---|---|---|
| clear | 清空画布 | 所有页面 | ||
| selectAll | Ctrl+A | ⌘A | 全选 | 所有页面 |
| undo | Ctrl + Z | ⌘Z | 撤销 | 所有页面 |
| redo | Ctrl + Shift + Z | ⇧⌘Z | 重做 | 所有页面 |
| delete | Delete | Delete | 删除 | 所有页面 |
| zoomIn | Ctrl + = | ⌘= | 放大 | 所有页面 |
| zoomOut | Ctrl + - | ⌘- | 缩小 | 所有页面 |
| autoZoom | ⾃适应尺⼨ | 所有页面 | ||
| resetZoom | Ctrl + 0 | ⌘0 | 实际尺⼨ | 所有页面 |
| toFront | 提升层级 | 所有页面 | ||
| toBack | 下降层级 | 所有页面 | ||
| copy | Ctrl + C | ⌘C | 复制 | 流程图 |
| paste | Ctrl + V | ⌘V | 粘贴 | 流程图 |
| multiSelect | 多选模式 | 流程图 | ||
| addGroup | Ctrl + G | ⌘G | 组合 | 流程图 |
| unGroup | Ctrl + Shift + G | ⇧⌘G | 取消组合 | 流程图 |
| append | Enter | Enter | 添加相邻节点 | 思维导图 |
| appendChild | Tab | Tab | 添加⼦节点 | 思维导图 |
| collapseExpand | Ctrl + / | ⌘/ | 折叠/展开 | 思维导图 |
源码位置:
边
内置边
内置边列表
| common | 直线,不带箭头 |
| flow-base | 直线,带箭头 |
| flow-polyline | 流程图折线 |
| flow-polyline-round | 流程图圆角折线 |
| flow-smooth | 流程图曲线 |
| diagram-base | 直线,带箭头。 与 flow-base 的区别未知。 |
| page-base | 仅在源码中发现其被注册为内置边,未实际操作,效果未知。 |
| mind-placeholder-edge | 弧线,无锚点,线位于节点底部,更适用于思维导图。 |
| mind-edge | 弧线,更适用于思维导图脑图。 |
| koni-base | 拖拽target目标节点时,边会围绕source源节点,自动调整为最近的锚点。 直线,带箭头,更适用于⽹络图/拓扑图。 |
内置边的源码对应位置
源码文件:g6Editor.js
源码对应位置:将 g6Editor.js 格式化后,检索关键词 registerCommand(",如下图: