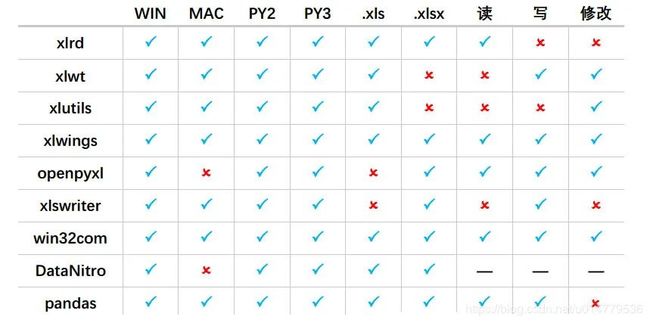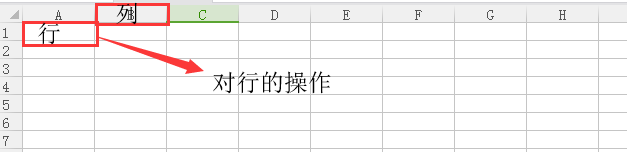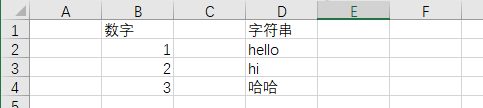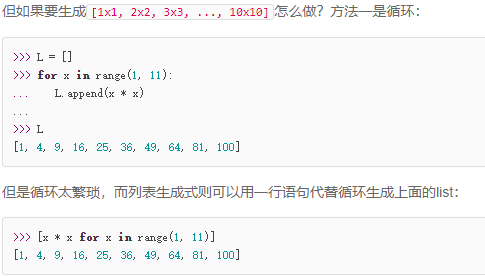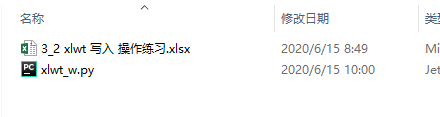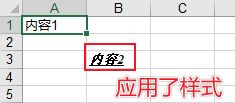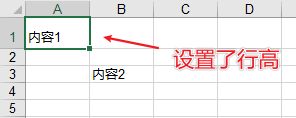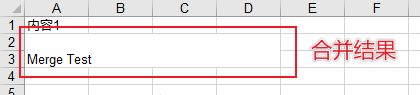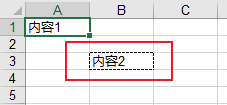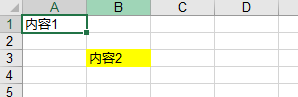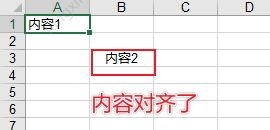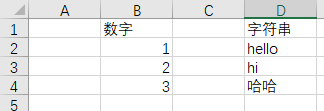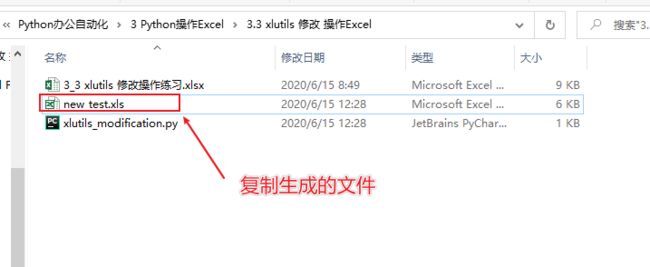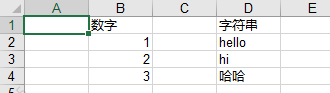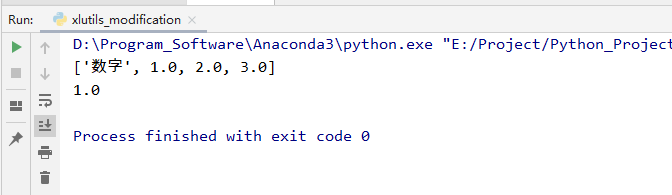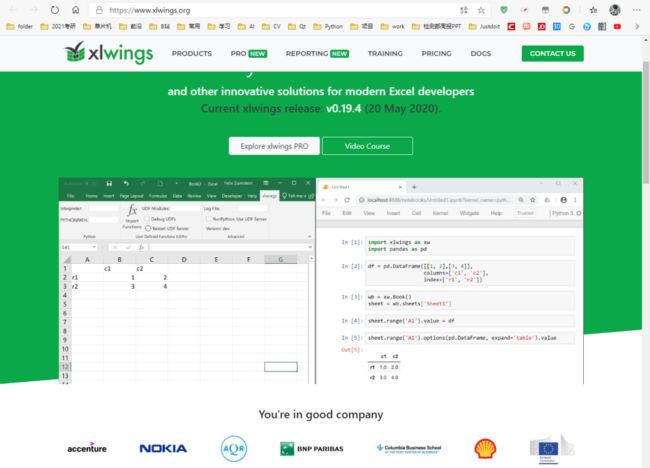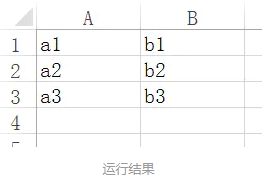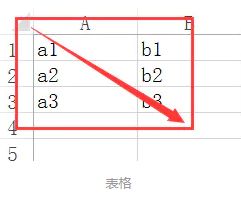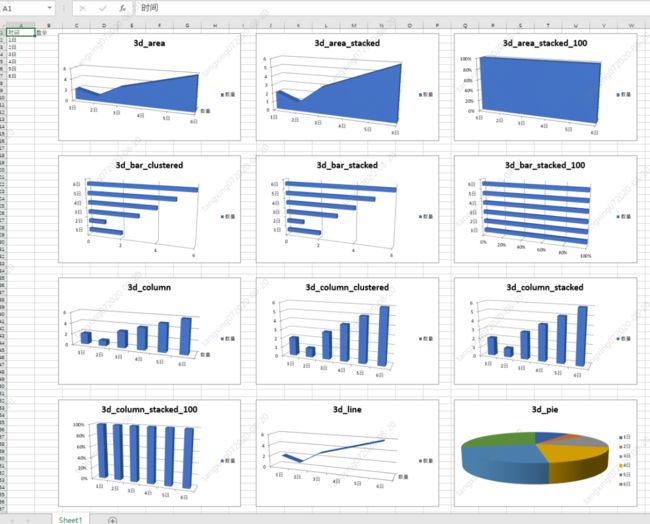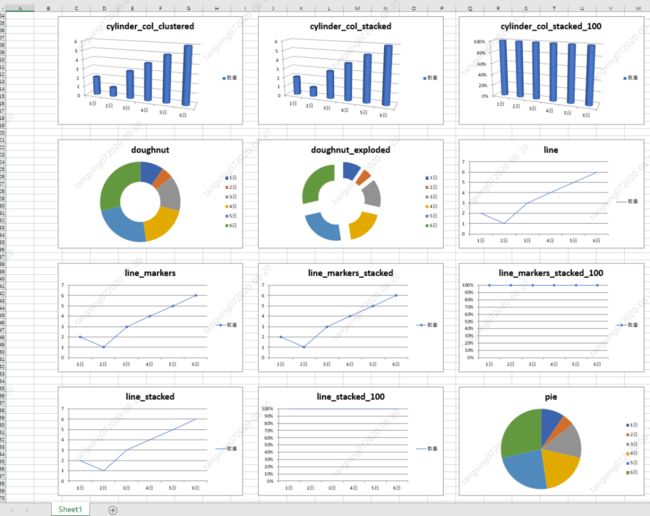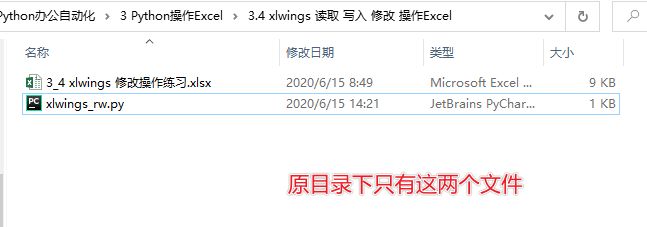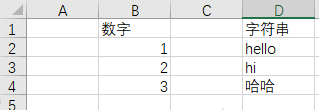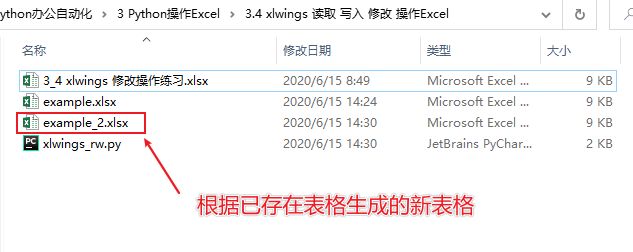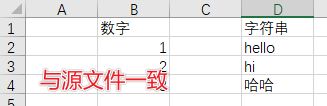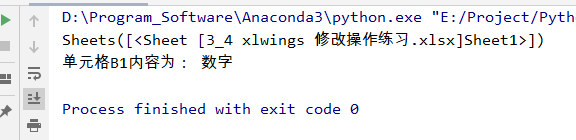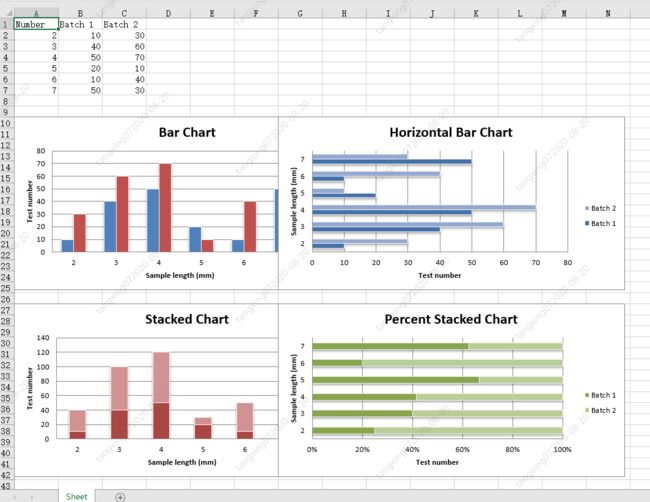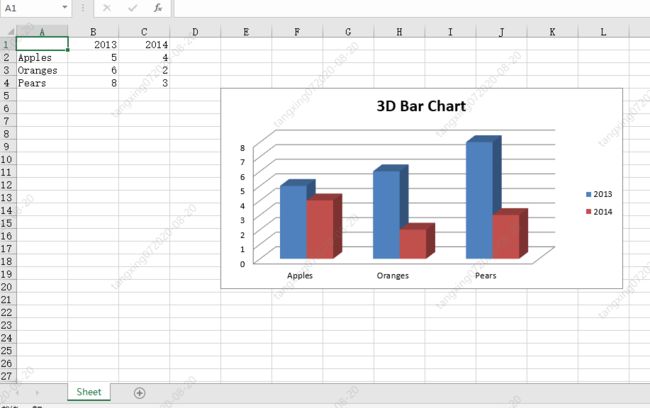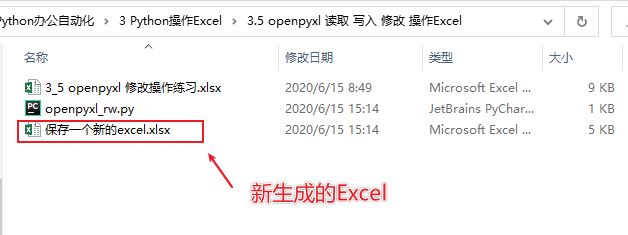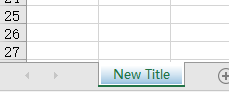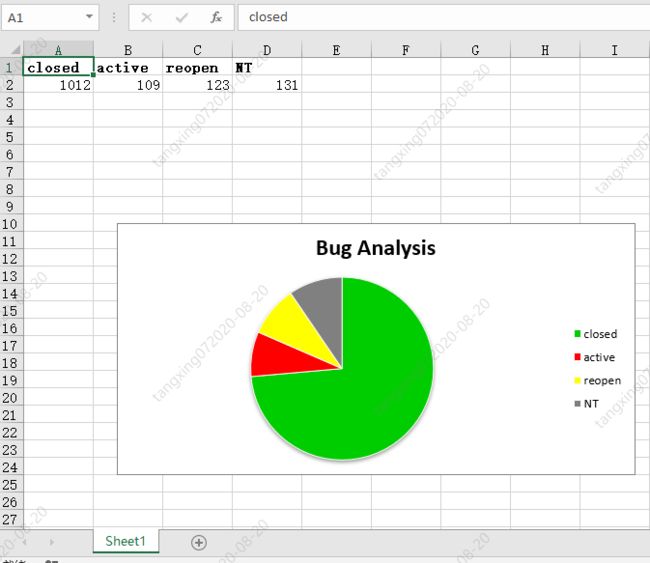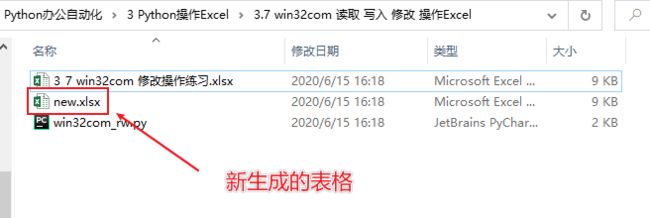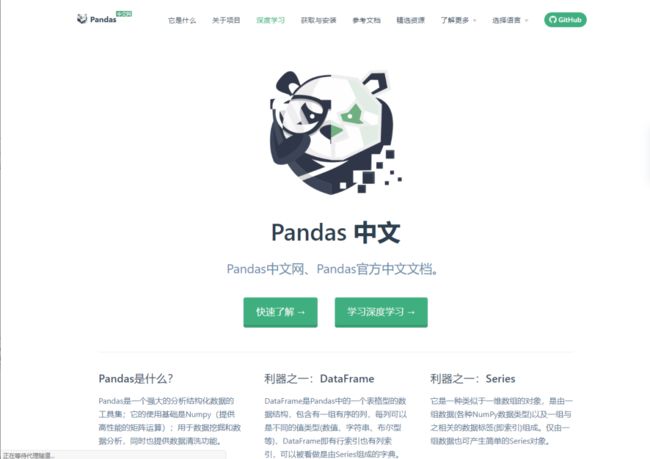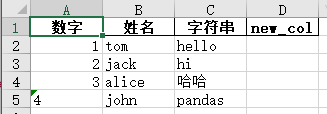iframe打印excel bold_Python办公自动化之Excel:全网最全,看这一篇就够了!
https://blog.csdn.net/u014779536/article/details/108182833
超级大洋葱806
包邮送书《零基础Python从入门到精通》
修订历史
| 更新日期 | 版本号 | 备注 | 修改者 |
|---|---|---|---|
| 2020.8.15 | v1.0 | 新建,包含7个库的实战操作 | tangxing07 |
| 2020.8.20 | v2.0 | 新增各个库基本操作,增加图表操作 | tangxing07 |
0.Python Excel库对比
1.Python xlrd 读取 操作Excel
2.Python xlwt 写入 操作Excel
3.Python xlutils 修改 操作Excel
4.Python xlwings 读取 写入 修改 操作Excel
5.Python openpyxl 读取 写入 修改 操作Excel
6.Python xlswriter 写入 操作Excel
7.Python win32com 读取 写入 修改 操作Excel
8.Python pandas 读取 写入 操作Excel
0. Python Excel库对比
我们先来看一下python中能操作Excel的库对比(一共九个库):
1. Python xlrd 读取 操作Excel
1.1 xlrd模块介绍
(1)什么是xlrd模块?
python操作excel主要用到xlrd和xlwt这两个库,即xlrd是读excel,xlwt是写excel的库。
(2)为什么使用xlrd模块?
在UI自动化或者接口自动化中数据维护是一个核心,所以此模块非常实用。
xlrd模块可以用于读取Excel的数据,速度非常快,推荐使用!
官方文档:-
https://xlrd.readthedocs.io/en/latest/
1.2 安装xlrd模块
到python官网下载
http://pypi.python.org/pypi/xlrd模块安装,前提是已经安装了python 环境。
或者在cmd窗口 pip install xlrd
pip install xlrd我这里是anaconda自带有xlrd,所以提示已经安装:
常用单元格的数据类型
empty(空的)
string(text)
number
date
boolean
error
blank(空白表格)
2.导入模块
import xlrd3. 打开Excel文件读取数据
data = xlrd.open_workbook(filename)#文件名以及路径,如果路径或者文件名有中文给前面加一个 4. 常用的函数
excel中最重要的方法就是book和sheet的操作
(1)获取book(excel文件)中一个工作表
table = data.sheets()[0] #通过索引顺序获取table = data.sheet_by_index(sheet_indx) #通过索引顺序获取table = data.sheet_by_name(sheet_name) #通过名称获取# 以上三个函数都会返回一个xlrd.sheet.Sheet()对象names = data.sheet_names() #返回book中所有工作表的名字data.sheet_loaded(sheet_name or indx) # 检查某个sheet是否导入完毕(2) 行的操作
nrows = table.nrows# 获取该sheet中的行数,注,这里table.nrows后面不带().table.row(rowx)# 返回由该行中所有的单元格对象组成的列表,这与tabel.raw()方法并没有区别。table.row_slice(rowx)# 返回由该行中所有的单元格对象组成的列表table.row_types(rowx, start_colx=0, end_colx=None)# 返回由该行中所有单元格的数据类型组成的列表; # 返回值为逻辑值列表,若类型为empy则为0,否则为1table.row_values(rowx, start_colx=0, end_colx=None)# 返回由该行中所有单元格的数据组成的列表table.row_len(rowx)# 返回该行的有效单元格长度,即这一行有多少个数据(3)列(colnum)的操作
ncols = table.ncols# 获取列表的有效列数table.col(colx, start_rowx=0, end_rowx=None)# 返回由该列中所有的单元格对象组成的列表table.col_slice(colx, start_rowx=0, end_rowx=None)# 返回由该列中所有的单元格对象组成的列表table.col_types(colx, start_rowx=0, end_rowx=None)# 返回由该列中所有单元格的数据类型组成的列表table.col_values(colx, start_rowx=0, end_rowx=None)# 返回由该列中所有单元格的数据组成的列表(4)单元格的操作
table.cell(rowx,colx)# 返回单元格对象table.cell_type(rowx,colx)# 返回对应位置单元格中的数据类型table.cell_value(rowx,colx)# 返回对应位置单元格中的数据1.4 实战训练我们先在表格放入以下数据,点击保存:
使用xlrd模块进行读取:
import xlrdxlsx = xlrd.open_workbook('./3_1 xlrd 读取 操作练习.xlsx')# 通过sheet名查找:xlsx.sheet_by_name("sheet1")# 通过索引查找:xlsx.sheet_by_index(3)table = xlsx.sheet_by_index(0)# 获取单个表格值 (2,1)表示获取第3行第2列单元格的值value = table.cell_value(2, 1)print("第3行2列值为",value)# 获取表格行数nrows = table.nrowsprint("表格一共有",nrows,"行")# 获取第4列所有值(列表生成式)name_list = [str(table.cell_value(i, 3)) for i in range(1, nrows)]print("第4列所有的值:",name_list)打印结果:
列表生成式介绍:
列表生成式学习链接:
https://www.liaoxuefeng.com/wiki/1016959663602400/1017317609699776
2. Python xlwt 写入 操作Excel(仅限xls格式!)
xlwt可以用于写入新的Excel表格或者在原表格基础上进行修改,速度也很快,推荐使用!
官方文档:https://xlwt.readthedocs.io/en/latest/
2.1 pip安装xlwt
pip install xlwt我这里是anaconda自带有xlwt,所以提示已经安装:
2.2 使用xlwt创建新表格并写入
一开始目录下只有这两个文件:
编写xlwt新表格写入程序:
# 3.2.2 使用xlwt创建新表格并写入def fun3_2_2():# 创建新的workbook(其实就是创建新的excel) workbook = xlwt.Workbook(encoding= 'ascii')# 创建新的sheet表 worksheet = workbook.add_sheet("My new Sheet")# 往表格写入内容 worksheet.write(0,0, "内容1") worksheet.write(2,1, "内容2")# 保存 workbook.save("新创建的表格.xls")生成的表格内容如下:
2.3 xlwt 设置字体格式
程序示例:
# 3.2.3 xlwt设置字体格式def fun3_2_3():# 创建新的workbook(其实就是创建新的excel) workbook = xlwt.Workbook(encoding= 'ascii')# 创建新的sheet表 worksheet = workbook.add_sheet("My new Sheet")# 初始化样式 style = xlwt.XFStyle()# 为样式创建字体 font = xlwt.Font() font.name = 'Times New Roman' #字体 font.bold = True #加粗 font.underline = True #下划线 font.italic = True #斜体# 设置样式 style.font = font# 往表格写入内容 worksheet.write(0,0, "内容1") worksheet.write(2,1, "内容2",style)# 保存 workbook.save("新创建的表格.xls")效果如下:
2.4 xlwt 设置列宽
xlwt中列宽的值表示方法:默认字体0的1/256为衡量单位。
xlwt创建时使用的默认宽度为2960,既11个字符0的宽度
所以我们在设置列宽时可以用如下方法:
width = 256 * 20 256为衡量单位,20表示20个字符宽度
程序示例:
# 3.2.4 设置列宽def fun3_2_4():# 创建新的workbook(其实就是创建新的excel) workbook = xlwt.Workbook(encoding= 'ascii')# 创建新的sheet表 worksheet = workbook.add_sheet("My new Sheet")# 往表格写入内容 worksheet.write(0,0, "内容1") worksheet.write(2,1, "内容2")# 设置列宽 worksheet.col(0).width = 256*20# 保存 workbook.save("新创建的表格.xls")效果如下:2.5 xlwt 设置行高
在xlwt中没有特定的函数来设置默认的列宽及行高
行高是在单元格的样式中设置的,你可以通过自动换行通过输入文字的多少来确定行高
程序示例:
# 3.2.5 设置行高def fun3_2_5():# 创建新的workbook(其实就是创建新的excel) workbook = xlwt.Workbook(encoding= 'ascii')# 创建新的sheet表 worksheet = workbook.add_sheet("My new Sheet")# 往表格写入内容 worksheet.write(0,0, "内容1") worksheet.write(2,1, "内容2")# 设置行高 style = xlwt.easyxf('font:height 360;') # 18pt,类型小初的字号 row = worksheet.row(0) row.set_style(style)# 保存 workbook.save("新创建的表格.xls")效果如下:2.6 xlwt 合并列和行
程序示例:
# 3.2.6 合并列和行def fun3_2_6():# 创建新的workbook(其实就是创建新的excel) workbook = xlwt.Workbook(encoding= 'ascii')# 创建新的sheet表 worksheet = workbook.add_sheet("My new Sheet")# 往表格写入内容 worksheet.write(0,0, "内容1")# 合并 第1行到第2行 的 第0列到第3列 worksheet.write_merge(1, 2, 0, 3, 'Merge Test')# 保存 workbook.save("新创建的表格.xls")效果如下:
2.7 xlwt 添加边框
程序示例:
# 3.2.7 添加边框def fun3_2_7():# 创建新的workbook(其实就是创建新的excel) workbook = xlwt.Workbook(encoding= 'ascii')# 创建新的sheet表 worksheet = workbook.add_sheet("My new Sheet")# 往表格写入内容 worksheet.write(0,0, "内容1")# 设置边框样式 borders = xlwt.Borders() # Create Borders# May be: NO_LINE, THIN, MEDIUM, DASHED, DOTTED, THICK, DOUBLE, HAIR,# MEDIUM_DASHED, THIN_DASH_DOTTED, MEDIUM_DASH_DOTTED, THIN_DASH_DOT_DOTTED,# MEDIUM_DASH_DOT_DOTTED, SLANTED_MEDIUM_DASH_DOTTED, or 0x00 through 0x0D.# DASHED虚线# NO_LINE没有# THIN实线 borders.left = xlwt.Borders.DASHED borders.right = xlwt.Borders.DASHED borders.top = xlwt.Borders.DASHED borders.bottom = xlwt.Borders.DASHED borders.left_colour = 0x40 borders.right_colour = 0x40 borders.top_colour = 0x40 borders.bottom_colour = 0x40 style = xlwt.XFStyle() # Create Style style.borders = borders # Add Borders to Style worksheet.write(0, 0, '内容1', style) worksheet.write(2,1, "内容2")# 保存 workbook.save("新创建的表格.xls")效果如下:2.8 xlwt为单元格设置背景色
程序示例:
# 设置单元格背景色def fun3_2_8():# 创建新的workbook(其实就是创建新的excel) workbook = xlwt.Workbook(encoding= 'ascii')# 创建新的sheet表 worksheet = workbook.add_sheet("My new Sheet")# 往表格写入内容 worksheet.write(0,0, "内容1")# 创建样式 pattern = xlwt.Pattern()# May be: NO_PATTERN, SOLID_PATTERN, or 0x00 through 0x12 pattern.pattern = xlwt.Pattern.SOLID_PATTERN# May be: 8 through 63. 0 = Black, 1 = White, 2 = Red, 3 = Green, 4 = Blue, 5 = Yellow,# 6 = Magenta, 7 = Cyan, 16 = Maroon, 17 = Dark Green, 18 = Dark Blue, 19 = Dark Yellow ,# almost brown), 20 = Dark Magenta, 21 = Teal, 22 = Light Gray, 23 = Dark Gray, the list goes on... pattern.pattern_fore_colour = 5 style = xlwt.XFStyle() style.pattern = pattern# 使用样式 worksheet.write(2,1, "内容2",style)效果如下:2.9 xlwt设置单元格对齐
使用xlwt中的Alignment来设置单元格的对齐方式,其中horz代表水平对齐方式,vert代表垂直对齐方式。
VERT_TOP = 0x00 上端对齐
VERT_CENTER = 0x01 居中对齐(垂直方向上)
VERT_BOTTOM = 0x02 低端对齐
HORZ_LEFT = 0x01 左端对齐
HORZ_CENTER = 0x02 居中对齐(水平方向上)
HORZ_RIGHT = 0x03 右端对齐
程序示例:
# 设置单元格对齐def fun3_2_9():# 创建新的workbook(其实就是创建新的excel) workbook = xlwt.Workbook(encoding= 'ascii')# 创建新的sheet表 worksheet = workbook.add_sheet("My new Sheet")# 往表格写入内容 worksheet.write(0,0, "内容1")# 设置样式 style = xlwt.XFStyle() al = xlwt.Alignment()# VERT_TOP = 0x00 上端对齐# VERT_CENTER = 0x01 居中对齐(垂直方向上)# VERT_BOTTOM = 0x02 低端对齐# HORZ_LEFT = 0x01 左端对齐# HORZ_CENTER = 0x02 居中对齐(水平方向上)# HORZ_RIGHT = 0x03 右端对齐 al.horz = 0x02 # 设置水平居中 al.vert = 0x01 # 设置垂直居中 style.alignment = al# 对齐写入 worksheet.write(2,1, "内容2",style)# 保存 workbook.save("新创建的表格.xls")效果如下:3. Python xlutils 修改 操作Excel
xlutils可用于拷贝原excel或者在原excel基础上进行修改,并保存;
官方文档:
https://xlutils.readthedocs.io/en/latest/
3.1 pip安装xlutils
pip install xlutils安装过程:
3.2 xlutils拷贝源文件(需配合xlrd使用)
表格内容如下:
程序示例:
# 3.3.2 拷贝源文件def fun3_3_2(): workbook = xlrd.open_workbook('3_3 xlutils 修改操作练习.xlsx') # 打开工作簿 new_workbook = copy(workbook) # 将xlrd对象拷贝转化为xlwt对象 new_workbook.save("new_test.xls") # 保存工作簿效果如下:内容为:
不过表格的样式全部消失了。
3.3 xlutils 读取 写入 (也就是修改)Excel 表格信息
程序示例:
# 3.3.3 xlutils读取 写入 Excel 表格信息def fun3_3_3():# file_path:文件路径,包含文件的全名称# formatting_info=True:保留Excel的原格式(使用与xlsx文件) workbook = xlrd.open_workbook('3_3 xlutils 修改操作练习.xlsx') new_workbook = copy(workbook) # 将xlrd对象拷贝转化为xlwt对象# 读取表格信息 sheet = workbook.sheet_by_index(0) col2 = sheet.col_values(1) # 取出第二列 cel_value = sheet.cell_value(1, 1) print(col2) print(cel_value)# 写入表格信息 write_save = new_workbook.get_sheet(0) write_save.write(0, 0, "xlutils写入!") new_workbook.save("new_test.xls") # 保存工作簿效果如下:复制了源文件信息,并进行了追加:
4. Python xlwings 读取写入修改操作Excel
xlwings比起xlrd、xlwt和xlutils,xlwings可豪华多了,它具备以下特点:
xlwings能够非常方便的读写Excel文件中的数据,并且能够进行单元格格式的修改
可以和matplotlib以及pandas无缝连接,支持读写numpy、pandas数据类型,将matplotlib可视化图表导入到excel中。
可以调用Excel文件中VBA写好的程序,也可以让VBA调用用Python写的程序。
开源免费,一直在更新
官网地址:https://www.xlwings.org/
官方文档:
https://docs.xlwings.org/en/stable/api.html
4.1 pip安装xlwings
pip install xlwings4.2 基本操作引入库
import xlwings as xw打开Excel程序,默认设置:程序可见,只打开不新建工作薄app = xw.App(visible=True,add_book=False)#新建工作簿 (如果不接下一条代码的话,Excel只会一闪而过,卖个萌就走了)wb = app.books.add()打开已有工作簿(支持绝对路径和相对路径)wb = app.books.open('example.xlsx')#练习的时候建议直接用下面这条#wb = xw.Book('example.xlsx')#这样的话就不会频繁打开新的Excel保存工作簿
wb.save('example.xlsx')退出工作簿(可省略)wb.close()退出Excelapp.quit()三个例子:(1)打开已存在的Excel文档
# 导入xlwings模块import xlwings as xw# 打开Excel程序,默认设置:程序可见,只打开不新建工作薄,屏幕更新关闭app=xw.App(visible=True,add_book=False)app.display_alerts=Falseapp.screen_updating=False# 文件位置:filepath,打开test文档,然后保存,关闭,结束程序filepath=r'g:\Python Scripts\test.xlsx'wb=app.books.open(filepath)wb.save()wb.close()app.quit()(2)新建Excel文档,命名为test.xlsx,并保存在D盘
import xlwings as xwapp=xw.App(visible=True,add_book=False)wb=app.books.add()wb.save(r'd:\test.xlsx')wb.close()app.quit()(3)在单元格输入值
新建test.xlsx,在sheet1的第一个单元格输入 “人生” ,然后保存关闭,退出Excel程序。
import xlwings as xw app=xw.App(visible=True,add_book=False) wb=app.books.add()# wb就是新建的工作簿(workbook),下面则对wb的sheet1的A1单元格赋值 wb.sheets['sheet1'].range('A1').value='人生' wb.save(r'd:\test.xlsx') wb.close() app.quit()打开已保存的test.xlsx,在sheet2的第二个单元格输入“苦短”,然后保存关闭,退出Excel程序
import xlwings as xw app=xw.App(visible=True,add_book=False) wb=app.books.open(r'd:\test.xlsx')# wb就是新建的工作簿(workbook),下面则对wb的sheet1的A1单元格赋值 wb.sheets['sheet1'].range('A1').value='苦短' wb.save() wb.close() app.quit()掌握以上代码,已经完全可以把Excel当作一个txt文本进行数据储存了,
也可以读取Excel文件的数据,进行计算后,并将结果保存在Excel中。
4.3 引用工作薄、工作表和单元格
(1)按名字引用工作簿,注意工作簿应该首先被打开
wb=xw.books['工作簿的名字‘](2)引用活动的工作薄wb=xw.books.active(3)引用工作簿中的sheet
sht=xw.books['工作簿的名字‘].sheets['sheet的名字']# 或者wb=xw.books['工作簿的名字']sht=wb.sheets[sheet的名字](4)引用活动sheet
sht=xw.sheets.active(5)引用A1单元格rng=xw.books['工作簿的名字‘].sheets['sheet的名字']# 或者sht=xw.books['工作簿的名字‘].sheets['sheet的名字']rng=sht.range('A1')(6)引用活动sheet上的单元格# 注意Range首字母大写rng=xw.Range('A1')#其中需要注意的是单元格的完全引用路径是:# 第一个Excel程序的第一个工作薄的第一张sheet的第一个单元格xw.apps[0].books[0].sheets[0].range('A1')迅速引用单元格的方式是sht=xw.books['名字'].sheets['名字']# A1单元格rng=sht[’A1']# A1:B5单元格rng=sht['A1:B5']# 在第i+1行,第j+1列的单元格# B1单元格rng=sht[0,1]# A1:J10rng=sht[:10,:10]#PS:对于单元格也可以用表示行列的tuple进行引用# A1单元格的引用xw.Range(1,1)#A1:C3单元格的引用xw.Range((1,1),(3,3))引用单元格:rng = sht.range('a1')#rng = sht['a1']#rng = sht[0,0] 第一行的第一列即a1,相当于pandas的切片引用区域:
rng = sht.range('a1:a5')#rng = sht['a1:a5']#rng = sht[:5,0]4.4 写入&读取数据
1.写入数据
(1)选择起始单元格A1,写入字符串‘Hello’
sht.range('a1').value = 'Hello'(2)写入列表# 行存储:将列表[1,2,3]储存在A1:C1中sht.range('A1').value=[1,2,3]# 列存储:将列表[1,2,3]储存在A1:A3中sht.range('A1').options(transpose=True).value=[1,2,3]# 将2x2表格,即二维数组,储存在A1:B2中,如第一行1,2,第二行3,4sht.range('A1').options(expand='table')=[[1,2],[3,4]]默认按行插入:A1:D1分别写入1,2,3,4
sht.range('a1').value = [1,2,3,4]等同于
sht.range('a1:d1').value = [1,2,3,4]按列插入:A2:A5分别写入5,6,7,8
你可能会想:
sht.range('a2:a5').value = [5,6,7,8]但是你会发现xlwings还是会按行处理的,上面一行等同于:sht.range('a2').value = [5,6,7,8]正确语法:sht.range('a2').options(transpose=True).value = [5,6,7,8]既然默认的是按行写入,我们就把它倒过来嘛(transpose),单词要打对,如果你打错单词,它不会报错,而会按默认的行来写入(别问我怎么知道的)
多行输入就要用二维列表了:
sht.range('a6').expand('table').value = [['a','b','c'],['d','e','f'],['g','h','i']]2.读取数据(1)读取单个值
# 将A1的值,读取到a变量中a=sht.range('A1').value(2)将值读取到列表中#将A1到A2的值,读取到a列表中a=sht.range('A1:A2').value# 将第一行和第二行的数据按二维数组的方式读取a=sht.range('A1:B2').value选取一列的数据
先计算单元格的行数(前提是连续的单元格)
rng = sht.range('a1').expand('table')nrows = rng.rows.count接着就可以按准确范围读取了
a = sht.range(f'a1:a{nrows}').value选取一行的数据
ncols = rng.columns.count#用切片fst_col = sht[0,:ncols].value4.5 常用函数和方法1. Book工作薄常用的api
wb=xw.books['工作簿名称']wb.activate() 激活为当前工作簿
wb.fullname 返回工作簿的绝对路径
wb.name 返回工作簿的名称
wb.save(path=None) 保存工作簿,默认路径为工作簿原路径,若未保存则为脚本所在的路径
wb. close() 关闭工作簿
代码示例:
# 引用Excel程序中,当前的工作簿wb=xw.books.acitve# 返回工作簿的绝对路径x=wb.fullname# 返回工作簿的名称x=wb.name# 保存工作簿,默认路径为工作簿原路径,若未保存则为脚本所在的路径x=wb.save(path=None)# 关闭工作簿x=wb.close()2. sheet常用的api
# 引用某指定sheetsht=xw.books['工作簿名称'].sheets['sheet的名称']# 激活sheet为活动工作表sht.activate()# 清除sheet的内容和格式sht.clear()# 清除sheet的内容sht.contents()# 获取sheet的名称sht.name# 删除sheetsht.delete3. range常用的api# 引用当前活动工作表的单元格rng=xw.Range('A1')# 加入超链接# rng.add_hyperlink(r'www.baidu.com','百度',‘提示:点击即链接到百度')# 取得当前range的地址rng.addressrng.get_address()# 清除range的内容rng.clear_contents()# 清除格式和内容rng.clear()# 取得range的背景色,以元组形式返回RGB值rng.color# 设置range的颜色rng.color=(255,255,255)# 清除range的背景色rng.color=None# 获得range的第一列列标rng.column# 返回range中单元格的数据rng.count# 返回current_regionrng.current_region# 返回ctrl + 方向rng.end('down')# 获取公式或者输入公式rng.formula='=SUM(B1:B5)'# 数组公式rng.formula_array# 获得单元格的绝对地址rng.get_address(row_absolute=True, column_absolute=True,include_sheetname=False, external=False)# 获得列宽rng.column_width# 返回range的总宽度rng.width# 获得range的超链接rng.hyperlink# 获得range中右下角最后一个单元格rng.last_cell# range平移rng.offset(row_offset=0,column_offset=0)#range进行resize改变range的大小rng.resize(row_size=None,column_size=None)# range的第一行行标rng.row# 行的高度,所有行一样高返回行高,不一样返回Nonerng.row_height# 返回range的总高度rng.height# 返回range的行数和列数rng.shape# 返回range所在的sheetrng.sheet#返回range的所有行rng.rows# range的第一行rng.rows[0]# range的总行数rng.rows.count# 返回range的所有列rng.columns# 返回range的第一列rng.columns[0]# 返回range的列数rng.columns.count# 所有range的大小自适应rng.autofit()# 所有列宽度自适应rng.columns.autofit()# 所有行宽度自适应rng.rows.autofit()4. books 工作簿集合的api# 新建工作簿xw.books.add()# 引用当前活动工作簿xw.books.active5. sheets 工作表的集合
# 新建工作表xw.sheets.add(name=None,before=None,after=None)# 引用当前活动sheetxw.sheets.active4.6 数据结构1.一维数据
python的列表,可以和Excel中的行列进行数据交换,python中的一维列表,在Excel中默认为一行数据。
import xlwings as xwsht=xw.sheets.active# 将1,2,3分别写入了A1,B1,C1单元格中sht.range('A1').value=[1,2,3]# 将A1,B1,C1单元格的值存入list1列表中list1=sht.range('A1:C1').value# 将1,2,3分别写入了A1,A2,A3单元格中sht.range('A1').options(transpose=True).value=[1,2,3]# 将A1,A2,A3单元格中值存入list1列表中list1=sht.range('A1:A3').value2.二维数据python的二维列表,可以转换为Excel中的行列。二维列表,即列表中的元素还是列表。在Excel中,二维列表中的列表元素,代表Excel表格中的一列。例如:
# 将a1,a2,a3输入第一列,b1,b2,b3输入第二列list1=[[‘a1’,'a2','a3'],['b1','b2','b3']]sht.range('A1').value=list1# 将A1:B3的值赋给二维列表list1list1=sht.range('A1:B3').value3.Excel中区域的选取表格# 选取第一列rng=sht. range('A1').expand('down')rng.value=['a1','a2','a3']# 选取第一行rng=sht.range('A1').expand('right')rng=['a1','b1']# 选取表格rng.sht.range('A1').expand('table')rng.value=[[‘a1’,'a2','a3'],['b1','b2','b3']]4.7 xlwings生成图表
生成图表的方法
import xlwings as xwapp = xw.App()wb = app.books.activesht = wb.sheets.activechart = sht.charts.add(100, 10) # 100, 10 为图表放置的位置坐标。以像素为单位。chart.set_source_data(sht.range('A1').expand()) # 参数为表格中的数据区域。# chart.chart_type = i # 用来设置图表类型,具体参数件下面详细说明。chart.api[1].ChartTitle.Text = i # 用来设置图表的标题。示例代码:import xlwings as xwapp = xw.App()wb = app.books.activesht = wb.sheets.active# 生成图表的数据sht.range('A1').value = [['时间', '数量'], ['1日', 2], ['2日', 1], ['3日', 3] , ['4日', 4], ['5日', 5], ['6日', 6]]"""图表类型参数,被注释的那几个,无法生成对应的图表"""dic = {
'3d_area': -4098,'3d_area_stacked': 78,'3d_area_stacked_100': 79,'3d_bar_clustered': 60,'3d_bar_stacked': 61,'3d_bar_stacked_100': 62,'3d_column': -4100,'3d_column_clustered': 54,'3d_column_stacked': 55,'3d_column_stacked_100': 56,'3d_line': -4101,'3d_pie': -4102,'3d_pie_exploded': 70,'area': 1,'area_stacked': 76,'area_stacked_100': 77,'bar_clustered': 57,'bar_of_pie': 71,'bar_stacked': 58,'bar_stacked_100': 59,'bubble': 15,'bubble_3d_effect': 87,'column_clustered': 51,'column_stacked': 52,'column_stacked_100': 53,'cone_bar_clustered': 102,'cone_bar_stacked': 103,'cone_bar_stacked_100': 104,'cone_col': 105,'cone_col_clustered': 99,'cone_col_stacked': 100,'cone_col_stacked_100': 101,'cylinder_bar_clustered': 95,'cylinder_bar_stacked': 96,'cylinder_bar_stacked_100': 97,'cylinder_col': 98,'cylinder_col_clustered': 92,'cylinder_col_stacked': 93,'cylinder_col_stacked_100': 94,'doughnut': -4120,'doughnut_exploded': 80,'line': 4,'line_markers': 65,'line_markers_stacked': 66,'line_markers_stacked_100': 67,'line_stacked': 63,'line_stacked_100': 64,'pie': 5,'pie_exploded': 69,'pie_of_pie': 68,'pyramid_bar_clustered': 109,'pyramid_bar_stacked': 110,'pyramid_bar_stacked_100': 111,'pyramid_col': 112,'pyramid_col_clustered': 106,'pyramid_col_stacked': 107,'pyramid_col_stacked_100': 108,'radar': -4151,'radar_filled': 82,'radar_markers': 81,# 'stock_hlc': 88,# 'stock_ohlc': 89,# 'stock_vhlc': 90,# 'stock_vohlc': 91,# 'surface': 83,# 'surface_top_view': 85,# 'surface_top_view_wireframe': 86,# 'surface_wireframe': 84,'xy_scatter': -4169,'xy_scatter_lines': 74,'xy_scatter_lines_no_markers': 75,'xy_scatter_smooth': 72,'xy_scatter_smooth_no_markers': 73}w = 385h = 241n = 0x = 100y = 10for i in dic.keys(): xx = x + n % 3*w # 用来生成图表放置的x坐标。 yy = y + n//3*h # 用来生成图表放置的y坐标。 chart = sht.charts.add(xx, yy) chart.set_source_data(sht.range('A1').expand()) chart.chart_type = i chart.api[1].ChartTitle.Text = i n += 1wb.save('chart_图表')wb.close()app.quit()4.8 实战训练
1. xlwings 新建 Excel 文档
程序示例:
# 3.4.2 xlwings 新建 Excle 文档def fun3_4_2():""" visible Ture:可见excel False:不可见excel add_book True:打开excel并且新建工作簿 False:不新建工作簿 """ app = xw.App(visible=True, add_book=False)# 新建工作簿 (如果不接下一条代码的话,Excel只会一闪而过,卖个萌就走了) wb = app.books.add()# 保存工作簿 wb.save('example.xlsx')# 退出工作簿 wb.close()# 退出Excel app.quit()执行程序后文件夹增加了“example.xlsx”:
此时表格是空的:
2. xlwings 打开已存在的 Excel 文档
现有表格长这样:
运行程序:
# 3.4.3 xlwings 打开已存在的Excel文件def fun3_4_3():# 新建Excle 默认设置:程序可见,只打开不新建工作薄,屏幕更新关闭 app = xw.App(visible=True, add_book=False) app.display_alerts = False app.screen_updating = False# 打开已存在的Excel文件 wb=app.books.open('./3_4 xlwings 修改操作练习.xlsx')# 保存工作簿 wb.save('example_2.xlsx')# 退出工作簿 wb.close()# 退出Excel app.quit()生成新的表格:内容如下:
3. xlwings 读写 Excel
程序示例:
# 3.4.4 xlwings读写 Exceldef fun3_4_4():# 新建Excle 默认设置:程序可见,只打开不新建工作薄,屏幕更新关闭 app = xw.App(visible=True, add_book=False) app.display_alerts = False app.screen_updating = False# 打开已存在的Excel文件 wb=app.books.open('./3_4 xlwings 修改操作练习.xlsx')# 获取sheet对象 print(wb.sheets) sheet = wb.sheets[0]# sheet = wb.sheets["sheet1"]# 读取Excel信息 cellB1_value = sheet.range('B1').value print("单元格B1内容为:",cellB1_value)# 清除单元格内容和格式 sheet.range('A1').clear()# 写入单元格 sheet.range('A1').value = "xlwings写入"# 保存工作簿 wb.save('example_3.xlsx')# 退出工作簿 wb.close()# 退出Excel app.quit()执行效果:
4.9 更多请参考
xlwings官方文档
插上翅膀,让Excel飞起来——xlwings(一)
插上翅膀,让Excel飞起来——xlwings(二)
插上翅膀,让Excel飞起来——xlwings(三)
插上翅膀,让Excel飞起来——xlwings(四)
Python与Excel交互——Xlwings
5. Python openpyxl 读取 写入 修改 操作Excel
在openpyxl中,主要用到三个概念:Workbooks,Sheets,Cells。
Workbook就是一个excel工作表;
Sheet是工作表中的一张表页;
Cell就是简单的一个格。
openpyxl就是围绕着这三个概念进行的,不管读写都是“三板斧”:打开Workbook,定位Sheet,操作Cell。
官方文档:
https://openpyxl.readthedocs.io/en/stable/
官方示例:
from openpyxl import Workbookwb = Workbook()# grab the active worksheetws = wb.active# Data can be assigned directly to cellsws['A1'] = 42# Rows can also be appendedws.append([1, 2, 3])# Python types will automatically be convertedimport datetimews['A2'] = datetime.datetime.now()# Save the filewb.save("sample.xlsx")5.1 openpyxl 基本操作
1.安装
pip install openpyxl因为我已经安装,所以提示如下信息:2.打开文件
(1)新建
from openpyxl import Workbook# 实例化wb = Workbook()# 激活 worksheetws = wb.active(2)打开已有
from openpyxl import load_workbookwb = load_workbook('文件名称.xlsx')3.写入数据# 方式一:数据可以直接分配到单元格中(可以输入公式)ws['A1'] = 42# 方式二:可以附加行,从第一列开始附加(从最下方空白处,最左开始)(可以输入多行)ws.append([1, 2, 3])# 方式三:Python 类型会被自动转换ws['A3'] = datetime.datetime.now().strftime("%Y-%m-%d")4.创建表(sheet)
# 方式一:插入到最后(default)ws1 = wb.create_sheet("Mysheet")# 方式二:插入到最开始的位置ws2 = wb.create_sheet("Mysheet", 0)5.选择表(sheet)# sheet 名称可以作为 key 进行索引>>> ws3 = wb["New Title"]>>> ws4 = wb.get_sheet_by_name("New Title")>>> ws is ws3 is ws4True6.查看表名(sheet)# 显示所有表名>>> print(wb.sheetnames)['Sheet2', 'New Title', 'Sheet1']# 遍历所有表>>> for sheet in wb:... print(sheet.title)7.访问单元格(cell)(1)单个单元格访问
# 方法一>>> c = ws['A4']# 方法二:row 行;column 列>>> d = ws.cell(row=4, column=2, value=10)# 方法三:只要访问就创建>>> for i in range(1,101):... for j in range(1,101):... ws.cell(row=i, column=j)(2)多个单元格访问Cell Sheet1.A1Cell Sheet1.B1Cell Sheet1.C1Cell Sheet1.A2Cell Sheet1.B2Cell Sheet1.C2Cell Sheet1.A1Cell Sheet1.B1Cell Sheet1.C1Cell Sheet1.A2Cell Sheet1.B2Cell Sheet1.C2Cell Sheet.A1Cell Sheet.B1Cell Sheet.C1Cell Sheet.A2Cell Sheet.B2Cell Sheet.C2Cell Sheet.A8Cell Sheet.B8Cell Sheet.C8Cell Sheet.A9Cell Sheet.B9Cell Sheet.C9Cell Sheet.A1Cell Sheet.A2Cell Sheet.A3Cell Sheet.B7Cell Sheet.B8Cell Sheet.B9Cell Sheet.C1Cell Sheet.C8Cell Sheet.C9# 通过切片>>> cell_range = ws['A1':'C2']# 通过行(列)>>> colC = ws['C']>>> col_range = ws['C:D']>>> row10 = ws[10]>>> row_range = ws[5:10]# 通过指定范围(行 → 行)>>> for row in ws.iter_rows(min_row=1, max_col=3, max_row=2):... for cell in row:... print(cell) # 通过指定范围(列 → 列)>>> for row in ws.iter_rows(min_row=1, max_col=3, max_row=2):... for cell in row:... print(cell)# 遍历所有 方法一>>> ws = wb.active>>> ws['C9'] = 'hello world'>>> tuple(ws.rows)((, , ),(, , ),...(, , ),(, , ))# 遍历所有 方法二>>> tuple(ws.columns)((,,,...,,),(,...,))8.保存数据
wb.save('文件名称.xlsx')9.其它(1)改变sheet标签按钮颜色
ws.sheet_properties.tabColor = "1072BA" # 色值为RGB16进制值(2)获取最大行,最大列# 获得最大列和最大行print(sheet.max_row)print(sheet.max_column)(3)获取每一行每一列
sheet.rows为生成器, 里面是每一行的数据,每一行又由一个tuple包裹。
sheet.columns类似,不过里面是每个tuple是每一列的单元格。
# 因为按行,所以返回A1, B1, C1这样的顺序for row in sheet.rows:for cell in row:print(cell.value)# A1, A2, A3这样的顺序for column in sheet.columns:for cell in column:print(cell.value)(4)根据数字得到字母,根据字母得到数字
from openpyxl.utils import get_column_letter, column_index_from_string# 根据列的数字返回字母print(get_column_letter(2)) # B# 根据字母返回列的数字print(column_index_from_string('D')) # 4(5)删除工作表# 方式一wb.remove(sheet)# 方式二del wb[sheet](6)矩阵置换
rows = [ ['Number', 'data1', 'data2'], [2, 40, 30], [3, 40, 25], [4, 50, 30], [5, 30, 10], [6, 25, 5], [7, 50, 10]]list(zip(*rows))# out[('Number', 2, 3, 4, 5, 6, 7), ('data1', 40, 40, 50, 30, 25, 50), ('data2', 30, 25, 30, 10, 5, 10)]# 注意 方法会舍弃缺少数据的列(行)rows = [ ['Number', 'data1', 'data2'], [2, 40 ], # 这里少一个数据 [3, 40, 25], [4, 50, 30], [5, 30, 10], [6, 25, 5], [7, 50, 10],]# out[('Number', 2, 3, 4, 5, 6, 7), ('data1', 40, 40, 50, 30, 25, 50)]10.设置单元格风格
(1)需要导入的类
from openpyxl.styles import Font, colors, Alignment(2)字体
下面的代码指定了等线24号,加粗斜体,字体颜色红色。直接使用cell的font属性,将Font对象赋值给它。
bold_itatic_24_font = Font(name='等线', size=24, italic=True, color=colors.RED, bold=True)sheet['A1'].font = bold_itatic_24_font(3)对齐方式也是直接使用cell的属性aligment,这里指定垂直居中和水平居中。除了center,还可以使用right、left等等参数
# 设置B1中的数据垂直居中和水平居中sheet['B1'].alignment = Alignment(horizontal='center', vertical='center')(4)设置行高和列宽
# 第2行行高sheet.row_dimensions[2].height = 40# C列列宽sheet.column_dimensions['C'].width = 30(5)合并和拆分单元格所谓合并单元格,即以合并区域的左上角的那个单元格为基准,覆盖其他单元格使之称为一个大的单元格。
相反,拆分单元格后将这个大单元格的值返回到原来的左上角位置。
# 合并单元格, 往左上角写入数据即可sheet.merge_cells('B1:G1') # 合并一行中的几个单元格sheet.merge_cells('A1:C3') # 合并一个矩形区域中的单元格合并后只可以往左上角写入数据,也就是区间中:左边的坐标。
如果这些要合并的单元格都有数据,只会保留左上角的数据,其他则丢弃。换句话说若合并前不是在左上角写入数据,合并后单元格中不会有数据。
以下是拆分单元格的代码。拆分后,值回到A1位置
sheet.unmerge_cells('A1:C3')11.示例代码import datetimefrom random import choicefrom time import timefrom openpyxl import load_workbookfrom openpyxl.utils import get_column_letter# 设置文件 mingcaddr = "openpyxl.xlsx"# 打开文件wb = load_workbook(addr)# 创建一张新表ws = wb.create_sheet()# 第一行输入ws.append(['TIME', 'TITLE', 'A-Z'])# 输入内容(500行数据)for i in range(500): TIME = datetime.datetime.now().strftime("%H:%M:%S") TITLE = str(time()) A_Z = get_column_letter(choice(range(1, 50))) ws.append([TIME, TITLE, A_Z])# 获取最大行row_max = ws.max_row# 获取最大列con_max = ws.max_column# 把上面写入内容打印在控制台for j in ws.rows: # we.rows 获取每一行数据for n in j: print(n.value, end="\t") # n.value 获取单元格的值 print()# 保存,save(必须要写文件名(绝对地址)默认 py 同级目录下,只支持 xlsx 格式)wb.save(addr)5.2 openpyxl生成2D图表
示例代码:
from openpyxl import Workbookfrom openpyxl.chart import BarChart, Series, Referencewb = Workbook(write_only=True)ws = wb.create_sheet()rows = [ ('Number', 'Batch 1', 'Batch 2'), (2, 10, 30), (3, 40, 60), (4, 50, 70), (5, 20, 10), (6, 10, 40), (7, 50, 30),]for row in rows: ws.append(row)chart1 = BarChart()chart1.type = "col"chart1.style = 10chart1.title = "Bar Chart"chart1.y_axis.title = 'Test number'chart1.x_axis.title = 'Sample length (mm)'data = Reference(ws, min_col=2, min_row=1, max_row=7, max_col=3)cats = Reference(ws, min_col=1, min_row=2, max_row=7)chart1.add_data(data, titles_from_data=True)chart1.set_categories(cats)chart1.shape = 4ws.add_chart(chart1, "A10")from copy import deepcopychart2 = deepcopy(chart1)chart2.style = 11chart2.type = "bar"chart2.title = "Horizontal Bar Chart"ws.add_chart(chart2, "G10")chart3 = deepcopy(chart1)chart3.type = "col"chart3.style = 12chart3.grouping = "stacked"chart3.overlap = 100chart3.title = 'Stacked Chart'ws.add_chart(chart3, "A27")chart4 = deepcopy(chart1)chart4.type = "bar"chart4.style = 13chart4.grouping = "percentStacked"chart4.overlap = 100chart4.title = 'Percent Stacked Chart'ws.add_chart(chart4, "G27")wb.save("bar.xlsx")效果如下:
5.3 openpyxl生成3D图表
示例代码:
from openpyxl import Workbookfrom openpyxl.chart import ( Reference, Series, BarChart3D,)wb = Workbook()ws = wb.activerows = [ (None, 2013, 2014), ("Apples", 5, 4), ("Oranges", 6, 2), ("Pears", 8, 3)]for row in rows: ws.append(row)data = Reference(ws, min_col=2, min_row=1, max_col=3, max_row=4)titles = Reference(ws, min_col=1, min_row=2, max_row=4)chart = BarChart3D()chart.title = "3D Bar Chart"chart.add_data(data=data, titles_from_data=True)chart.set_categories(titles)ws.add_chart(chart, "E5")wb.save("bar3d.xlsx")效果如下:
5.4 实战训练
1.openpyxl 新建Excel
程序示例:
# 3.5.2 openpyxl 新建Exceldef fun3_5_2(): wb = Workbook()# 注意:该函数调用工作表的索引(_active_sheet_index),默认是0。# 除非你修改了这个值,否则你使用该函数一直是在对第一张工作表进行操作。 ws = wb.active# 设置sheet名称 ws.title = "New Title"# 设置sheet颜色 ws.sheet_properties.tabColor = "1072BA"# 保存表格 wb.save('保存一个新的excel.xlsx')执行效果:
并对sheet设置了标题和背景颜色:
2.openpyxl 打开已存在Excel
程序示例:
# 3.5.3 openpyxl 打开已存在Exceldef fun3_5_3(): wb = load_workbook("./3_5 openpyxl 修改操作练习.xlsx")# 注意:该函数调用工作表的索引(_active_sheet_index),默认是0。# 除非你修改了这个值,否则你使用该函数一直是在对第一张工作表进行操作。 ws = wb.active# 保存表格 wb.save('copy.xlsx')效果如下:
3.openpyxl 读写Excel
程序示例:
# 3.5.4 openpyxl 读写Exceldef fun3_5_4(): wb = load_workbook("./3_5 openpyxl 修改操作练习.xlsx")# 注意:该函数调用工作表的索引(_active_sheet_index),默认是0。# 除非你修改了这个值,否则你使用该函数一直是在对第一张工作表进行操作。 ws = wb.active# 读取单元格信息 cellB2_value = ws['B2'].value print("单元格B2内容为:",cellB2_value)# 写入单元格 ws['A1'].value = "OPENPYXL"# 保存表格 wb.save('copy.xlsx')执行结果:
6. Python xlswriter 写入操作Excel
XlsxWriter是一个用来写Excel2007和xlsx文件格式的python模块。它可以用来写文本、数字、公式并支持单元格格式化、图片、图表、文档配置、自动过滤等特性
优点:功能更多、文档高保真、扩展格式类型、更快并可配置 缺点:不能用来读取和修改excel文件
官方文档:https://xlsxwriter.readthedocs.io/
6.1 xlswriter基本操作
1.安装 xlswriter 模块
pip install XlsxWriter由于我已经安装过了,所以提示已经安装:2.创建excel文件
# 创建文件workbook = xlsxwriter.Workbook("new_excel.xlsx")3.创建sheet
# 创建sheetworksheet = workbook.add_worksheet("first_sheet")4.写入数据
(1)写入文本
# 法一:worksheet.write('A1', 'write something')# 法二:worksheet.write(1, 0, 'hello world')(2)写入数字
# 写入数字worksheet.write(0, 1, 32)worksheet.write(1, 1, 32.3)(3)写入函数
worksheet.write(2, 1, '=sum(B1:B2)')(4)写入图片
# 插入图片worksheet.insert_image(0, 5, 'test.png')worksheet.insert_image(0, 5, 'test.png', {
'url': 'http://httpbin.org/'})(5)写入日期
# 写入日期d = workbook.add_format({
'num_format': 'yyyy-mm-dd'})worksheet.write(0, 2, datetime.datetime.strptime('2017-09-13', '%Y-%m-%d'), d)(6)设置行、列属性
# 设置行属性,行高设置为40worksheet.set_row(0, 40)# 设置列属性,把A到B列宽设置为20worksheet.set_column('A:B', 20)5.自定义格式常用格式:
字体颜色:color
字体加粗:bold
字体大小:font_site
日期格式:num_format
超链接:url
下划线设置:underline
单元格颜色:bg_color
边框:border
对齐方式:align
# 自定义格式f = workbook.add_format({
'border': 1, 'font_size': 13, 'bold': True, 'align': 'center','bg_color': 'cccccc'})worksheet.write('A3', "python excel", f)worksheet.set_row(0, 40, f)worksheet.set_column('A:E', 20, f)6.批量往单元格写入数据# 批量往单元格写入数据worksheet.write_column('A15', [1, 2, 3, 4, 5]) # 列写入,从A15开始worksheet.write_row('A12', [6, 7, 8, 9]) # 行写入,从A12开始7.合并单元格写入
# 合并单元格写入worksheet.merge_range(7,5, 11, 8, 'merge_range')8.关闭文件workbook.close()6.3 xlswriter 生成折线图
示例代码:
# -*- coding:utf-8 -*-import xlsxwriter# 创建一个excelworkbook = xlsxwriter.Workbook("chart_line.xlsx")# 创建一个sheetworksheet = workbook.add_worksheet()# worksheet = workbook.add_worksheet("bug_analysis")# 自定义样式,加粗bold = workbook.add_format({
'bold': 1})# --------1、准备数据并写入excel---------------# 向excel中写入数据,建立图标时要用到headings = ['Number', 'testA', 'testB']data = [ ['2017-9-1', '2017-9-2', '2017-9-3', '2017-9-4', '2017-9-5', '2017-9-6'], [10, 40, 50, 20, 10, 50], [30, 60, 70, 50, 40, 30],]# 写入表头worksheet.write_row('A1', headings, bold)# 写入数据worksheet.write_column('A2', data[0])worksheet.write_column('B2', data[1])worksheet.write_column('C2', data[2])# --------2、生成图表并插入到excel---------------# 创建一个柱状图(line chart)chart_col = workbook.add_chart({
'type': 'line'})# 配置第一个系列数据chart_col.add_series({
# 这里的sheet1是默认的值,因为我们在新建sheet时没有指定sheet名# 如果我们新建sheet时设置了sheet名,这里就要设置成相应的值'name': '=Sheet1!$B$1','categories': '=Sheet1!$A$2:$A$7','values': '=Sheet1!$B$2:$B$7','line': {
'color': 'red'},})# 配置第二个系列数据chart_col.add_series({
'name': '=Sheet1!$C$1','categories': '=Sheet1!$A$2:$A$7','values': '=Sheet1!$C$2:$C$7','line': {
'color': 'yellow'},})# 配置第二个系列数据(用了另一种语法)# chart_col.add_series({
# 'name': ['Sheet1', 0, 2],# 'categories': ['Sheet1', 1, 0, 6, 0],# 'values': ['Sheet1', 1, 2, 6, 2],# 'line': {'color': 'yellow'},# })# 设置图表的title 和 x,y轴信息chart_col.set_title({
'name': 'The xxx site Bug Analysis'})chart_col.set_x_axis({
'name': 'Test number'})chart_col.set_y_axis({
'name': 'Sample length (mm)'})# 设置图表的风格chart_col.set_style(1)# 把图表插入到worksheet并设置偏移worksheet.insert_chart('A10', chart_col, {
'x_offset': 25, 'y_offset': 10})workbook.close()6.4 xlswriter 生成柱状图
示例代码:
# -*- coding:utf-8 -*-import xlsxwriter# 创建一个excelworkbook = xlsxwriter.Workbook("chart_column.xlsx")# 创建一个sheetworksheet = workbook.add_worksheet()# worksheet = workbook.add_worksheet("bug_analysis")# 自定义样式,加粗bold = workbook.add_format({
'bold': 1})# --------1、准备数据并写入excel---------------# 向excel中写入数据,建立图标时要用到headings = ['Number', 'testA', 'testB']data = [ ['2017-9-1', '2017-9-2', '2017-9-3', '2017-9-4', '2017-9-5', '2017-9-6'], [10, 40, 50, 20, 10, 50], [30, 60, 70, 50, 40, 30],]# 写入表头worksheet.write_row('A1', headings, bold)# 写入数据worksheet.write_column('A2', data[0])worksheet.write_column('B2', data[1])worksheet.write_column('C2', data[2])# --------2、生成图表并插入到excel---------------# 创建一个柱状图(column chart)chart_col = workbook.add_chart({
'type': 'column'})# 配置第一个系列数据chart_col.add_series({
# 这里的sheet1是默认的值,因为我们在新建sheet时没有指定sheet名# 如果我们新建sheet时设置了sheet名,这里就要设置成相应的值'name': '=Sheet1!$B$1','categories': '=Sheet1!$A$2:$A$7','values': '=Sheet1!$B$2:$B$7','line': {
'color': 'red'},})# 配置第二个系列数据(用了另一种语法)chart_col.add_series({
'name': '=Sheet1!$C$1','categories': '=Sheet1!$A$2:$A$7','values': '=Sheet1!$C$2:$C$7','line': {
'color': 'yellow'},})# 配置第二个系列数据(用了另一种语法)# chart_col.add_series({
# 'name': ['Sheet1', 0, 2],# 'categories': ['Sheet1', 1, 0, 6, 0],# 'values': ['Sheet1', 1, 2, 6, 2],# 'line': {'color': 'yellow'},# })# 设置图表的title 和 x,y轴信息chart_col.set_title({
'name': 'The xxx site Bug Analysis'})chart_col.set_x_axis({
'name': 'Test number'})chart_col.set_y_axis({
'name': 'Sample length (mm)'})# 设置图表的风格chart_col.set_style(1)# 把图表插入到worksheet以及偏移worksheet.insert_chart('A10', chart_col, {
'x_offset': 25, 'y_offset': 10})workbook.close()6.5 xlswriter 生成饼图
示例代码:
# -*- coding:utf-8 -*-import xlsxwriter# 创建一个excelworkbook = xlsxwriter.Workbook("chart_pie.xlsx")# 创建一个sheetworksheet = workbook.add_worksheet()# 自定义样式,加粗bold = workbook.add_format({
'bold': 1})# --------1、准备数据并写入excel---------------# 向excel中写入数据,建立图标时要用到data = [ ['closed', 'active', 'reopen', 'NT'], [1012, 109, 123, 131],]# 写入数据worksheet.write_row('A1', data[0], bold)worksheet.write_row('A2', data[1])# --------2、生成图表并插入到excel---------------# 创建一个柱状图(pie chart)chart_col = workbook.add_chart({
'type': 'pie'})# 配置第一个系列数据chart_col.add_series({
'name': 'Bug Analysis','categories': '=Sheet1!$A$1:$D$1','values': '=Sheet1!$A$2:$D$2','points': [ {
'fill': {
'color': '#00CD00'}}, {
'fill': {
'color': 'red'}}, {
'fill': {
'color': 'yellow'}}, {
'fill': {
'color': 'gray'}}, ],})# 设置图表的title 和 x,y轴信息chart_col.set_title({
'name': 'Bug Analysis'})# 设置图表的风格chart_col.set_style(10)# 把图表插入到worksheet以及偏移worksheet.insert_chart('B10', chart_col, {
'x_offset': 25, 'y_offset': 10})workbook.close()效果如下:
6.6 实战训练
1.xlswriter新建并写入Excel
程序示例:
# 3.6.2 xlswriter新建并写入Exceldef fun3_6_2():# 创建Exce并添加sheet workbook = xlsxwriter.Workbook('demo.xlsx') worksheet = workbook.add_worksheet()# 设置列宽 worksheet.set_column('A:A', 20)# 设置格式 bold = workbook.add_format({
'bold': True})# 添加文字内容 worksheet.write('A1', 'Hello')# 按格式添加内容 worksheet.write('A2', 'World', bold)# 写一些数字 worksheet.write(2, 0, 123) worksheet.write(3, 0, 123.456)# 添加图片 worksheet.insert_image('B5', 'demo.png') workbook.close()效果如下:
7. Python win32com读取写入修改操作Excel
python可以使用一个第三方库叫做win32com达到操作com的目的,win32com功能强大,可以操作word、调用宏等等等。
7.1 pip安装win32com
pip install pypiwin32由于我已经安装过了,所以提示已经安装:7.2 Python使用win32com读写Excel
程序示例:
import win32comfrom win32com.client import Dispatch, constantsimport os# 获取当前脚本路径def getScriptPath(): nowpath = os.path.split(os.path.realpath(__file__))[0] print(nowpath)return nowpath# 3.7.2 Python使用win32com读写Exceldef fun3_7_2(): app = win32com.client.Dispatch('Excel.Application')# 后台运行,不显示,不警告 app.Visible = 0 app.DisplayAlerts = 0# 创建新的Excel# WorkBook = app.Workbooks.Add()# 新建sheet# sheet = WorkBook.Worksheets.Add()# 打开已存在表格,注意这里要用绝对路径 WorkBook = app.Workbooks.Open(getScriptPath() + "\\3_7 win32com 修改操作练习.xlsx") sheet = WorkBook.Worksheets('Sheet1')# 获取单元格信息 第n行n列,不用-1 cell01_value = sheet.Cells(1,2).Value print("cell01的内容为:",cell01_value)# 写入表格信息 sheet.Cells(2, 1).Value = "win32com"# 保存表格#WorkBook.Save()# 另存为实现拷贝 WorkBook.SaveAs(getScriptPath() + "\\new.xlsx")# 关闭表格 WorkBook.Close() app.Quit()if __name__ == '__main__': fun3_7_2()效果如下:
内容为:
8. Python pandas 读取写入操作Excel
简介:
pandas 是基于NumPy 的一种工具,该工具是为了解决数据分析任务而创建的。Pandas 纳入了大量库和一些标准的数据模型,提供了高效地操作大型数据集所需的工具。pandas提供了大量能使我们快速便捷地处理数据的函数和方法。你很快就会发现,它是使Python成为强大而高效的数据分析环境的重要因素之一。
官方网站:https://pandas.pydata.org/
中文网站:https://www.pypandas.cn/
官方文档:https://pandas.pydata.org/pandas-docs/stable/
8.1 pip安装pandas
pip install pandas8.2 pandas 读写 Excel表格内容如下:
程序示例:
import pandas as pdfrom pandas import DataFrame# 3.8.2 pandas读写Exceldef fun3_8_2(): data = pd.read_excel('3_8 pandas 修改操作练习.xlsx', sheet_name='Sheet1') print(data)# 增加行数据,在第5行新增 data.loc[4] = ['4', 'john', 'pandas']# 增加列数据,给定默认值None data['new_col'] = None# 保存数据 DataFrame(data).to_excel('new.xlsx', sheet_name='Sheet1', index=False, header=True)if __name__ == '__main__': fun3_8_2()效果如下:
生成的excel如下:
pandas功能非常强大,这里只是做了又给很简单的示例,还有很多其它操作,可参考官方文档或快速入门进行学习。
往期推荐1、包邮送书《零基础Python从入门到精通》
2、Python爬虫 - 喜马拉雅拉雅
3、Python爬虫 - 福布斯排行榜 - 数据可视化
(完)
看完本文有收获?
关注我们,一起学Python吧
后台回复,抽奖,每周惊喜不断




Python家庭