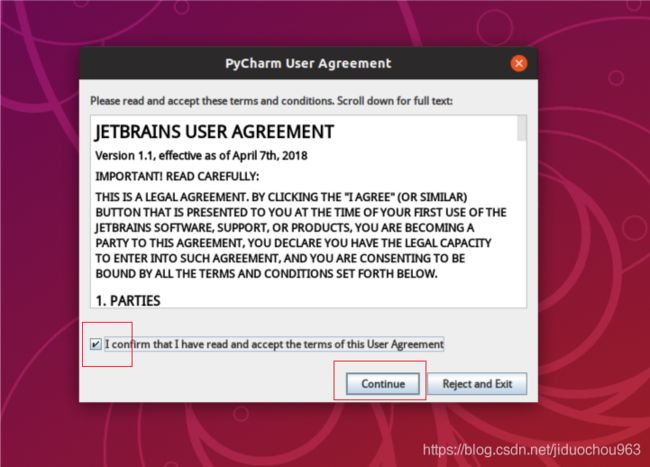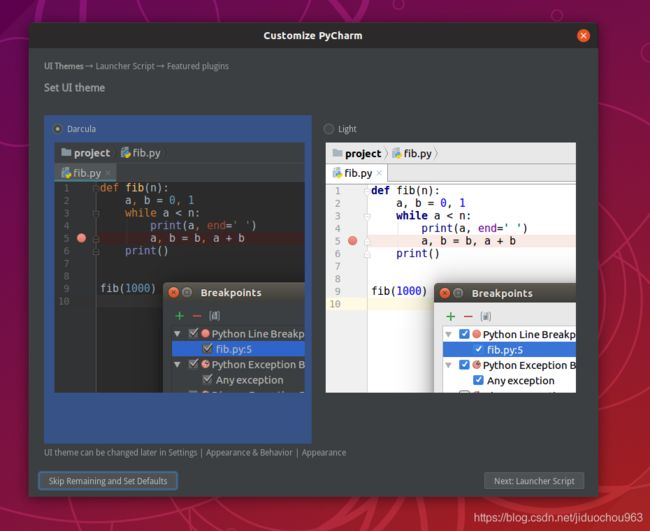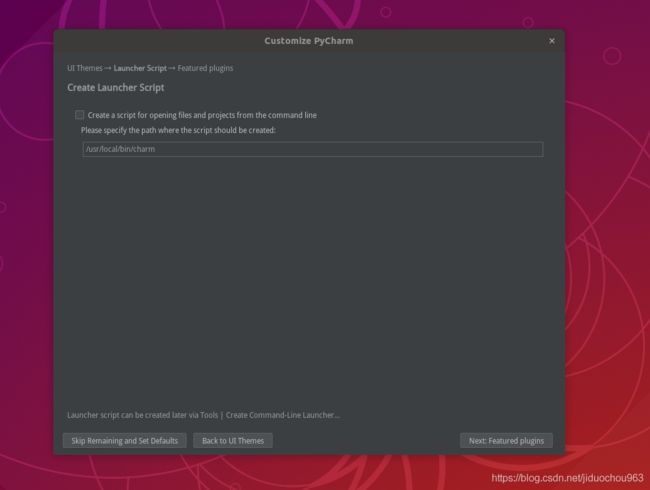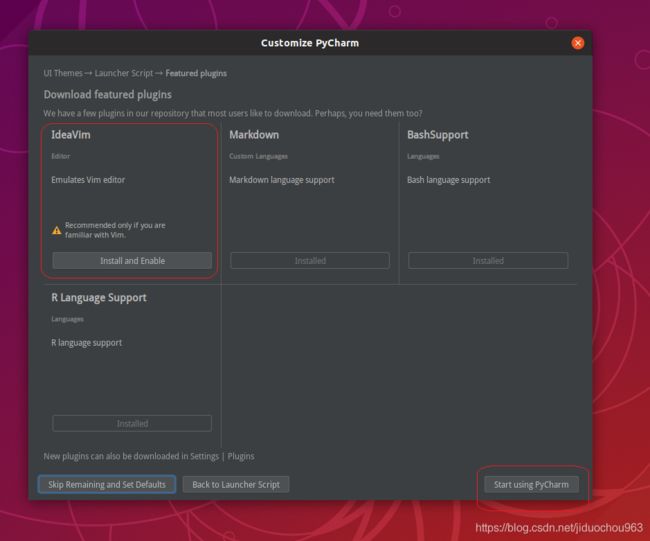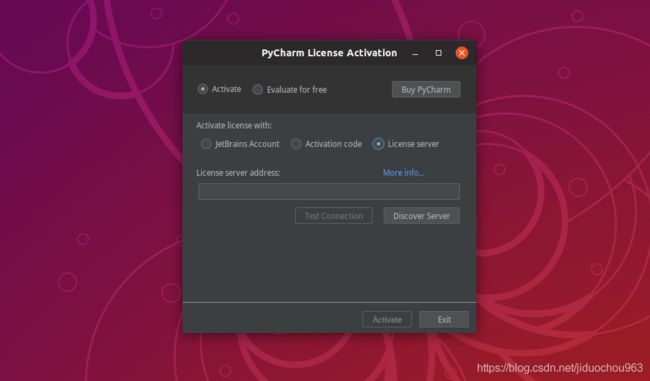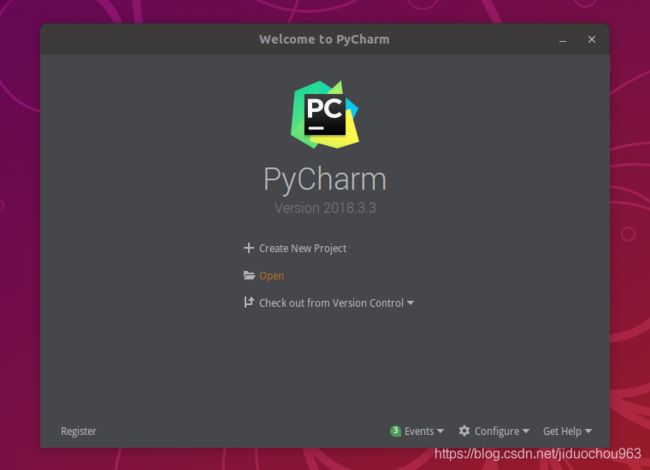Linux下PyCharm 的安装
下载PyCharm Professional for Linux
下载地址:https://www.jetbrains.com/pycharm/download/download-thanks.html?platform=linux
将下载的安装包解压缩
$ tar -zxvf pycharm-professional-2018.3.3.tar.gz
稍等片刻,等待解压完成。
将解压缩后的目录移动到 /opt 目录下,可以方便其他用户使用
/opt:给主机额外安装软件所摆放的目录
onefine@onefine-virtual-machine:~/下载$ sudo mv pycharm-2018.3.3/ /opt/
[sudo] onefine 的密码:
onefine@onefine-virtual-machine:~/下载$ ls -l /opt
总用量 4
drwxr-xr-x 11 onefine onefine 4096 1月 14 08:31 pycharm-2018.3.3
onefine@onefine-virtual-machine:~/下载$ cd /opt
onefine@onefine-virtual-machine:/opt$ ls -l
总用量 4
drwxr-xr-x 11 onefine onefine 4096 1月 14 08:31 pycharm-2018.3.3
onefine@onefine-virtual-machine:/opt$
切换工作目录
onefine@onefine-virtual-machine:/opt$ cd pycharm-2018.3.3/bin/
onefine@onefine-virtual-machine:/opt/pycharm-2018.3.3/bin$ ls -l
总用量 7584
-rwxr-xr-x 1 onefine onefine 221 1月 10 00:44 format.sh
-rwxr-xr-x 1 onefine onefine 23072 1月 10 00:44 fsnotifier
-rwxr-xr-x 1 onefine onefine 29648 1月 10 00:44 fsnotifier64
-rwxr-xr-x 1 onefine onefine 26453 1月 10 00:44 fsnotifier-arm
-rw-r--r-- 1 onefine onefine 10911 1月 10 00:44 idea.properties
-rwxr-xr-x 1 onefine onefine 272 1月 10 00:44 inspect.sh
-rw-r--r-- 1 onefine onefine 39208 1月 10 00:44 libdbm64.so
-rw-r--r-- 1 onefine onefine 3654864 1月 10 00:44 libyjpagent-linux64.so
-rw-r--r-- 1 onefine onefine 3908380 1月 10 00:44 libyjpagent-linux.so
-rw-r--r-- 1 onefine onefine 2322 1月 10 00:24 log.xml
-rwxr-xr-x 1 onefine onefine 410 1月 10 00:44 printenv.py
-rw-r--r-- 1 onefine onefine 374 1月 10 00:44 pycharm64.vmoptions
-rw-r--r-- 1 onefine onefine 10281 1月 10 00:44 pycharm.png
-rwxr-xr-x 1 onefine onefine 6844 1月 10 00:44 pycharm.sh
-rw-r--r-- 1 onefine onefine 4249 1月 10 00:24 pycharm.svg
-rw-r--r-- 1 onefine onefine 382 1月 10 00:44 pycharm.vmoptions
-rwxr-xr-x 1 onefine onefine 808 1月 10 00:44 restart.py
onefine@onefine-virtual-machine:/opt/pycharm-2018.3.3/bin$
启动 PyCharm
onefine@onefine-virtual-machine:/opt/pycharm-2018.3.3/bin$ ./pycharm.sh
如果是初次安装,直接选择Do not import settings,接下来一路next: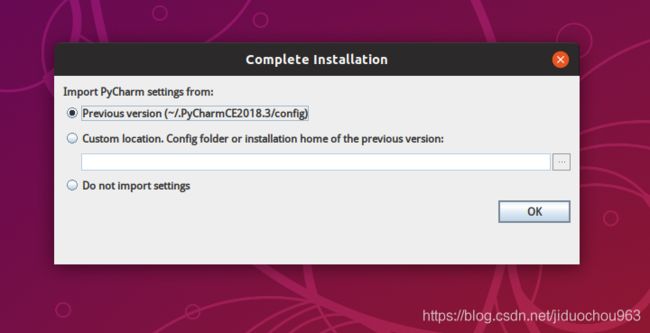
设置启动图标
启动PyCharm软件:
onefine@onefine-virtual-machine:/opt/pycharm-2018.3.3/bin$ ./pycharm.sh
在专业版中,选择菜单 Tools / Create Desktop Entry… 可以设置任务栏启动图标
* 注意:设置图标时,需要勾选 Create the entry for all users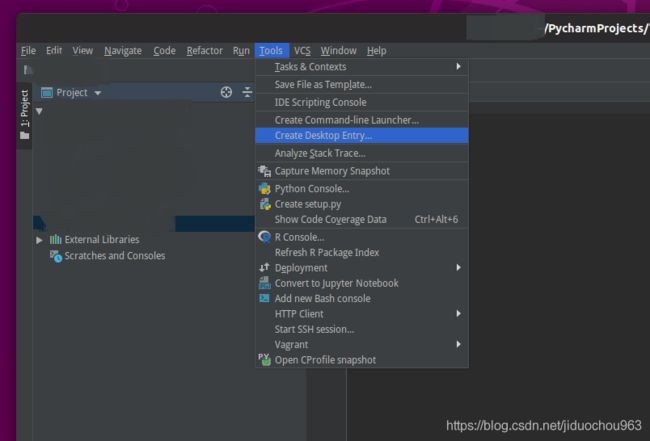
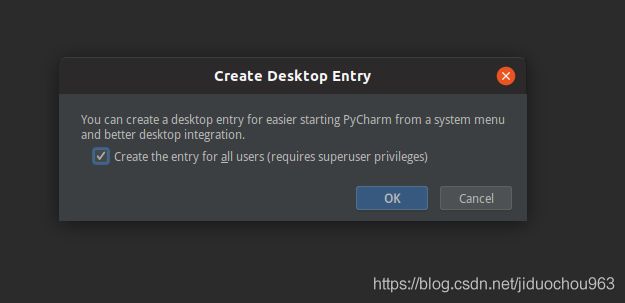
输入密码就创建成功。
设置快捷启动方式
onefine@onefine-virtual-machine:/opt/pycharm-2018.3.3/bin$ pwd
/opt/pycharm-2018.3.3/bin
onefine@onefine-virtual-machine:/opt/pycharm-2018.3.3/bin$ vim ~/.bashrc
在.bashrc文件中添加:
alias pycharm="bash /opt/pycharm-2018.3.3/bin/pycharm.sh"
pycharm是启动Pycharm的命令,这个可以任意指定,bash后面是pycharm的启动入口。
注意:编辑退出之后要重启终端或运行source ~/.bashrc让配置生效。
设置启动图标
- 编辑快捷方式文件
onefine@onefine-virtual-machine:/$ cd /usr/share/applications/
onefine@onefine-virtual-machine:/usr/share/applications$ gedit jetbrains-pycharm.desktop
- 按照以下内容修改文件内容,需要注意指定正确的
pycharm目录
[Desktop Entry]
Version=1.0
Type=Application
Name=PyCharm Professional Edition
Icon=/opt/pycharm-2018.3.3/bin/pycharm.svg
Exec="/opt/pycharm-2018.3.3/bin/pycharm.sh" %f
Comment=Python IDE for Professional Developers
Categories=Development;IDE;
Terminal=false
StartupWMClass=jetbrains-pycharm
卸载PyCharm
要卸载 PyCharm 只需要做以下两步工作:
- 删除解压缩目录
onefine@onefine-virtual-machine:~$ sudo rm -r /opt/pycharm-2018.3.3/
- 删除家目录下用于保存配置信息的隐藏目录
onefine@onefine-virtual-machine:~$ rm -r ~/.PyCharm2018.3/
在
ubuntu中,应用程序启动的快捷方式通常都保存在/usr/share/applications目录下
如果不再使用 PyCharm 还需要将/usr/share/applications/下的jetbrains-pycharm.desktop删掉