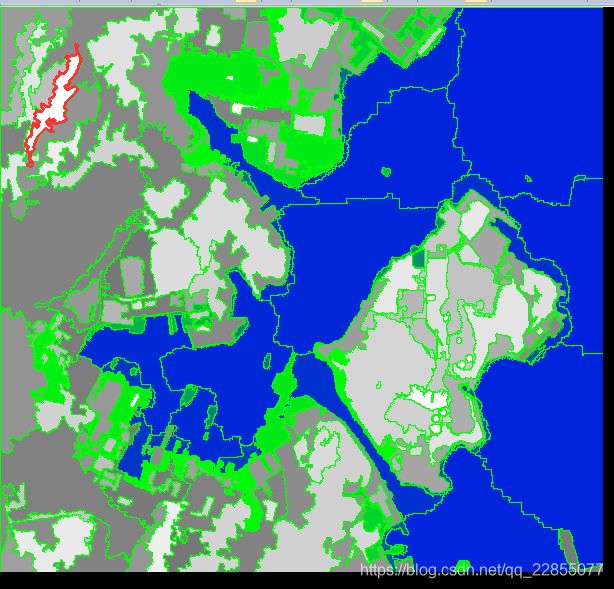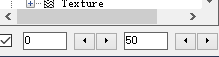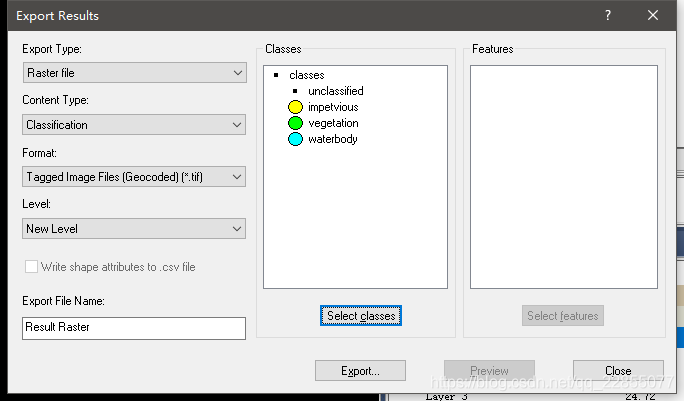ecgonition学习
【软件名称及版本】ecognition 9.02
【学习内容】:
工程的打开
影像的分割
特征视图与特征计算
文件的导出
1. 新建工程
view中改为开发者视图

点击"Create New Project",弹出如下图所示的界面,选择需要处理的遥感影像

选中影像后点击"OK",用户将能看到"Create Project"对话框,在该对话框中
"Project Name"使用英文名称命名工程,"Map"里能够看到当前打开的影像的坐标系
统、空间分辨率、影像大小等信息,“Map"下面显示的是影像波段的别名"Image
Layer Alias”、位置等信息,然后再往下"Thematic Layer Alias"用于插入一些辅助分
类的专题数据
选中"Layer1",然后双击就可以弹出"Layer Properties"对话框,用户可以更改
波段的名称,例如这里将"Layer1"修改为"Red",同理将其他三个波段名称也进行修
改

可以将整幅影像加载进来,也可以只处理一部分影像,这时需要点击"Subset
Selection,可以用鼠标对感兴趣的区域进行框选。
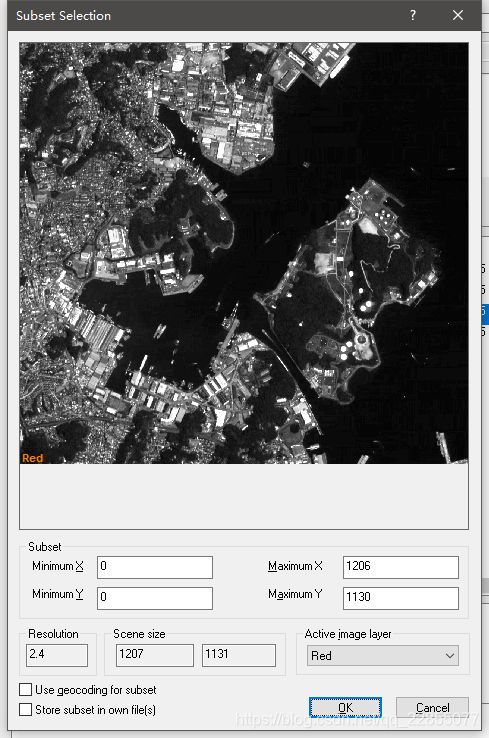
但是这里默认使用整图

建立好工程后,可以改变影像的显示方式,包括波段组合和影像缩放操作,如图所示为易康提供的影像显示的工具栏,红色边框选中的工具为编辑波段组合,该工具前面的四种工具是各种波段组合显示的快捷工具,例如第一个是单波段显示即灰度显示,第二个是按顺序给定三种波段组合显示效果,第三个是前一种波段组合显示效果,第四个是后一种波段组合显示效果。红色边框选中工具后面的图标就不再详述,分别是鼠标选择、鼠标漫游、鼠标缩放、缩小、放大、视图比例和全幅显示
![]()
点击红框选中的工具即为影像显示的波段组合编辑对话框,用户可以定义影像显示的方式和影像初始显示设置
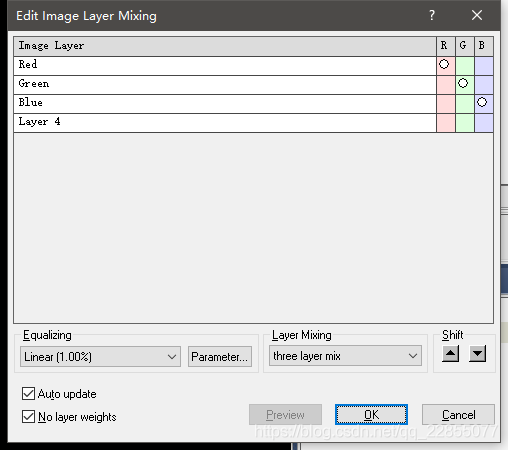
2. 影像分割
【实验目的】:通过实验进一步加深对面向对象分类思想的理解,掌握影像对象的
特征空间以及决策树分类,能够熟练使用 eCognition 软件构建影像对象的特征空间
以及图像解译。
【实验内容】:eCognition 软件构建特征空间及影像解译。
在主界面右边的"Process Tree"里,右键然后选择"Append New",在弹出的"Edit
Process"对话框里,如下图设置,然后点击"OK",在"Process Tree"里会
出现"Segmentation"这一条规则
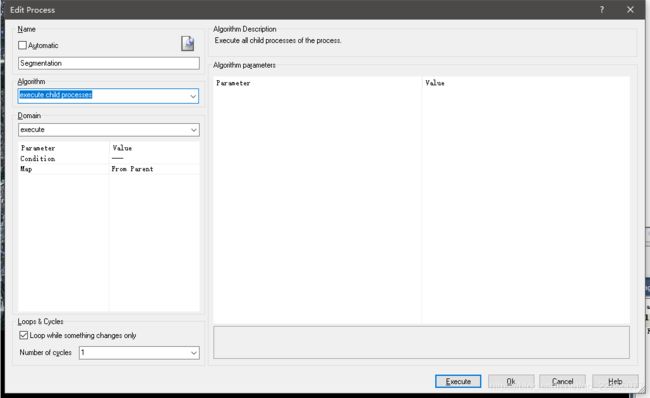
设置完process tree里会这样
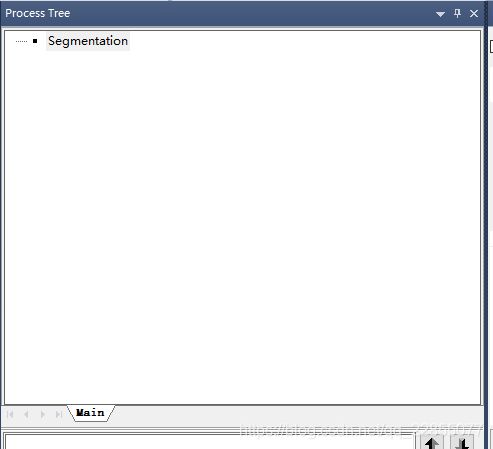
此时选中 Segmentation,右键选择"Insert Child",也会弹出"Edit Process"对话
框,此时可以添加具体的分割规则,在 “execute child processes” 下面找到
“Segmentation"算法里面的"multiresolution segmentation”,如图 2.3 所示,可以通过
不断地修改各种参数来获得不同的分割结果。此时,如果点击"OK",将不会执行
规则,而仅仅是在"Process Tree"添加了一条规则标签而已,因此需要点击"Execute"
来执行分割这条规则,此时"Process Tree"和主界面会发生变化
此时可以利用工具栏上的"Show or Hide Outline"来控制分割边界是否显示
此时建立的分割层的名称叫"New Level",如果要删除该分割层则可以点击工
具栏上的"Delete Level"

此时如果想改变分割边界显示的颜色,那么点击"View"菜单,选择"Display
Mode"下的"Edit Highlight Colors"

效果如下

此时可以利用多个视图来显示分割前后的影像,选择"Window"菜单下的
“Split”、“Split Horizonally”、"Split Vertically"这三种功能,来设置影像的显示方式。
关键参数1:【Scale parameter】-是一个抽象术语,没有明确的单位,它用来确定生成的影像对象所允许的最大异质度,值越大则生成的影像对象的尺寸越大,反之则越小。
关键参数2:【Image Layer weights】-用来设置参与分割的波段的权重,好处在于包含影像信息较多的波段或者对当前提取某一类专题信息用处较大的波段可以赋予较大的权重,而其他的无关紧要的波段可以不参与分割或者赋予较小的权重。
关键参数3:【Composition of homogeneity criterion】- 同质性用来表示最小异质性,同质性由两部分组成,即颜色(光谱)和形状,两者权重之和为1.0,而形状又由光滑度和紧致度来表示,两者权重之和也为1.0,因此颜色和形状可看作“相反值”,光弧度和紧致度也可以看作”相反值“。在实际的分割过程中,颜色和形状的比重通常设置为0.8-0.9/0.2-0.1,如果影像中地类的形状确实能够反映其特点,那么可以适当增加形状的比重,同时减少颜色的比重;平滑度考虑分割对象边缘的平滑程度,紧致度考虑分割对象整体的紧密程度。具体分割过程中,颜色和形状的对分割效果的影响,以及平滑度和紧致度对分割效果的影响,需要由我们自己去试验得到最佳的参数设置;但是这种分割的逐次试验,费时费力,也在一定程度上限制了分割流程(算法选择;参数设置)的普适性。
下图为修改 Scale parameter为100后的效果
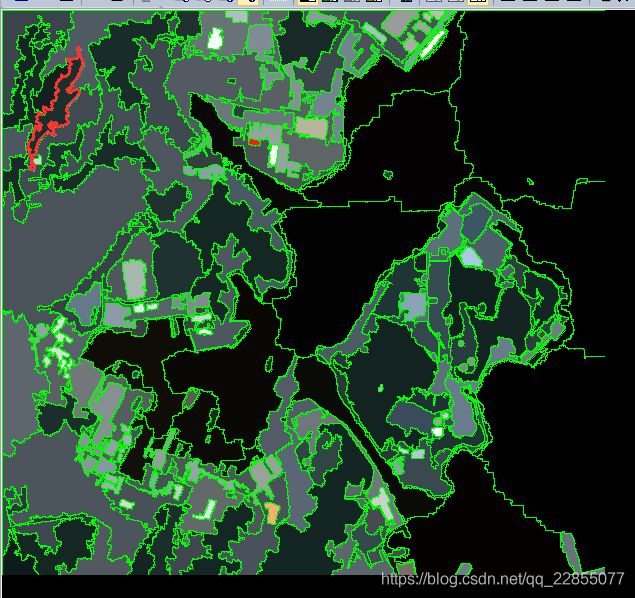
3. 特征视图与特征计算
易康的"Feature View"提供了大量的特征

双击之后取消选中"Show or Hide Outlines",那么主界面将会显示特征视图,如
图所示,白色的表示特征值较大的对象,黑色的表示特征值较小的对象。

任意选中一个对象,在工具栏的"Image Object Information"里显示该对象对应的特征信
息,这里显示的特征信息,可以通过在"Image Object Information"里右键选择"Select
Features to Display"来编辑
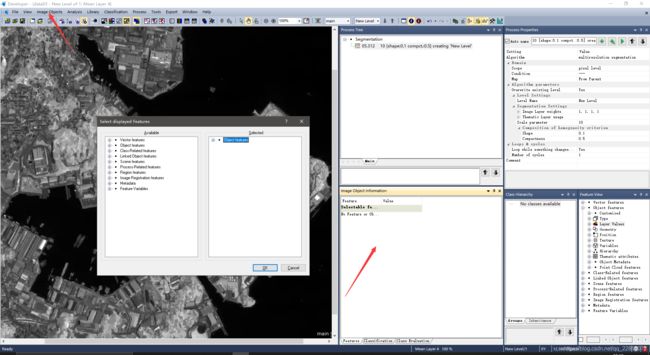

以上介绍的只是查询一个分割对象的特征信息,在分类的时候需要明确某一个类别的特征值的取值范围,这样才能够建立一条类别提取的规则。那么这时候就需要利用到"Feature View"中的查看范围特征值的功能,如图中下面的红色边框选中的区域。
判断完毕后,此时可以选中"Feature View"里最下面的特征范围,然后输入特
征的最小值(左)和最大值(右)
此时再从菜单"Window"里选择"Split Vertically",并将其中一个视图显示为37"View Layer";当然如果此时觉得特征范围需要修改,首先需要将两个视图恢复到一个视图显示,才能够修改右下角"Feature View"的阈值范围,效果为上图蓝色部分所示。
可以在"Feature View"里选择"Customized"的"Create new ‘Arithmetic Feature’",
弹出自定义特征编辑的对话框
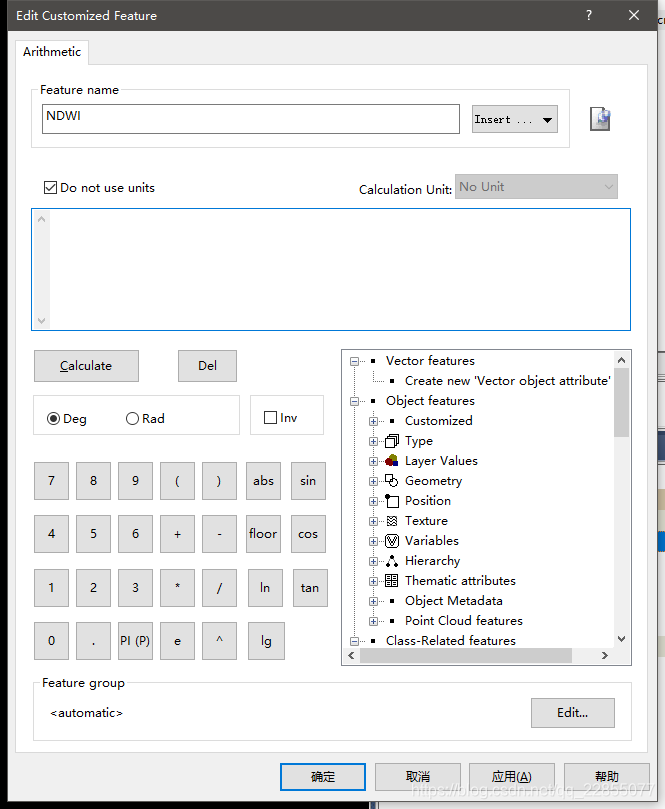
4. 分类
在分类之前首先要明确目标,即针对当前影像建立类别体系,在"Class Hierarchy"界面右键然后选择"Insert Class",在弹出的"Class Description"对话框里设置类别的名称和颜色,这里的类别名称使用英文

同理添加如下类别名称和颜色
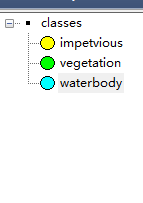
在"Process Tree"界面里添加一条规则,内容为"Classification",也可以理解
为父进程,但是它仅作为一个标签,和"Segmentation"类似。
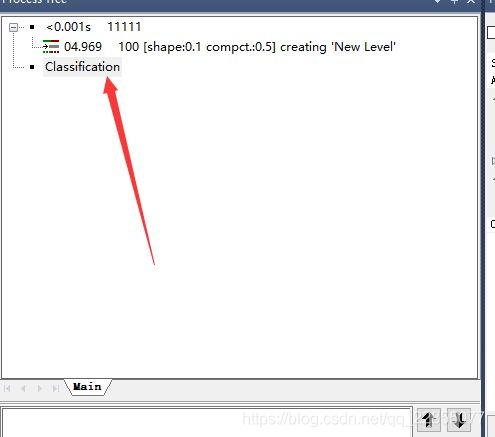
右键"Classification"选择"Insert Child",为 vegetation 类别建立提取规则,具体的参数设置界面如下图所示设置其余两个参数,一个是"Class filter",一个是"Thershold condition"
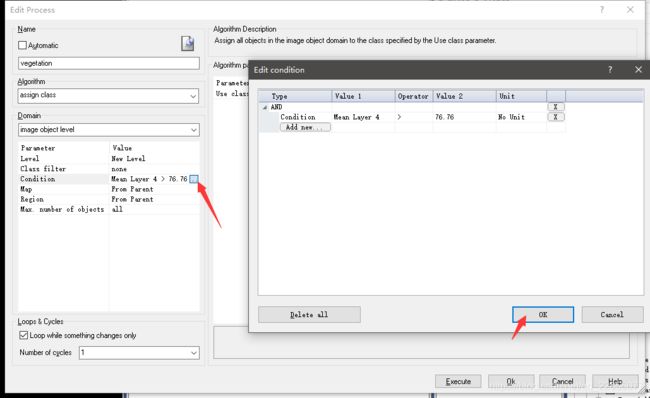
点击"Class filter"时弹出界面选择unclassified

excute后效果如图

其他类别也同上操作
如果对类别的提取效果不满意,那么可以选择"Classification"菜单的
“Class Hierarchy"的"Delete Classification”,弹出如下图的界面,可以选择删除全部
类别或者某些类别
4.文件的导出
将分类结果导出为矢量数据(shp)在 ArcGIS 中打开,具体的参数设置请参照下图,需要注意的是在输出的特征集里只有选择了类别名称这一特征,矢量数据的属性表里才会有对应的类别字段

这样导出的是shp文件
那么如何导出和ecognition一样的数据呢
在arcmap中打开后如图操作,再次导入之前输出的数据

计算完成后如下操作

待完成后,再如图操作设置

结果如下,因为偷懒只把植被分类出来了,如果都操作完的话,是和原图一样的
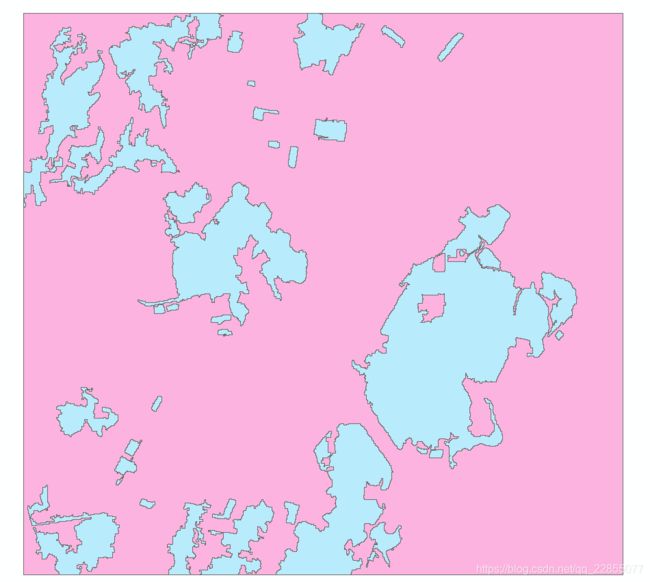
【鸣谢】:http://blog.sina.com.cn/s/blog_95f4ca670102v4wf.html 其常用分割方法值得一读
https://v.youku.com/v_show/id_XMTY2MTc0MTUzNg==.html最后Raster导出方式参考其视频