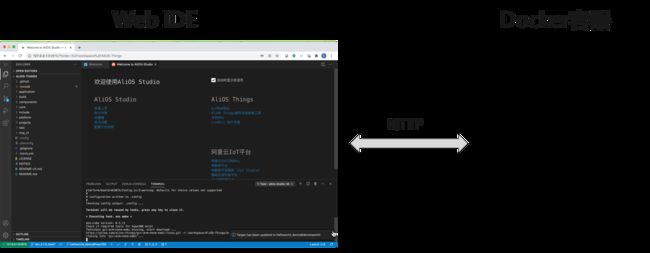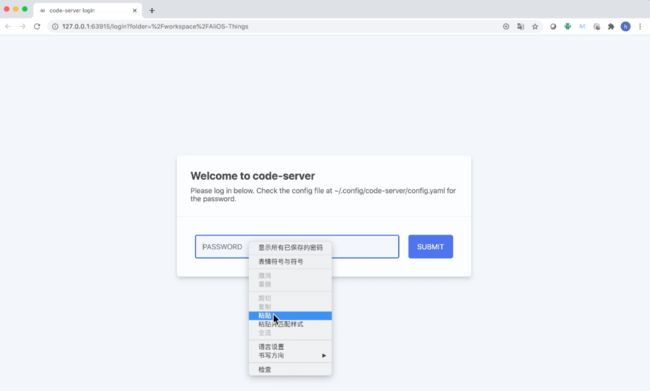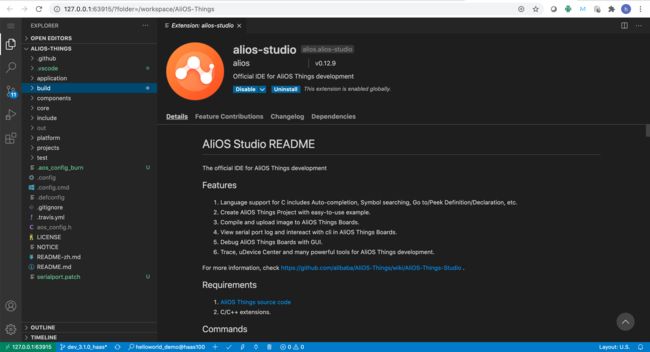一步搞定AliOS Things开发环境安装
![]()
1、前言
万事开头难~~而安装开发环境是学习一门新技术的开头。在安装开发环境的时候,你是否经常遇到这里缺个依赖,那里缺少配置,搞个大半天还没搞定。而老板已经站在背后虎视眈眈了:这么简单的事情还搞不定?!
为了解决安装开发环境中遇到的各种问题,AliOS Things开发环境的Docker版本诞生了。只需要一个”安装“命令,就可以帮助AliOS Things的开发者安装好开发环境。
2、开发环境介绍
本文所述的AliOS Things开发环境包含2部分:
- 在宿主机(即你正在使用的电脑)上运行的脚本,可以从gitee下载,详见下文的“下载一键安装工具”章节。目录结构如下所示:
dev_tool
├── dev_tool_linux.sh # 一键安装脚本,Ubuntu版本
├── dev_tool_osx.sh # 一键安装脚本,MacOS版本
├── dev_tool_win.bat # 一键安装脚本,Win10版本
├── README.md # 说明文档
├── pic # 说明文档中使用的图片
├── aos_burn_tool # aos烧录工具,目前仅支持haas100
└── utilities # 其它脚本和工具- Docker容器,由上述的一键安装脚本安装。容器安装启动后,用户可以使用宿主机上的浏览器以HTTP方式连接容器,查看Docker容器内的代码,也可以编辑、编译代码和烧录固件。安装好的Docker容器,包含以下内容:
├──ubuntu 20.04 #容器系统
├──sshd #远程连接服务工具
├──aos-cube #AliOS Things的集成开发工具
├──dev_3.1.0_haas #AliOS Things的dev_3.1.0_haas分支源代码
└──code-server #网页版的Visual Studio Code- 逻辑框图如下图所示。
3、安装
3.1、下载一键安装工具
- git代码下载
git clone https://gitee.com/alios-things/dev_tool.git - http方式下载
https://gitee.com/alios-things/dev_tool/repository/archive/master.zip
3.2、一键安装
进入dev_tool目录cd dev_tool,根据电脑的系统,执行相应的脚本:
MacOS: bash ./dev_tool_osx.sh -i
Ubuntu: bash ./dev_tool_linux.sh -i
Win10: .\dev_tool_win.bat -i
安装脚本将完成以下工作(整个安装过程大概需要5~30分钟,取决于系统配置和网速,安装过程中,需要用户输入):
- 安装Docker软件及其依赖的工具
- 下载包含AliOS Things开发工具的Docker镜像rtos:v0.1
- 使用rtos:v0.1创建一个Docker容器,并下载AliOS Things的dev_3.1.0_haas分支源代码至容器中的
/workspace/AliOS-Things目录 - 在Docker容器中安装code-server及AliOS Studio,作为AliOS Things开发的Web IDE
若安装失败,可再次执行该命令重新安装。
4、开发使用
4.1、登录code-server
一键安装成功后,将自动打开浏览器,进入到登录code-server页面。
密码获取方式
- 成功登录网页后,系统已自动复制密码到剪切板,只需要在密码框中点击鼠标右键,然后在菜单中选择“粘贴”,点击“SUBMIT”,登录server
- 在执行“一键安装”脚本的终端窗口,搜索关键字password,如下图所示
password:,复制密码
建议用户尽快修改密码。修改密码方式如下:
MacOS: bash ./dev_tool_osx.sh -p
Ubuntu: bash ./dev_tool_linux.sh -p
Win10: .\dev_tool_win.bat -p
4.2、配置和编译
登录成功之后,可以看到熟悉的Visual Studio Code页面和已经下载好的AliOS Things代码。
可以在这个页面里面配置APP和Board,然后编译代码。
4.3、烧录固件
- 点击下方状态栏中的⚡️标志,然后选择烧录用的串口,烧录固件。
在宿主机串口工具里面查看日志,并看到“Please reboot the board manually”的时候按板子上的复位键。
5、SSH连接
对于不习惯使用Web IDE的开发人员,也可以通过ssh方式连接docker,进入容器内部查看代码,编译代码,烧录固件。
- 使用命令
docker ps -a查看docker是否处于运行状态,如下图所示:
STATUS:运行状态,UP正常启动状态,其他状态表示容器运转不正常,参考“再次打开docker”章节中所述的方法重新打开
PORTS:端口映射状态,容器中22端口对应宿主机63914端口
![]()
- 使用SSH方式连接:
方式1:命令行ssh -p ,其中port为宿主机端口号,如下图所示
方式2:vscode+ssh remote插件,若已经在宿主机(即用户正在使用的电脑)上安装了vscode和ssh remote插件,请修改~/.ssh/config文件中,增加如下4行,配置完成后,通过ssh code-server登录容器。
Host code-server
User root
HostName 127.0.0.1
Port 63914 #请根据docker ps命令查找22对应的端口号填写
6、再次打开docker
安装成功后,docker容器将在后台运行。如果下次重新开机后,可使用-s参数,运行安装脚本,重新打开docker。
MacOS: bash ./dev_tool_osx.sh -s
Ubuntu: bash ./dev_tool_linux.sh -s
Win10: .\dev_tool_win.bat -s
7、删除docker镜像
删除AliOS Things的docker镜像rtos:v0.1及其相应的容器,请执行如下命令
MacOS: bash ./dev_tool_osx.sh -r
Ubuntu: bash ./dev_tool_linux.sh -r
Win10: .\dev_tool_win.bat -r
8、卸载docker工具
MacOS: bash ./dev_tool_osx.sh -u
Ubuntu: bash ./dev_tool_linux.sh -u
Win10: .\dev_tool_win.bat -u
注意:该命令将删除宿主机上所有docker镜像,请谨慎使用。
9、 详细安装视频
Windows版本:安装视频链接
Linux版本:安装视频链接
MacOS版本:安装视频链接
如需更多技术支持,可加入钉钉开发者群,或者关注微信公众号
更多技术与解决方案介绍,请访问阿里云AIoT首页https://iot.aliyun.com/