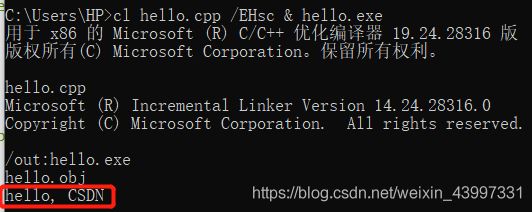在Windows命令行中使用cl.exe——如何设置环境变量
文章目录
- 一、为何要做
- 二、如何去做
-
- 1. 让系统找到cl.exe
- 2. 让系统找到需要的头文件和库
- 3. 找到剩下的文件(Windows Kits)
- 三、测试一下
- 四、我的总结
一、为何要做
Microsoft Visual Studio固然强大,不过运行起来十分占用内存,而且代码无论长短,都需要先创建项目。如果只是想要运行随手写的几行代码,是否过于笨重呢?
我的VS版本为Microsoft Visual Studio 2019 Professional,本身已经提供了Developer Command Prompt for VS 2019这一工具来操作cl.exe,不过每次启动有些麻烦,这一工具能否像gcc那样,可以直接在命令行运行呢?答案当然是肯定的。本文将介绍cl.exe的环境变量设置,开启轻量级使用Visual Studio的方式。
二、如何去做
1. 让系统找到cl.exe
环境变量包含了一个应用程序所将使用到的信息,当一个可执行文件被添加到PATH环境变量中后,系统将可以直接运行该文件,而不必到相应的文件夹下。
我们首先需要了解cl.exe所在的位置,这里以32位win10为例,假设你的VS所在目录为%VS%,那么cl.exe所在位置为:%VS%\Microsoft Visual Studio\2019\Professional\VC\Tools\MSVC\14.24.28314\bin\Hostx86\x86。对于我的电脑,%VS%为F:\。
打开此电脑,右键点击属性,然后点击左侧的高级系统设置,再点击环境变量,我们这里在用户变量中添加即可。
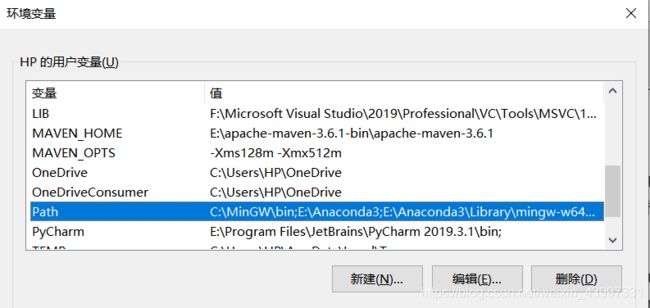
找到Path,双击然后在末尾添加你电脑中cl.exe对应的路径。
到这里测试一下,按Windows + R的组合键,然后输入cmd命令,打开控制台,输入cl,如果出现下图说明以上配置成功。
2. 让系统找到需要的头文件和库
到这里可以写个程序测试一下,发现连iostream都找不到,这提醒我们编译器还没有找到对应的头文件和库。如果不想每次手动链接,请继续阅读。
仍然是环境变量的那个界面,这次我们需要点击新建。

在变量名处填:LIB
在变量值处填:(F:\换成你的电脑上VS所在目录即可)
F:\Microsoft Visual Studio\2019\Professional\VC\Tools\MSVC\14.24.28314\lib\x86;
再次点击新建,在变量名处填:INCLUDE
在变量值处填:
F:\Microsoft Visual Studio\2019\Professional\VC\Tools\MSVC\14.24.28314\include;
做完这一切后,请点击确定,让系统配置生效。这时编译器可以找到iostream等基本的头文件,但因为缺少一些库还是不能运行。
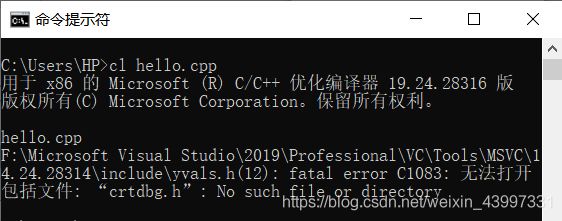
3. 找到剩下的文件(Windows Kits)
对于我这个版本的VS,经过查阅资料,库和头文件并不全位于上述路径,其他的文件位于与Microsoft Visual Studio同目录的Windows Kits下。
为了验证该结论,我们可以在其中查找上面缺少的crtdbg.h文件,发现位于Windows Kits/10/Include路径下。

那么接下来,我们就添加完全下面所有的路径吧!
在刚刚创建的环境变量LIB中编辑文本,添加以下路径:
F:\Windows Kits\10\Lib\10.0.18362.0\ucrt\x86;F:\Windows Kits\10\Lib\10.0.18362.0\um\x86;F:\Windows Kits\10\Lib\10.0.18362.0\ucrt_enclave\x86;
在刚刚创建的环境变量INCLUDE中编辑文本,添加以下路径:
F:\Windows Kits\10\Include\10.0.18362.0\ucrt;F:\Windows Kits\10\Include\10.0.18362.0\um;F:\Windows Kits\10\Include\10.0.18362.0\cppwinrt;F:\Windows Kits\10\Include\10.0.18362.0\shared;F:\Windows Kits\10\Include\10.0.18362.0\winrt;
然后点击确定,让环境变量生效。
三、测试一下
C++代码如下:
#include 执行命令如下:
cl hello.cpp /EHsc & hello.exe四、我的总结
计算机有时很烦,但只要敢于动手,敢于尝试,多查资料,把任务分解一步一步慢慢来,还是可以尝到成功的喜悦的。
(初来乍到,文章如果有写的不对或不清楚的地方还请大家多提建议,喜欢的话可以点赞或关注 (*^▽^*))