Silverlight C# 游戏开发:L4 模型组和简单的动画
前面我们已经完成了基本模型和自定义模型导入,你会发现每次都通过代码来添加一堆模型确实很麻烦,在Balder中可以使用Geometry做模型组,将各种各样的模型添加到其中,这次我们简单的一起来研究一下模型组,加上一个小小的动画,如果这篇你看明白了,那么就可以使用这个引擎开发出一个简单的游戏,期待你的成果。
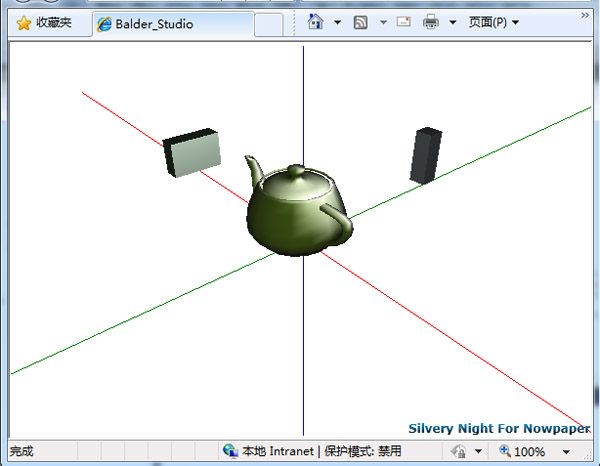
最先我们还是从新建一个控件开始,请建立一个控件打开其中的.cs文件,增加代码变成下面的样子,
{
InitializeComponent();
// L1
Game game = new Game() { Width = 600 , Height = 400 };
game.Camera = new Camera();
game.Camera.Position = new Coordinate( 100 , 120 , 150 );
game.Camera.Target = new Coordinate( 0 , 0 , 0 );
game.Children.Add( new OmniLight() { Position = new Coordinate( 0 , 0 , 0 ) });
// L3
Game_Axis axis_x = new Game_Axis( new Vertex( - 300 , 0 , 0 ), new Vertex( 300 , 0 , 0 ), Colors.Red);
Game_Axis axis_y = new Game_Axis( new Vertex( 0 , - 300 , 0 ), new Vertex( 0 , 300 , 0 ), Colors.Blue);
Game_Axis axis_z = new Game_Axis( new Vertex( 0 , 0 , - 300 ), new Vertex( 0 , 0 , 300 ), Colors.Green);
// L4
Balder.Objects.Geometries.Geometry group = new Balder.Objects.Geometries.Geometry() { Name = " MeshGroup " };
group.InteractionEnabled = true ;
group.Children.Add(axis_x);
group.Children.Add(axis_y);
group.Children.Add(axis_z);
// L2
Mesh Teapot = new Mesh();
Teapot.Position = new Coordinate( 0 , 0 , 0 );
Teapot.AssetName = new Uri( " /Balder_Studio;component/Res/teapot.ase " , UriKind.Relative);
// L4
group.Children.Add(Teapot);
group.Children.Add( new Box() { Dimension = new Coordinate( 10 , 20 , 30 ), Position = new Coordinate( 100 , 10 , 0 ), Name = " MyBox " });
group.Children.Add( new Box() { Dimension = new Coordinate( 10 , 30 , 10 ), Position = new Coordinate( 10 , 10 , - 100 ) });
game.Children.Add(group);
LayoutRoot.Children.Add(game);
}
好了,运行一下看看,你会见到一个茶壶,一个简单的坐标(坐标轴这个类在Lesson03中请查看相关信息),外加两块砖头(Box)就如同文章开始的一样,关于模型添加到group当中的那段代码完全可以改造成下面的样子,为了简单理解,就不做太多的变化了。
{
// you code
}
上面的内容主要是介绍如何编组,其实它和一个Children集合没什么区别,如果你理解Silverlight的容器机制,那么就很容易搞明白。
下面来写一个动画,我们需要一个计时器来模拟一个小型的循环,代码如下:
_dispatchertimer.Tick += new EventHandler(_dispatchertimer_Tick);
_dispatchertimer.Interval = TimeSpan.FromMilliseconds( 30 );
如果你发现一些小错误,可能是需要using System.Windows.Threading,最后写一段代码在Lesson04类当中:
Balder.Objects.Geometries.Geometry _meshgroup = null ;
Balder.Objects.Geometries.Box _box = null ;
// 旋转角度计数
float angle = 0 ;
float speed = 2 ;
void _dispatchertimer_Tick( object sender, EventArgs e)
{
if (_meshgroup == null )
_meshgroup = this .FindName( " MeshGroup " ) as Balder.Objects.Geometries.Geometry;
if (_box == null )
_box = this .FindName( " MyBox " ) as Balder.Objects.Geometries.Box;
_meshgroup.World = Balder.Math.Matrix.CreateRotationY(angle ++ );
_box.Position.Y += speed;
if (_box.Position.Y >= 50 || _box.Position.Y <= 0 )
speed = - speed;
}
这段代码中,angle的角度在不停的增加,创建Y轴的旋转后的世界坐标系矩阵赋值给模型组,达到整个模型组在旋转目的,而Box则遵循一个Y轴上下移动的逻辑,这是最简单的方式,相信理解起来并不困难:),关于FindName方法一般用的不是很频繁,主要是为了避免前面和后面的代码的阅读误解,使之有连贯性。
那么最后我们运行一下看看效果吧:
如果你仍未看懂,可以下载代码研究,3D方面的计算才刚刚开始,而下一步,我们说说摄像机和灯光:)
源代码下载地址:点击这里下载工程
工程中如果缺少Balder.dll请在这里快速下载:SL4_Balder.rar
推荐Silverlight游戏开发博客:深蓝色右手