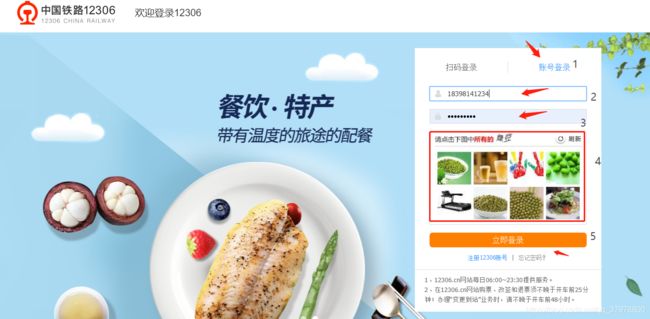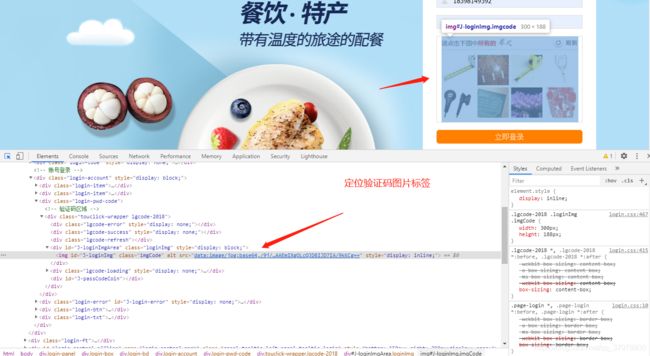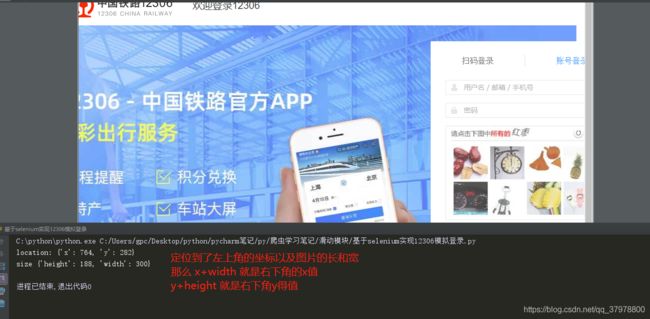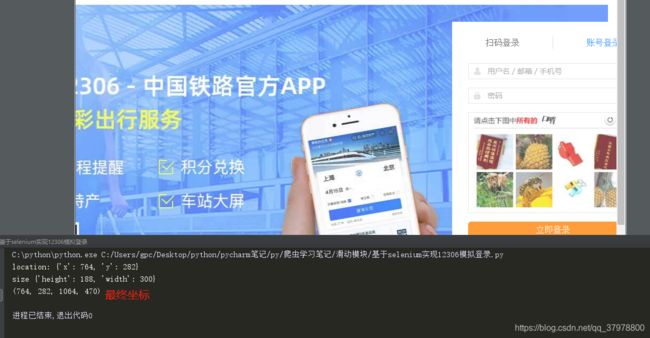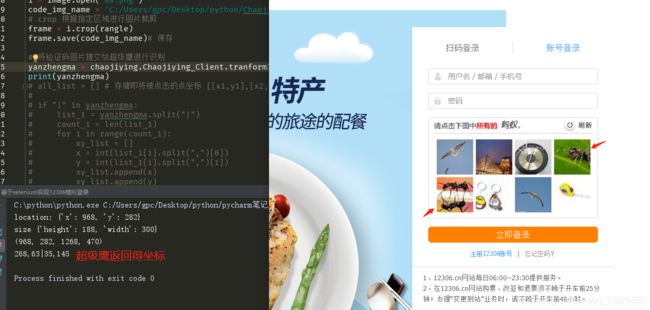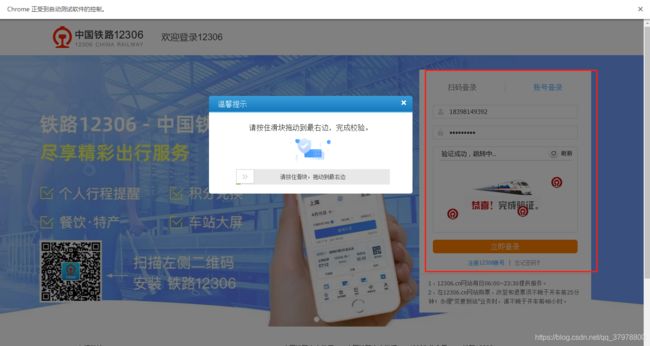12-基于selenium实现12306模拟登录,及京东登录滑动缺口验证模拟登录
流程分析:
- 使用selenium打开登录页面
- 对当前selenium打开的这张页面进行截图
- 对当前图片的局部区域(验证码图片区域)进行截图
- 这样验证码图片和模拟登录进行所显示的图片一一对应(如果我们对图片发起请求每次请求都不一样无法准确定位及点击)
- 使用超级鹰识别验证码图片(坐标)
对当前selenium打开的这张页面进行截图
# -*- coding: utf-8 -*-
from selenium import webdriver
import time
from PIL import Image
from Chaojiying_Python import chaojiying
from selenium.webdriver import ActionChains
bro = webdriver.Chrome()
url = "https://kyfw.12306.cn/otn/resources/login.html"
bro.get(url)
bro.implicitly_wait(5) #静默等待最大5秒,保证页面加载完毕
time.sleep(1)
bro.find_element_by_xpath("/html/body/div[2]/div[2]/ul/li[2]/a").click()
bro.save_screenshot('aa.png')# save_screenshot 将当前页面进行截图保存
# 确定验证码图片对应的左上角和右下角坐标(裁剪的区域就确定了)
code_img_ele = bro.find_element_by_xpath('//*[@id="J-loginImg"]')
location = code_img_ele.location # 验证码图片左上角的坐标 x,y
print("location:",location)
size = code_img_ele.size # 验证码标签对应的长和宽
print("size",size)
定位验证码图片左上角及右下角得坐标
# -*- coding: utf-8 -*-
from selenium import webdriver
import time
from PIL import Image
from Chaojiying_Python import chaojiying
from selenium.webdriver import ActionChains
bro = webdriver.Chrome()
url = "https://kyfw.12306.cn/otn/resources/login.html"
bro.get(url)
bro.implicitly_wait(5) #静默等待最大5秒,保证页面加载完毕
time.sleep(1)
bro.find_element_by_xpath("/html/body/div[2]/div[2]/ul/li[2]/a").click()
bro.save_screenshot('aa.png')# save_screenshot 将当前页面进行截图保存
# 确定验证码图片对应的左上角和右下角坐标(裁剪的区域就确定了)
code_img_ele = bro.find_element_by_xpath('//*[@id="J-loginImg"]')
location = code_img_ele.location # 验证码图片左上角的坐标 x,y
print("location:",location)
size = code_img_ele.size # 验证码标签对应的长和宽
print("size",size)
# # 左下角和右下角坐标
rangle = (int(location["x"]),int(location["y"]),int(location["x"] + size["width"]),int(location["y"] + size["height"]))
print(rangle)
根据坐标区域进行裁剪
# -*- coding: utf-8 -*-
from selenium import webdriver
import time
from PIL import Image
from Chaojiying_Python import chaojiying
from selenium.webdriver import ActionChains
bro = webdriver.Chrome()
url = "https://kyfw.12306.cn/otn/resources/login.html"
bro.get(url)
bro.implicitly_wait(5) #静默等待最大5秒,保证页面加载完毕
time.sleep(1)
bro.find_element_by_xpath("/html/body/div[2]/div[2]/ul/li[2]/a").click()
bro.save_screenshot('aa.png')# save_screenshot 将当前页面进行截图保存
# 确定验证码图片对应的左上角和右下角坐标(裁剪的区域就确定了)
code_img_ele = bro.find_element_by_xpath('//*[@id="J-loginImg"]')
location = code_img_ele.location # 验证码图片左上角的坐标 x,y
print("location:",location)
size = code_img_ele.size # 验证码标签对应的长和宽
print("size",size)
# # 左下角和右下角坐标
rangle = (int(location["x"]),int(location["y"]),int(location["x"] + size["width"]),int(location["y"] + size["height"]))
print(rangle)
# 至此验证码图片的区域我们就确定下来了
i = Image.open("aa.png")
code_img_name = 'C:/Users/gpc/Desktop/python/Chaojiying_Python/12306.png'
# crop 根据指定区域进行图片裁剪
frame = i.crop(rangle)
frame.save(code_img_name)# 保存
将验证码图片提交给超级鹰
超级鹰的使用方法可参考: 07-爬虫验证码破解实战
# -*- coding: utf-8 -*-
from selenium import webdriver
import time
from PIL import Image
from Chaojiying_Python import chaojiying
from selenium.webdriver import ActionChains
bro = webdriver.Chrome()
url = "https://kyfw.12306.cn/otn/resources/login.html"
bro.get(url)
bro.implicitly_wait(5) #静默等待最大5秒,保证页面加载完毕
bro.maximize_window() # 窗口最大化
time.sleep(1)
bro.find_element_by_xpath("/html/body/div[2]/div[2]/ul/li[2]/a").click()
bro.save_screenshot('aa.png')# save_screenshot 将当前页面进行截图保存
# 确定验证码图片对应的左上角和右下角坐标(裁剪的区域就确定了)
code_img_ele = bro.find_element_by_xpath('//*[@id="J-loginImg"]')
location = code_img_ele.location # 验证码图片左上角的坐标 x,y
print("location:",location)
size = code_img_ele.size # 验证码标签对应的长和宽
print("size",size)
# # 左下角和右下角坐标
rangle = (int(location["x"]),int(location["y"]),int(location["x"] + size["width"]),int(location["y"] + size["height"]))
print(rangle)
# 至此验证码图片的区域我们就确定下来了
i = Image.open("aa.png")
code_img_name = 'C:/Users/gpc/Desktop/python/Chaojiying_Python/12306.png'
# crop 根据指定区域进行图片裁剪
frame = i.crop(rangle)
frame.save(code_img_name)# 保存
# 将验证码图片提交给超级鹰进行识别
yanzhengma = chaojiying.Chaojiying_Client.tranformImgCode()
print(yanzhengma)
点击验证码并登录账号
# -*- coding: utf-8 -*-
from selenium import webdriver
import time
from PIL import Image
from Chaojiying_Python import chaojiying
from selenium.webdriver import ActionChains
bro = webdriver.Chrome()
url = "https://kyfw.12306.cn/otn/resources/login.html"
bro.get(url)
bro.implicitly_wait(5) #静默等待最大5秒,保证页面加载完毕
bro.maximize_window() # 窗口最大化
time.sleep(1)
bro.find_element_by_xpath("/html/body/div[2]/div[2]/ul/li[2]/a").click()
bro.save_screenshot('aa.png')# save_screenshot 将当前页面进行截图保存
# 确定验证码图片对应的左上角和右下角坐标(裁剪的区域就确定了)
code_img_ele = bro.find_element_by_xpath('//*[@id="J-loginImg"]')
location = code_img_ele.location # 验证码图片左上角的坐标 x,y
print("验证码图片左上角坐标:",location)
size = code_img_ele.size # 验证码标签对应的高和宽
print("验证码图片的高和宽:",size)
# # 左上角和右下角坐标
rangle = (int(location["x"]),int(location["y"]),int(location["x"] + size["width"]),int(location["y"] + size["height"]))
print("验证码图片左上角和右下角坐标:",rangle)
# 至此验证码图片的区域我们就确定下来了
i = Image.open("aa.png")
code_img_name = 'C:/Users/gpc/Desktop/python/Chaojiying_Python/12306.png'
# crop 根据指定区域进行图片裁剪
frame = i.crop(rangle)
frame.save(code_img_name)# 保存
# 将验证码图片提交给超级鹰进行识别
yanzhengma = chaojiying.Chaojiying_Client.tranformImgCode()
print("超级鹰识别出来的待点击的坐标值:",yanzhengma)
all_list = [] # 存储即将被点击的点坐标 [[x1,y1],[x2,y2]]
if "|" in yanzhengma:
list_1 = yanzhengma.split("|")
count_1 = len(list_1)
for i in range(count_1):
xy_list = []
x = int(list_1[i].split(",")[0])
y = int(list_1[i].split(",")[1])
xy_list.append(x)
xy_list.append(y)
all_list.append(xy_list)
else:
x = int(yanzhengma.split(",")[0])
y = int(yanzhengma.split(",")[1])
xy_list = []
xy_list.append(x)
xy_list.append(y)
all_list.append(xy_list)
print(all_list)
# 遍历位置列表,使用动作链对每一个列表元素对应的x,y指定的位置进行点击操作
for l in all_list:
x = l[0]
y = l[1]
ActionChains(bro).move_to_element_with_offset(code_img_ele,x,y).click().perform()#动作链
time.sleep(0.5)
# 输入用户名密码
bro.find_element_by_id('J-userName').send_keys('18398141111')
time.sleep(1)
bro.find_element_by_id('J-password').send_keys('11111')
time.sleep(1)
bro.find_element_by_id('J-login').click()
#bro.quit()#退出
滑动模块破解
加入动作链滑动代码如下
# -*- coding: utf-8 -*-
from selenium import webdriver
import time
from PIL import Image
from Chaojiying_Python import chaojiying
from selenium.webdriver import ActionChains
bro = webdriver.Chrome()
url = "https://kyfw.12306.cn/otn/resources/login.html"
bro.get(url)
bro.implicitly_wait(5) #静默等待最大5秒,保证页面加载完毕
bro.maximize_window() # 窗口最大化
time.sleep(1)
bro.find_element_by_xpath("/html/body/div[2]/div[2]/ul/li[2]/a").click()
bro.save_screenshot('aa.png')# save_screenshot 将当前页面进行截图保存
# 确定验证码图片对应的左上角和右下角坐标(裁剪的区域就确定了)
code_img_ele = bro.find_element_by_xpath('//*[@id="J-loginImg"]')
location = code_img_ele.location # 验证码图片左上角的坐标 x,y
print("验证码图片左上角坐标:",location)
size = code_img_ele.size # 验证码标签对应的高和宽
print("验证码图片的高和宽:",size)
# # 左上角和右下角坐标
rangle = (int(location["x"]),int(location["y"]),int(location["x"] + size["width"]),int(location["y"] + size["height"]))
print("验证码图片左上角和右下角坐标:",rangle)
# 至此验证码图片的区域我们就确定下来了
i = Image.open("aa.png")
code_img_name = 'C:/Users/gpc/Desktop/python/Chaojiying_Python/12306.png'
# crop 根据指定区域进行图片裁剪
frame = i.crop(rangle)
frame.save(code_img_name)# 保存
# 将验证码图片提交给超级鹰进行识别
yanzhengma = chaojiying.Chaojiying_Client.tranformImgCode()
print("超级鹰识别出来的待点击的坐标值:",yanzhengma)
all_list = [] # 存储即将被点击的点坐标 [[x1,y1],[x2,y2]]
if "|" in yanzhengma:
list_1 = yanzhengma.split("|")
count_1 = len(list_1)
for i in range(count_1):
xy_list = []
x = int(list_1[i].split(",")[0])
y = int(list_1[i].split(",")[1])
xy_list.append(x)
xy_list.append(y)
all_list.append(xy_list)
else:
x = int(yanzhengma.split(",")[0])
y = int(yanzhengma.split(",")[1])
xy_list = []
xy_list.append(x)
xy_list.append(y)
all_list.append(xy_list)
print("被点击的坐标位置:",all_list)
# 遍历位置列表,使用动作链对每一个列表元素对应的x,y指定的位置进行点击操作
for l in all_list:
x = l[0]
y = l[1]
ActionChains(bro).move_to_element_with_offset(code_img_ele,x,y).click().perform()#动作链
time.sleep(0.5)
# 输入用户名密码
bro.find_element_by_id('J-userName').send_keys('18398141111')
time.sleep(1)
bro.find_element_by_id('J-password').send_keys('11111')
time.sleep(1)
bro.find_element_by_id('J-login').click()
# 加入动作链
div_tag = bro.find_element_by_xpath('//*[@id="nc_1_wrapper"]')
# 对div_tag进行滑动操作
action = ActionChains(bro) #实例化一个动作对象
action.click_and_hold(div_tag) # 点击且长按不放
for i in range(6):
# perform 让动作链立即执行
action.move_by_offset(20,0).perform() #偏移x20像素,y0像素
time.sleep(0.1)
action.release()
#bro.quit()#退出
京东缺口滑动验证码
# -*- coding: utf-8 -*-
from collections import Counter
from PIL import Image
from selenium import webdriver
import time
from selenium.webdriver.common.action_chains import ActionChains
class JDlogin():
def __init__(self):#定义函数,链接登录页面
self.driver = driver = webdriver.Chrome()#启动调试工具
self.driver.get('https://passport.jd.com/new/login.aspx')#获取JD登陆页面
self.driver.implicitly_wait(5) # 静默等待最大5秒,保证页面加载完毕
time.sleep(2)
def get_picture(self):#获取图片
#通过xpath寻找按键点击“账户登陆”
self.driver.find_element_by_xpath('.//div[@class="login-tab login-tab-r"]/a').click()
time.sleep(1)
#定位账号输入框
self.driver.find_element_by_xpath('.//input[@id="loginname"]').send_keys('账号')
time.sleep(1)
#定位密码输入框
self.driver.find_element_by_xpath('.//input[@id="nloginpwd"]').send_keys('密码')
time.sleep(1)
#定位登陆按钮,并点击,此时会展示出验证码图片
self.driver.find_element_by_xpath('.//div[@class="login-btn"]/a').click()
time.sleep(1)
#通过修改JS隐藏滑块并截屏获取验证码图片,保存至当前目录,名为slice.png(双层图也是这么干,不过ClassName与xpath需要改动)
js = 'document.getElementsByClassName("JDJRV-smallimg")[0].style.display="none"'
self.driver.execute_script(js)
slice_path = './slice.png'
self.driver.find_element_by_xpath('.//div[@class="JDJRV-bigimg"]').screenshot(slice_path)
time.sleep(1)
#停止1秒后恢复JS改动,回到页面最初状态(双层图亦然)
js = 'document.getElementsByClassName("JDJRV-smallimg")[0].style.display="block"'
self.driver.execute_script(js)
#将获得的验证码图片进行处理(灰度化、二值化、降噪)
#双层图可以直接进行两张图片的比较,而单层图则需要处理之后进行自身比较,本案例为单层图事例
def shape(self, w, h, image): # 二值化,将所有的点位,全部换成0或255
tem = 0
for x in range(w):
for y in range(h):
tem += image.getpixel((x, y))
pixel_ave = tem / w / h * 0.7
for x in range(w):
for y in range(h):
p = image.getpixel((x, y))
if p < pixel_ave:
image.putpixel((x, y), 0)
else:
image.putpixel((x, y), 255)
return image
def reducenoise(self, image):#降噪处理
w, h = image.size
for x in range(0, 40): # 处理最左边
for y in range(h):
image2 = image.putpixel((x, y), 255)
return image
def make_picture(self): # 处理图片,灰度化与二值化、降噪
im = Image.open('slice.png')
im2 = im.convert("L")
w, h = im2.size
im3 = self.shape(w, h, im2)
im4 = self.reducenoise(im3)
return im3
#计算验证图片左边边界到缺口左边边界的距离(即滑块拖动距离)
def get_juli(self, image): # 计算距离
w, h = image.size
ls = []
for i in range(31, w - 31):#图片最左边放置滑块,缺口坐标x不可能小于31
for j in range(10, h):
if image.getpixel((i, j)) < 100:
count = 0
for k in range(i, i + 31):
if image.getpixel((k, j)) < 100:
count += 1
else:
break
if count > 27: ls.append(i)
return Counter(ls).most_common(1)[0][0]
#设计拖动轨迹
def get_track(self, distance): # 设计拖动轨迹
ls = [1]
while 1:
i = ls[-1] * 2
ls.append(i)
if sum(ls) > distance * 0.7:
break
ls.append(int(distance - sum(ls)))
return ls
#通过selenium执行拖动滑块的指令,实现验证登陆
def drog_btn(self, track): # 拖动滑块
#定位滑块
ele = self.driver.find_element_by_xpath('.//div[@class="JDJRV-slide-inner JDJRV-slide-btn"]')
#设计拖动动作链(点击且不放)
ActionChains(self.driver).click_and_hold(ele).perform()
#根据设计的轨迹,实现滑块拖动
for i in track:
ActionChains(self.driver).move_by_offset(i, 0).perform()#鼠标从当前位置移动到某个坐标
#睡眠0.25秒,伪装成人的等一下松开鼠标的操作
time.sleep(0.25)
#释放滑块,类似于松开鼠标
ActionChains(self.driver).release().perform()
time.sleep(2)
def check(self):#再次尝试
self.get_picture()
image = self.make_picture()
distance = self.get_juli(image)
track = self.get_track(distance)
self.drog_btn(track)
if __name__ == '__main__':
login = JDlogin()
login.get_picture()
image = login.make_picture()
distance = login.get_juli(image)
track = login.get_track(distance)
login.drog_btn(track)
time_int = 0
while time_int < 5:
input("是否需要再次尝试")
login.driver.refresh()
login.check()
time_int += 1
ActionChains动作链方法列表
click(on_element=None) ——单击鼠标左键
click_and_hold(on_element=None) ——点击鼠标左键,不松开
context_click(on_element=None) ——点击鼠标右键
double_click(on_element=None) ——双击鼠标左键
drag_and_drop(source, target) ——拖拽到某个元素然后松开
drag_and_drop_by_offset(source, xoffset, yoffset) ——拖拽到某个坐标然后松开
key_down(value, element=None) ——按下某个键盘上的键
key_up(value, element=None) ——松开某个键
move_by_offset(xoffset, yoffset) ——鼠标从当前位置移动到某个坐标
move_to_element(to_element) ——鼠标移动到某个元素
move_to_element_with_offset(to_element, xoffset, yoffset) ——移动到距某个元素(左上角坐标)多少距离的位置
perform() ——执行链中的所有动作
release(on_element=None) ——在某个元素位置松开鼠标左键
send_keys(*keys_to_send) ——发送某个键到当前焦点的元素
send_keys_to_element(element, *keys_to_send) ——发送某个键到指定元素