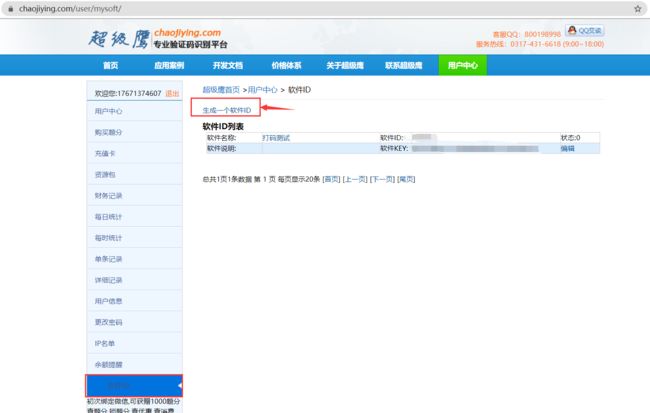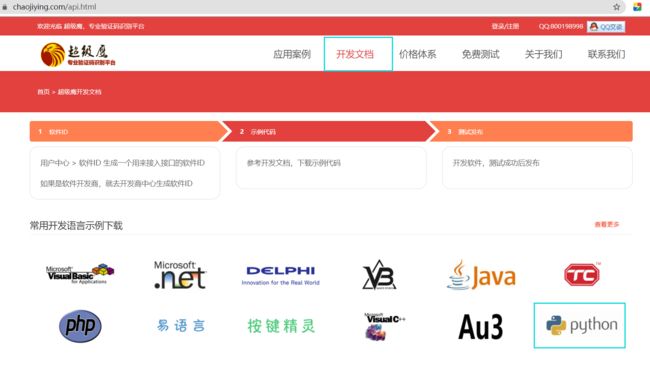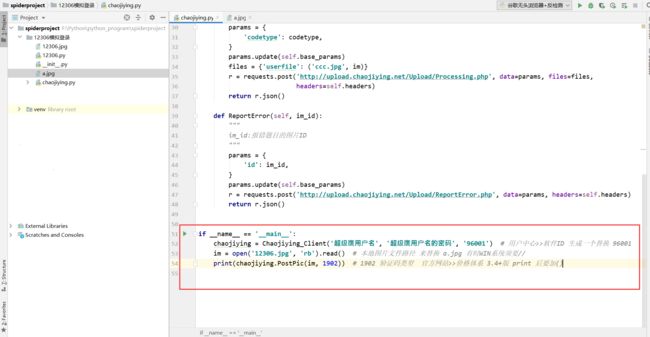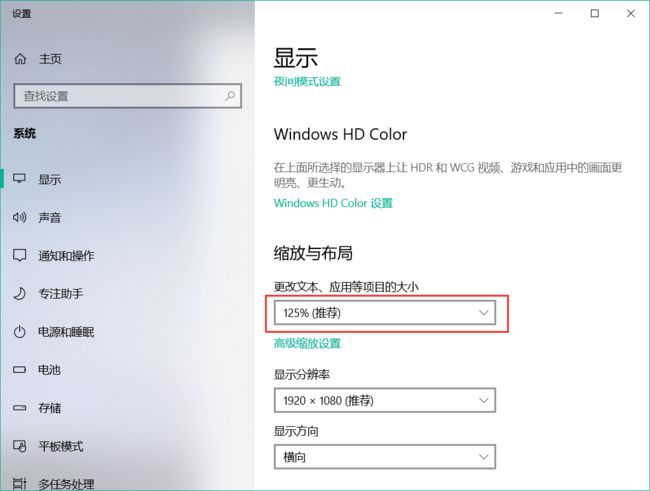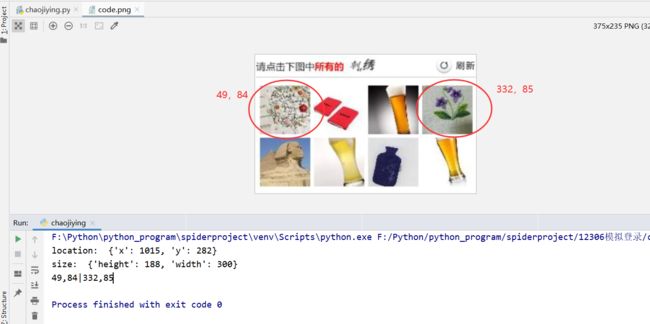用selenium对12306模拟登录
上一篇 selenium模块的基本使用: https://blog.csdn.net/qq_43401941/article/details/109152031
一、超级鹰的使用
https://www.chaojiying.com/
-
注册:普通用户
-
登录:普通用户
-
题分查询:充值(1块=1000题分)
-
进入用户中心 -> 软件ID -> 生成一个软件ID
-
下载示例代码 :开发文档 -> 根据对应的开发语言选择下载,这里我选择的是python -> 进入点击下载,保存到本地
-
解压 -> 解压出来的有一张图片 a.jpg,示例代码 chaojiying.py
-
在 pychram中新建一个测试模块,将chaojiying.py和 a.jpg拷入进去。对chaojiying代码进行格式缩进
-
在超级鹰首页中可查看价格体系,选择对应的验证码类型。
-
运行程序代码
12306模拟登录编码流程:
-
使用selenium打开登录页面https://kyfw.12306.cn/otn/resources/login.html
-
对当前selenium打开的这张页面进行截图
-
对当前图片局部区域(验证码区域)进行裁剪
这样做的好处就是将验证码图片和模拟登录操作进行一一对应。如果单独对这张验证码图片进行请求,那么可能拿到的解析验证码与当前的模拟登录验证码图片不符。
-
使用超级鹰识别验证码图片(坐标)
这里选择坐标验证码类型,是因为超级鹰平台识别给我们返回的是“文字”所对应的“坐标”,比如这里接受到“雨靴”,“棉棒”这样的关键字之后,返回的是关键字所对应的图片坐标。
代码示例:
chaojiying.py
""" 1.使用 selenium打开登录页面 """
from selenium import webdriver
from selenium.webdriver import ChromeOptions
from time import sleep
from PIL import Image # pip install Pillow
# 实现规避检测
option = ChromeOptions()
option.add_experimental_option('excludeSwitches', ['enable-automation'])
browser = webdriver.Chrome(executable_path='./chromedriver', options=option)
browser.get('https://kyfw.12306.cn/otn/resources/login.html')
# 点击账号登录
account_login = browser.find_element_by_xpath('/html/body/div[2]/div[2]/ul/li[2]')
account_login.click()
browser.maximize_window() # 将浏览器最大化显示
sleep(1)
""" 2.save_screenshot对当前页面进行截图且保存 """
browser.save_screenshot('./12306html.png')
# 确定验证码图片对应的左上角和右下角的坐标(确定裁剪的区域)
code_img_ele = browser.find_element_by_xpath('/html/body/div[2]/div[2]/div[1]/div[2]/div[3]/div') # 定位到验证码区域
location = code_img_ele.location # 验证码图片左上角的坐标 x,y
print("location: ", location)
size = code_img_ele.size # 验证码图片对应的长和宽 height,width
print("size: ", size)
# 左上角和右下角的坐标
# 这里坐标乘 1.25是由于电脑屏幕的比例不是100%,我的是125%,可以在显示设置中查看
local = (
int(location['x'] * 1.25), int(location['y'] * 1.25),
int((location['x'] + size['width']) * 1.25), int((location['y'] + size['height']) * 1.25)
)
img = Image.open('./12306html.png')
code_img_name = './code.png'
frame = img.crop(local) # 3.根据指定区域进行裁剪
frame.save(code_img_name) # 对裁剪下来的区域进行保存
截图位图不正确,是由于电脑屏幕的比例不是100%,我的是125%,可以在显示设置中查看
将坐标位置 乘1.25 即可
将验证码图片交给超级鹰进行识别
""" 4. 将验证码图片交给超级鹰进行识别 """
chaojiying = Chaojiying_Client('超级鹰用户名', '超级鹰用户名的密码', '96001') # 用户中心>>软件ID 生成一个替换 96001
im = open('code.png', 'rb').read() # 本地图片文件路径 来替换 a.jpg 有时WIN系统须要//
print(chaojiying.PostPic(im, 9004)['pic_str']) # 1902 验证码类型 官方网站>>价格体系 3.4+版 print 后要加()
- 将返回的坐标存储到 all_list 列表中,然后遍历列表获取(x, y)坐标,使用动作链进行自动点击
from selenium.webdriver import ActionChains # 导入动作链对应的类
all_list = [] # 存储要被点击的坐标
if '|' in result:
list_1 = result.split('|')
count_1 = len(list_1)
# 因为 list_1 = [['x1,y1'], ['x2, y2']]存储的是字符,所以遍历将每个元素转为 int
for i in range(count_1):
xy_list = []
x = int(list_1[i].split(',')[0])
y = int(list_1[i].split(',')[1])
xy_list.append(x)
xy_list.append(y)
all_list.append(xy_list)
else:
xy_list = []
x = int(result.split(',')[0])
y = int(result.split(',')[1])
xy_list.append(x)
xy_list.append(y)
all_list.append(xy_list)
# 遍历列表,使用动作链对每个元素对应的(x,y)坐标指定的位置进行点击操作
# 动作链 (拖动)
action = ActionChains(browser)
for coor in all_list:
x = coor[0]
y = coor[1]
# 切换到页面中的验证码图片区域,进行点击
action.move_to_element_with_offset(code_img_ele, x, y).click().perform()
sleep(0.5)
- 获取用户名和密码输入框标签,进行用户名和密码的输入,然后点击登录按钮进行登录
username = browser.find_element_by_id('J-userName')
password = browser.find_element_by_id('J-password')
login_btn = browser.find_element_by_id('J-login')
username.send_keys('17671374607')
sleep(0.5)
password.send_keys('wb123456789')
sleep(0.5)
login_btn.click()
sleep(1)
- 滑块验证处理
# 滑块验证
# 标签定位
div_tag = browser.find_element_by_id('nc_1_wrapper')
slider = browser.find_element_by_id('nc_1_n1z')
# 进行滑动操作
action = ActionChains(browser) # 实例化一个动作对象
action.click_and_hold(slider) # 点击且长按不放
# drag_and_drop_by_offset(source, x:水平, y:垂直) 拖拽到某个坐标然后松开,perform()立即执行动作链操作
action.drag_and_drop_by_offset(div_tag, 300, 0).perform()
sleep(0.3)
# 释放动作链
action.release()
完整代码示例:
#!/usr/bin/env python
# coding:utf-8
import requests
from hashlib import md5
class Chaojiying_Client(object):
def __init__(self, username, password, soft_id):
self.username = username
password = password.encode('utf8')
self.password = md5(password).hexdigest()
self.soft_id = soft_id
self.base_params = {
'user': self.username,
'pass2': self.password,
'softid': self.soft_id,
}
self.headers = {
'Connection': 'Keep-Alive',
'User-Agent': 'Mozilla/4.0 (compatible; MSIE 8.0; Windows NT 5.1; Trident/4.0)',
}
def PostPic(self, im, codetype):
"""
im: 图片字节
codetype: 题目类型 参考 http://www.chaojiying.com/price.html
"""
params = {
'codetype': codetype,
}
params.update(self.base_params)
files = {
'userfile': ('ccc.jpg', im)}
r = requests.post('http://upload.chaojiying.net/Upload/Processing.php', data=params, files=files,
headers=self.headers)
return r.json()
def ReportError(self, im_id):
"""
im_id:报错题目的图片ID
"""
params = {
'id': im_id,
}
params.update(self.base_params)
r = requests.post('http://upload.chaojiying.net/Upload/ReportError.php', data=params, headers=self.headers)
return r.json()
# if __name__ == '__main__':
# chaojiying = Chaojiying_Client('超级鹰用户名', '超级鹰用户名的密码', '96001') # 用户中心>>软件ID 生成一个替换 96001
# im = open('a.jpg', 'rb').read() # 本地图片文件路径 来替换 a.jpg 有时WIN系统须要//
# print(chaojiying.PostPic(im, 1902)) # 1902 验证码类型 官方网站>>价格体系 3.4+版 print 后要加()
""" 1.使用 selenium打开登录页面 """
from selenium import webdriver
from selenium.webdriver import ChromeOptions
from time import sleep
from PIL import Image # pip install Pillow
from selenium.webdriver import ActionChains # 导入动作链对应的类
# 实现规避检测
option = ChromeOptions()
option.add_experimental_option('excludeSwitches', ['enable-automation'])
browser = webdriver.Chrome(executable_path='./chromedriver', options=option)
browser.get('https://kyfw.12306.cn/otn/resources/login.html')
# 点击账号登录
account_login = browser.find_element_by_xpath('/html/body/div[2]/div[2]/ul/li[2]')
account_login.click()
browser.maximize_window() # 将浏览器最大化显示
sleep(1)
""" 2.save_screenshot对当前页面进行截图且保存 """
browser.save_screenshot('./12306html.png')
# 确定验证码图片对应的左上角和右下角的坐标(确定裁剪的区域)
code_img_ele = browser.find_element_by_id('J-loginImg') # 定位到验证码图片标签区域
location = code_img_ele.location # 验证码图片左上角的坐标 x,y
print("location: ", location)
size = code_img_ele.size # 验证码图片对应的长和宽 height,width
print("size: ", size)
# 左上角和右下角的坐标
# 这里坐标乘 1.25是由于电脑屏幕的比例不是100%,我的是125%,可以在显示设置中查看
local = (
int(location['x'] * 1.25), int(location['y'] * 1.25),
int((location['x'] + size['width']) * 1.25), int((location['y'] + size['height']) * 1.25)
)
img = Image.open('./12306html.png')
code_img_name = './code.png'
frame = img.crop(local) # 3.根据指定区域进行裁剪
frame.save(code_img_name) # 对裁剪下来的区域进行保存
""" 4. 将验证码图片交给超级鹰进行识别 """
chaojiying = Chaojiying_Client('17671374607', 'chaojiying123456789', '908913') # 用户中心>>软件ID 生成一个替换 96001
im = open('code.png', 'rb').read() # 本地图片文件路径 来替换 a.jpg 有时WIN系统须要//
print(chaojiying.PostPic(im, 9004)['pic_str']) # 1902 验证码类型 官方网站>>价格体系 3.4+版 print 后要加()
result = chaojiying.PostPic(im, 9004)['pic_str']
all_list = [] # 存储要被点击的坐标
if '|' in result:
list_1 = result.split('|')
count_1 = len(list_1)
# 因为 list_1 = [['x1,y1'], ['x2, y2']]存储的是字符,所以遍历将每个元素转为 int
for i in range(count_1):
xy_list = []
x = int(list_1[i].split(',')[0])
y = int(list_1[i].split(',')[1])
xy_list.append(x)
xy_list.append(y)
all_list.append(xy_list)
else:
xy_list = []
x = int(result.split(',')[0])
y = int(result.split(',')[1])
xy_list.append(x)
xy_list.append(y)
all_list.append(xy_list)
# 遍历列表,使用动作链对每个元素对应的(x,y)坐标指定的位置进行点击操作
# 动作链 (拖动)
action = ActionChains(browser)
for coor in all_list:
x = coor[0]
y = coor[1]
# 切换到页面中的验证码图片区域,进行点击
# 将坐标乘 0.8是对应原始页面的验证码图片区域坐标
action.move_to_element_with_offset(code_img_ele, int(x * 0.8), int(y * 0.8)).click().perform()
sleep(0.3)
# 释放动作链
action.release()
username = browser.find_element_by_id('J-userName')
password = browser.find_element_by_id('J-password')
login_btn = browser.find_element_by_id('J-login')
username.send_keys('17671374607')
sleep(0.5)
password.send_keys('wb123456789')
sleep(0.5)
login_btn.click()
sleep(1)
# 滑块验证
# 标签定位
div_tag = browser.find_element_by_id('nc_1_wrapper')
slider = browser.find_element_by_id('nc_1_n1z')
# 进行滑动操作
action = ActionChains(browser) # 实例化一个动作对象
action.click_and_hold(slider) # 点击且长按不放
# drag_and_drop_by_offset(source, x:水平, y:垂直) 拖拽到某个坐标然后松开,perform()立即执行动作链操作
action.drag_and_drop_by_offset(div_tag, 300, 0).perform()
sleep(0.3)
# 释放动作链
action.release()
sleep(10)
browser.quit()
超级鹰识别并不是完全正确,还有滑块验证老是错误,需要重新试一下,难道是检测出来了是爬虫程序????