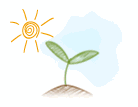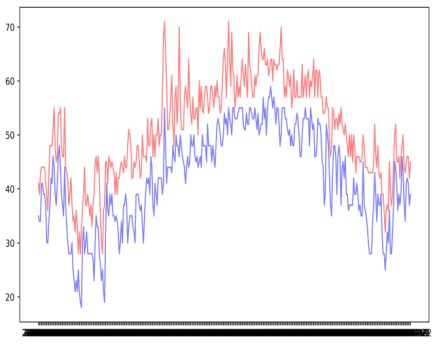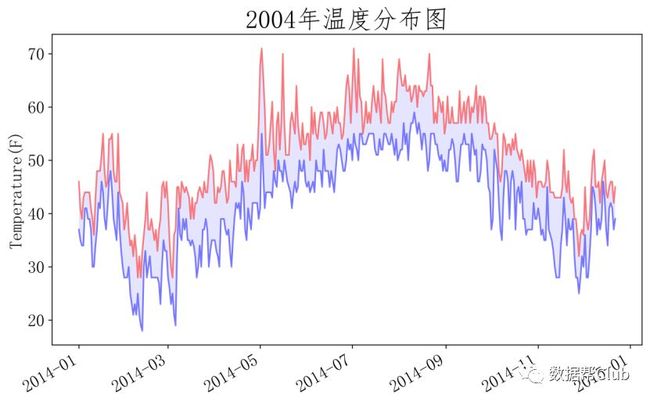python可视化界面编程_python数据可视化——编程小白篇

既然是分享给像我一样的编程小白看的,就从最简单的开始啦~
首先是导入数据,一般来说导入excel文件用pd.read_excel(r’路径+文件类型(如 .xlsx )’),导入csv文件用pd.read_csv(r’路径+文件类型(如 .csv )’),导入过程中,可能部分人会出现报错的情况,解决办法就是在其后加上encoding=’gbk’,问题就能解决啦~ 接下来我们要把需要用到的数据定义给一个变量,这时候会用到iloc函数来提取数据。例如data.iloc[:,[0]]表示取第1列所有行的数据,data.iloc[1:,:]表示取第2行所有列的数据,注意python中表示行列时是以0开始的。但这个例子显示的图不是很理想,仔细看可以看到横轴标签过于密集,这是因为我们没有把转化时间数据,在接下来的这个例子里会有演示,感兴趣的可以继续往下看哦~
这个例子是在前面的例子的基础上的改进,代码如下: import csv from matplotlib import pyplot as plt import datetime #中文支持 plt.rcParams['font.sans-serif']=['FangSong'] plt.rcParams['axes.unicode_minus'] = False plt.rcParams['font.style']='normal' #读取CSV文件数据 filename = r'C:\Users\asus\Desktop\weather.csv' with open(filename) as f: #打开这个文件,并将结果文件对象存储于f中 reader = csv.reader(f) #创建一个阅读器reader header_row = next(reader) #返回文件中的下一行 dates,highs,lows = [],[],[] #声明存储日期,最值的列表 for row in reader: current_date = datetime.datetime.strptime(row[0],'%Y-%m-%d') #将日期数据转化为datetime对象 dates.append(current_date) #存储日期 high = int(row[1]) #将字符串转化为数字 highs.append(high) #存储温度最大值 low = int(row[3]) lows.append(low) #存储温度最小值 #根据数据绘制图形 fig = plt.figure(dpi = 128,figsize = (10,6)) plt.plot(dates,highs,c = 'red',alpha = 0.5) #实参alpha指定颜色透明度,0表示完全透明,1(默认值)为完全不透明 plt.plot(dates,lows,c = 'blue',alpha = 0.5) plt.fill_between(dates,highs,lows,facecolor = 'blue',alpha = 0.1) #给图表区域填充颜色 plt.title('2004年温度分布图',fontsize=24)#设置图的标题 plt.xlabel('',fontsize = 16) plt.ylabel('Temperature(F)',fontsize = 16)#设置y轴的标签 plt.tick_params(axis = 'both',which = 'major',labelsize = 16) fig.autofmt_xdate() #绘制斜的日期标签 plt.show()#显示图形 fig.savefig('.001.png',dpi=600,bbox_inches='tight')#存储在桌面命名为001的图 在这个例子中我所用到的导入数据的方法与上面不同,在实际操作中,两种方法用得都比较多,所以都学会是最好的呢。而且我加入了中文支持,因为图的标题我想用中文显示,但如果没有添加这个中文设置的话,我们的图的中文部分就无法显示,所以这个小tips希望你们能掌握哦~ 运行一下,可以得到图如下所示:

是不是看起来其实很简单,不如自己动手试试哦~
数据来源于网络,如果需要请用百度网盘下载
链接:https://pan.baidu.com/s/1khZtQud6XEWf-vyWpgGIJQ
提取码:4uk5
文字来源|李竟
编辑|李瑀璇
审核|邱泉
欢迎投稿至:[email protected]