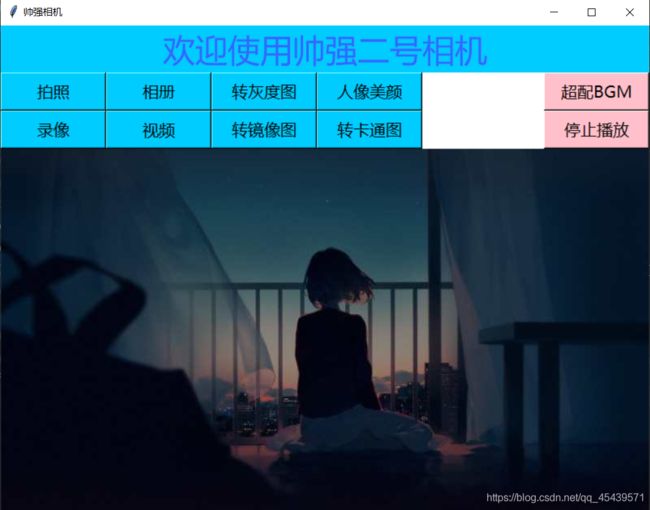python相机实现拍照、录像、图片处理、转卡通图等功能
文章目录
- 前言
- 一、效果图
- 二、界面设计
- 三、功能详解
-
- 拍照部分
- 打开相册
- 录像功能
- 打开视频文件夹
- 镜像图转换
- 灰度图转换
- 美化图片
- 转换卡通图
- 背景音乐
- 主函数部分
- 四、全部代码
前言
使用python做的一个相机,基本功能有拍照,录像,转灰度图,转镜像图,人像美艳,转卡通图,播放背景音乐。
一、效果图
二、界面设计
Python 提供了多个图形开发界面的库,我选择了tkinter库,这个库入门比较简单,基本界面设计用它足够了。也可以选择wxPython、Jython都是可以的。
将界面分为三个部分,标题栏、功能栏、背景图片栏。程序运行时自动检测屏幕大小,将界面放在屏幕正中间,也可以根据自己需求更改初始界面。
界面初始化代码:
def __init__(self, master=None):
Frame.__init__(self,master,bg = 'white')
self.pack(expand=YES,fill=BOTH) #expand参数表示的是容器在整个窗口上,将容器放置在剩余空闲位置上的中央(包括水平和垂直方向)
#expand=1或者expand=“yes”,表示放置在中央,expand=0或者expand=“no”,表示默认不扩展
#fill=“x”,表示横向填充,fill=“y”,表示纵向填充,fill=“both”,表示横向和纵向都填充
def window_init(self):
self.master.title('帅强相机')
#width,height=self.master.maxsize()
width, height =800,600
screenwidth = self.master.winfo_screenwidth()#获取电脑屏幕宽度
screenheight = self.master.winfo_screenheight()
alignstr = '%dx%d+%d+%d' % (width, height, (screenwidth - width) / 2, (screenheight - height) / 2)
self.master.geometry(alignstr)#设置大小和位置
功能按键及插入背景图代码:
def createWidgets(self):
self.fm1 = Frame(self)# 创建控件容器fm1
self.titleLabel = Label(self.fm1, text='欢迎使用帅强二号相机',font =('微软雅黑',30),fg = '#3366FF',bg = '#00CCFF',width = 800) #向fm1中加入组件
self.titleLabel.pack()# 将该控件容器加入到窗口中
self.fm1.pack(side= TOP,expand = 1)#将该控件放在窗口顶部
self.fm2 = Frame(self,bg = 'white')# 创建控件容器fm2
self.fm2_left = Frame(self.fm2,bg = 'white')# 创建控件容器fm2_left
self.fm2_right = Frame(self.fm2,bg = 'white')# 创建控件容器fm2_right
self.fm2_left_top = Frame(self.fm2_left,bg = 'white')# 创建控件容器fm2_left_top
self.fm2_left_bottom = Frame(self.fm2_left,bg = 'white')# 创建控件容器fm2_right_bottom
self.fm2_right_top = Frame(self.fm2_right, bg='white') # 创建控件容器fm2_left_top
self.fm2_right_bottom = Frame(self.fm2_right, bg='white') # 创建控件容器fm2_right_bottom
self.cameraButton = Button(self.fm2_left_top, text='拍照',bg = '#00CCFF',fg = 'black',
font = ('微软雅黑',15),width = 10,command=lambda: take_photos(i))#为fm2_left_top添加按钮
self.cameraButton.pack(side=LEFT)#将fm2_left按钮放置在fm2的左边
#self.predictEntry = Entry(self.fm2_left_top)#为fm2_left_top添加文本框
#self.predictEntry.pack(side=LEFT)#文本框靠左
self.fm2_left_top.pack(side=TOP)#将fm1_left_top控件放在fm2_left的顶部
self.videoButton = Button(self.fm2_left_bottom, text='录像',bg = '#00CCFF',fg = 'black',
font = ('微软雅黑',15),width = 10, command=lambda: video(k))
self.videoButton.pack(side=LEFT)
#self.truthEntry = Entry(self.fm2_left_bottom)
#self.truthEntry.pack(side=LEFT)
self.fm2_left_bottom.pack(side=TOP)
self.predictButton = Button(self.fm2_left_top, text='相册', bg='#00CCFF', fg='black',
font=('微软雅黑', 15),width=10,command=lambda: file_photo()) # 为fm2_left_top添加按钮
self.predictButton.pack(side=LEFT) # 将fm2_left按钮放置在fm2的左边
self.truthButton = Button(self.fm2_left_bottom, text='视频', bg='#00CCFF', fg='black',
font=('微软雅黑', 15), width=10, command=lambda:file_video())
self.truthButton.pack(side=LEFT)
self.predictButton = Button(self.fm2_left_top, text='转灰度图', bg='#00CCFF', fg='black',
font=('微软雅黑', 15),width=10, command=lambda:gray_scale_image()) # 为fm2_left_top添加按钮
self.predictButton.pack(side=LEFT) # 将fm2_left按钮放置在fm2的左边
self.truthButton = Button(self.fm2_left_bottom, text='转镜像图', bg='#00CCFF', fg='black',
font=('微软雅黑', 15), width=10, command=lambda:the_mirror())
self.truthButton.pack(side=LEFT)
self.predictButton = Button(self.fm2_left_top, text='人像美颜', bg='#00CCFF', fg='black',
font=('微软雅黑', 15), width=10,command=lambda:beautify()) # 为fm2_left_top添加按钮
self.predictButton.pack(side=LEFT) # 将fm2_left按钮放置在fm2的左边
self.truthButton = Button(self.fm2_left_bottom, text='转卡通图', bg='#00CCFF', fg='black',
font=('微软雅黑', 15), width=10,command=lambda:get_cartoon())
self.truthButton.pack(side=LEFT)
self.fm2_left.pack(side=LEFT) # fm2_left控件靠左
self.nextVideoButton = Button(self.fm2_right_top, text='超配BGM', bg='pink', fg='black',
font=('微软雅黑', 15), width=10,command=lambda:play_music())#为fm2_right添加按钮
self.nextVideoButton.pack(side=RIGHT)#显示按钮,side=LEFT可以不要,下面一句就可以了
self.nextVideoButton = Button(self.fm2_right_bottom, text='停止播放', bg='pink', fg='black',
font=('微软雅黑', 15), width=10, command=lambda: stop_music()) # 为fm2_right添加按钮
self.nextVideoButton.pack(side=RIGHT)
self.fm2_right_top.pack(side=TOP)
self.fm2_right_bottom.pack(side=BOTTOM)
self.fm2_right.pack(side=RIGHT)# fm2_right控件靠右
self.fm2.pack(side= TOP,expand = 1,fill = 'x')#将fm2放置在顶端,fm1先放置,所以会紧跟fm1下边
# fm3
self.fm3 = Frame(self)
load = Image.open('a2.jpg')#专门打开图片的函数
render = ImageTk.PhotoImage(load)#显示图片
self.img = Label(self.fm3, image=render)#向fm3中加入组件,指定图片为render
self.img.image = render#显示图片
self.img.pack()
self.fm3.pack(side=TOP)#将fm3放置在顶端,fm1先放置,其次为fm2,最后为fm3
三、功能详解
拍照部分
使用opencv模块调用电脑自带摄像头进行拍照,拍照按键为s,按v可以查看上一次拍摄的照片(只能看上一张,有兴趣可以自己尝试前后翻图片),esc退出拍照,照片自动存储到指定的文件夹。
代码如下:
def take_photos(i):
cap = cv2.VideoCapture(0) # 读取电脑自带摄像头内容
while (1):
ret, frame = cap.read() # 按帧读取,返回两个值,ret和frame,ret为布尔值,true为真,文件读取到结尾就返回false,frame是该帧图像的三维矩阵BGR形式。)
frame = cv2.flip(frame, 1)
k = cv2.waitKey(1) # 等待键盘输入
if k == ord('s'): # 当键盘输入为s时
cv2.imwrite( cwd +'\photos\\' + str(i) + '.jpg', frame)
i += 1
# 改变number.txt文件中照片的数量
file_to_read1 = open('photo_number.txt', 'r+')
file_to_read1.seek(0) # 将指针移动到开头,从第一位开始覆盖写入
file_to_read1.write(str(i))
file_to_read1.close()
j = i - 1
if k == ord('v'):
img1 = cv2.imread( cwd +'\photos\\' + str(j) + '.jpg')
cv2.namedWindow("img1", 0) # 可调大小
cv2.imshow('img1', img1)
cv2.waitKey(1)
cv2.putText(frame, 'Enter s to take a picture, ESC exit', (10,30), cv2.FONT_HERSHEY_COMPLEX, 0.75, (0, 255, 0), 2)
# 图片 添加的文字 位置 字体 字体大小 字体颜色 字体粗细
#cv2.putText(result, fps, (5, 50), cv2.FONT_HERSHEY_SIMPLEX, 0.75, (0, 0, 255), 2)
cv2.namedWindow("camera", 0) # 可调大小
cv2.imshow("camera", frame)
if k == 27:
break
# if cv2.getWindowProperty(cap, cv2.WND_PROP_AUTOSIZE) < 2:
# break
cap.release()#释放内存空间
cv2.destroyAllWindows()#删除窗口
return i
打开相册
代码如下:
ef file_photo():
os.system("start explorer "+cwd+"\photos")
其中cwd代表当前程序存放的路径,这样可以使得程序后在其他电脑能够顺利运行
录像功能
调用本地摄像头,指定帧率,解码方式。将摄像头捕获的图片转换为视频,点击录像功能时,就开始在录像了(此地应该添加一个开始录像按钮和结束按钮,本文未添加),按q保存视频并退出录像。
代码如下:
def video(k):
cap = cv2.VideoCapture(0)
# 指定视频编解码方式为XVID
codec = cv2.VideoWriter_fourcc(*'XVID')
fps = 20.0 # 指定写入帧率为20
frameSize = (640, 480) # 指定窗口大小
# # 创建 VideoWriter对象
out = cv2.VideoWriter(cwd+'\\videos\\' +str(k) + '.avi', codec, fps, frameSize)
k += 1
#修改存储的视频数量
file_to_read = open('video_number.txt', 'r+')
file_to_read.seek(0) # 将指针移动到开头,从第一位开始覆盖写入
file_to_read.write(str(k))
file_to_read.close()
while (cap.isOpened()):
ret, frame = cap.read()
if ret == True:
frame = cv2.flip(frame, 1)
out.write(frame)
cv2.imshow("Recording,According to the end of the 'q'", frame)
if cv2.waitKey(2) == ord('q'):
break
else:
break
cap.release()
out.release()
cv2.destroyAllWindows()
打开视频文件夹
类似于打开相册。
def file_video():
os.system("start explorer "+cwd+"\\videos")
镜像图转换
这里使用filedialog.askopenfilename()实现鼠标选择图片,用opencv的自带函数flip函数来实现镜像图。
def the_mirror():
Fpath =filedialog.askopenfilename()
img = cv2.imread(Fpath)
cv2.imshow("original picture", img)
img1 = cv2.flip(img, 1) # 镜像
'''
参数2 必选参数。用于指定镜像翻转的类型,其中0表示绕×轴正直翻转,即垂直镜像翻转;1表示绕y轴翻转,即水平镜像翻转;-1表示绕×轴、y轴两个轴翻转,即对角镜像翻转。
参数3 可选参数。用于设置输出数组,即镜像翻转后的图像数据,默认为与输入图像数组大小和类型都相同的数组。
'''
cv2.imshow('change picture', img1)
cv2.waitKey(1)
灰度图转换
类似于镜像图转换,区别是这里是读取图片时,第二个参数为0,表示读取灰度图。
def gray_scale_image():
Fpath = filedialog.askopenfilename()
img1 = cv2.imread(Fpath)
cv2.namedWindow("original picture", 0) # 可调大小
cv2.imshow('original picture', img1)
img2 = cv2.imread(Fpath, 0)
#cv2.namedWindow("gray scale image", 0) # 可调大小
cv2.imshow('gray scale image', img2)
cv2.waitKey(1)
美化图片
采用双边滤镜美化图片,使用cv2中bilateralFilter()函数,可以自己设置参数。
def beautify():
Fpath=filedialog.askopenfilename()
img = cv2.imread(Fpath)
cv2.imshow('original picture', img)
#cv2.bilateralFilter(img,d,’p1’,’p2’)函数有四个参数需要,d是领域的直径,后面两个参数是空间高斯函数标准差和灰度值相似性高斯函数标准差。
dst = cv2.bilateralFilter(img, 15, 25, 25)
cv2.imshow('change picture', dst)
cv2.waitKey(0)
转换卡通图
这里使用了百度AI提供的接口,如果需要可自行注册,里面有免费的转换次数,详细使用方法请查看百度AI的帮助文档。
代码如下:
def get_cartoon():
request_url = "https://aip.baidubce.com/rest/2.0/image-process/v1/selfie_anime"
# 二进制方式打开图片文件
Fpath = filedialog.askopenfilename()
f = open(Fpath, 'rb')
img = base64.b64encode(f.read())
f.close()
host ='用自己的'#我的是host ='https://aip.baidubce.com/oauth/2.0/token?grant_type=client_credentials&client_id=xG2i7GkyLGLtj1G3wZtHu3ds&client_secret=XHFWdFbz6u0GfnbN1GFUH',尾部有删改,这一注释只是提醒这个host的大概模样。
response = requests.get(host)
if response:
print(response.json()['access_token'])
params = {
"image":img}
access_token = response.json()['access_token']
request_url = request_url + "?access_token=" + access_token
headers = {
'content-type': 'application/x-www-form-urlencoded'}
response = requests.post(request_url, data=params, headers=headers)
print(response)
if response:
print (response.json())
f = open('cartoon.jpg', 'wb')
anime = response.json()['image']#获取动漫头像
print(anime)
anime = base64.b64decode(anime)#对返回的图像image进行解码
f.write(anime)
f.close()
img = cv2.imread('cartoon.jpg')
cv2.namedWindow("cartoon photo", 0) # 可调大小
cv2.imshow("cartoon photo", img)
cv2.waitKey(0)
背景音乐
使用了pygame的mixer来播放和停止音乐。
def play_music():
file=cwd+'/BGM2.mp3'
# 初始化
mixer.init()
# 加载音乐文件
mixer.music.load(file)
# 开始播放音乐流
mixer.music.play()
def stop_music():
mixer.music.stop()
主函数部分
i和k为图片的命名序号和视频的命名序号,分别存在不同的txt文档中(技术有限,本来想放在一个文档的)。
if __name__=='__main__':
cwd = os.getcwd()
# 读取number.txt文件夹中的数据,文件夹保存了相册和视频的数量两个数据,读取后赋值给命名序号,然后拍摄后改变数据并覆盖写入number文件夹
file_to_read1 = open("photo_number.txt", "r")
number1 = file_to_read1.read()
list1 = number1.split()
i = int(list1[0])
file_to_read1.close()
file_to_read2 = open("video_number.txt", "r")
number2 = file_to_read2.read()
list2 = number2.split()
k = int(list2[0])
file_to_read2.close()
app = Application()
app.__init__()
app.window_init()
app.createWidgets()
app.mainloop()
四、全部代码
from tkinter import *
from PIL import Image, ImageTk
import cv2
import os
from tkinter import filedialog
from pygame import mixer
import requests
import base64
class Application(Frame):
def __init__(self, master=None):
Frame.__init__(self,master,bg = 'white')
self.pack(expand=YES,fill=BOTH) #expand参数表示的是容器在整个窗口上,将容器放置在剩余空闲位置上的中央(包括水平和垂直方向)
#expand=1或者expand=“yes”,表示放置在中央,expand=0或者expand=“no”,表示默认不扩展
#fill=“x”,表示横向填充,fill=“y”,表示纵向填充,fill=“both”,表示横向和纵向都填充
def window_init(self):
self.master.title('帅强相机')
#width,height=self.master.maxsize()
width, height =800,600
screenwidth = self.master.winfo_screenwidth()#获取电脑屏幕宽度
screenheight = self.master.winfo_screenheight()
alignstr = '%dx%d+%d+%d' % (width, height, (screenwidth - width) / 2, (screenheight - height) / 2)
self.master.geometry(alignstr)#设置大小和位置
def createWidgets(self):
self.fm1 = Frame(self)# 创建控件容器fm1
self.titleLabel = Label(self.fm1, text='欢迎使用帅强二号相机',font =('微软雅黑',30),fg = '#3366FF',bg = '#00CCFF',width = 800) #向fm1中加入组件
self.titleLabel.pack()# 将该控件容器加入到窗口中
self.fm1.pack(side= TOP,expand = 1)#将该控件放在窗口顶部
self.fm2 = Frame(self,bg = 'white')# 创建控件容器fm2
self.fm2_left = Frame(self.fm2,bg = 'white')# 创建控件容器fm2_left
self.fm2_right = Frame(self.fm2,bg = 'white')# 创建控件容器fm2_right
self.fm2_left_top = Frame(self.fm2_left,bg = 'white')# 创建控件容器fm2_left_top
self.fm2_left_bottom = Frame(self.fm2_left,bg = 'white')# 创建控件容器fm2_right_bottom
self.fm2_right_top = Frame(self.fm2_right, bg='white') # 创建控件容器fm2_left_top
self.fm2_right_bottom = Frame(self.fm2_right, bg='white') # 创建控件容器fm2_right_bottom
self.cameraButton = Button(self.fm2_left_top, text='拍照',bg = '#00CCFF',fg = 'black',
font = ('微软雅黑',15),width = 10,command=lambda: take_photos(i))#为fm2_left_top添加按钮
self.cameraButton.pack(side=LEFT)#将fm2_left按钮放置在fm2的左边
#self.predictEntry = Entry(self.fm2_left_top)#为fm2_left_top添加文本框
#self.predictEntry.pack(side=LEFT)#文本框靠左
self.fm2_left_top.pack(side=TOP)#将fm1_left_top控件放在fm2_left的顶部
self.videoButton = Button(self.fm2_left_bottom, text='录像',bg = '#00CCFF',fg = 'black',
font = ('微软雅黑',15),width = 10, command=lambda: video(k))
self.videoButton.pack(side=LEFT)
#self.truthEntry = Entry(self.fm2_left_bottom)
#self.truthEntry.pack(side=LEFT)
self.fm2_left_bottom.pack(side=TOP)
self.predictButton = Button(self.fm2_left_top, text='相册', bg='#00CCFF', fg='black',
font=('微软雅黑', 15),width=10,command=lambda: file_photo()) # 为fm2_left_top添加按钮
self.predictButton.pack(side=LEFT) # 将fm2_left按钮放置在fm2的左边
self.truthButton = Button(self.fm2_left_bottom, text='视频', bg='#00CCFF', fg='black',
font=('微软雅黑', 15), width=10, command=lambda:file_video())
self.truthButton.pack(side=LEFT)
self.predictButton = Button(self.fm2_left_top, text='转灰度图', bg='#00CCFF', fg='black',
font=('微软雅黑', 15),width=10, command=lambda:gray_scale_image()) # 为fm2_left_top添加按钮
self.predictButton.pack(side=LEFT) # 将fm2_left按钮放置在fm2的左边
self.truthButton = Button(self.fm2_left_bottom, text='转镜像图', bg='#00CCFF', fg='black',
font=('微软雅黑', 15), width=10, command=lambda:the_mirror())
self.truthButton.pack(side=LEFT)
self.predictButton = Button(self.fm2_left_top, text='人像美颜', bg='#00CCFF', fg='black',
font=('微软雅黑', 15), width=10,command=lambda:beautify()) # 为fm2_left_top添加按钮
self.predictButton.pack(side=LEFT) # 将fm2_left按钮放置在fm2的左边
self.truthButton = Button(self.fm2_left_bottom, text='转卡通图', bg='#00CCFF', fg='black',
font=('微软雅黑', 15), width=10,command=lambda:get_cartoon())
self.truthButton.pack(side=LEFT)
self.fm2_left.pack(side=LEFT) # fm2_left控件靠左
self.nextVideoButton = Button(self.fm2_right_top, text='超配BGM', bg='pink', fg='black',
font=('微软雅黑', 15), width=10,command=lambda:play_music())#为fm2_right添加按钮
self.nextVideoButton.pack(side=RIGHT)#显示按钮,side=LEFT可以不要,下面一句就可以了
self.nextVideoButton = Button(self.fm2_right_bottom, text='停止播放', bg='pink', fg='black',
font=('微软雅黑', 15), width=10, command=lambda: stop_music()) # 为fm2_right添加按钮
self.nextVideoButton.pack(side=RIGHT)
self.fm2_right_top.pack(side=TOP)
self.fm2_right_bottom.pack(side=BOTTOM)
self.fm2_right.pack(side=RIGHT)# fm2_right控件靠右
self.fm2.pack(side= TOP,expand = 1,fill = 'x')#将fm2放置在顶端,fm1先放置,所以会紧跟fm1下边
# fm3
self.fm3 = Frame(self)
load = Image.open('a2.jpg')#专门打开图片的函数
render = ImageTk.PhotoImage(load)#显示图片
self.img = Label(self.fm3, image=render)#向fm3中加入组件,指定图片为render
self.img.image = render#显示图片
self.img.pack()
self.fm3.pack(side=TOP)#将fm3放置在顶端,fm1先放置,其次为fm2,最后为fm3
def take_photos(i):
cap = cv2.VideoCapture(0) # 读取电脑自带摄像头内容
while (1):
ret, frame = cap.read() # 按帧读取,返回两个值,ret和frame,ret为布尔值,true为真,文件读取到结尾就返回false,frame是该帧图像的三维矩阵BGR形式。)
frame = cv2.flip(frame, 1)
k = cv2.waitKey(1) # 等待键盘输入
if k == ord('s'): # 当键盘输入为s时
cv2.imwrite( cwd +'\photos\\' + str(i) + '.jpg', frame)
i += 1
# 改变number.txt文件中照片的数量
file_to_read1 = open('photo_number.txt', 'r+')
file_to_read1.seek(0) # 将指针移动到开头,从第一位开始覆盖写入
file_to_read1.write(str(i))
file_to_read1.close()
j = i - 1
if k == ord('v'):
img1 = cv2.imread( cwd +'\photos\\' + str(j) + '.jpg')
cv2.namedWindow("img1", 0) # 可调大小
cv2.imshow('img1', img1)
cv2.waitKey(1)
cv2.putText(frame, 'Enter s to take a picture, ESC exit', (10,30), cv2.FONT_HERSHEY_COMPLEX, 0.75, (0, 255, 0), 2)
# 图片 添加的文字 位置 字体 字体大小 字体颜色 字体粗细
#cv2.putText(result, fps, (5, 50), cv2.FONT_HERSHEY_SIMPLEX, 0.75, (0, 0, 255), 2)
cv2.namedWindow("camera", 0) # 可调大小
cv2.imshow("camera", frame)
if k == 27:
break
# if cv2.getWindowProperty(cap, cv2.WND_PROP_AUTOSIZE) < 2:
# break
cap.release()#释放内存空间
cv2.destroyAllWindows()#删除窗口
return i
#打开相册文件夹
def file_photo():
os.system("start explorer "+cwd+"\photos")
#录像功能
def video(k):
cap = cv2.VideoCapture(0)
# 指定视频编解码方式为XVID
codec = cv2.VideoWriter_fourcc(*'XVID')
fps = 20.0 # 指定写入帧率为20
frameSize = (640, 480) # 指定窗口大小
# # 创建 VideoWriter对象
out = cv2.VideoWriter(cwd+'\\videos\\' +str(k) + '.avi', codec, fps, frameSize)
k += 1
#修改存储的视频数量
file_to_read = open('video_number.txt', 'r+')
file_to_read.seek(0) # 将指针移动到开头,从第一位开始覆盖写入
file_to_read.write(str(k))
file_to_read.close()
while (cap.isOpened()):
ret, frame = cap.read()
if ret == True:
frame = cv2.flip(frame, 1)
out.write(frame)
cv2.imshow("Recording,According to the end of the 'q'", frame)
if cv2.waitKey(2) == ord('q'):
break
else:
break
cap.release()
out.release()
cv2.destroyAllWindows()
#打开视频文件夹
def file_video():
os.system("start explorer "+cwd+"\\videos")
#镜像图转换
def the_mirror():
Fpath =filedialog.askopenfilename()
img = cv2.imread(Fpath)
cv2.imshow("original picture", img)
img1 = cv2.flip(img, 1) # 镜像
'''
参数2 必选参数。用于指定镜像翻转的类型,其中0表示绕×轴正直翻转,即垂直镜像翻转;1表示绕y轴翻转,即水平镜像翻转;-1表示绕×轴、y轴两个轴翻转,即对角镜像翻转。
参数3 可选参数。用于设置输出数组,即镜像翻转后的图像数据,默认为与输入图像数组大小和类型都相同的数组。
'''
cv2.imshow('change picture', img1)
cv2.waitKey(1)
#灰度图转换
def gray_scale_image():
Fpath = filedialog.askopenfilename()
img1 = cv2.imread(Fpath)
cv2.namedWindow("original picture", 0) # 可调大小
cv2.imshow('original picture', img1)
img2 = cv2.imread(Fpath, 0)
#cv2.namedWindow("gray scale image", 0) # 可调大小
cv2.imshow('gray scale image', img2)
cv2.waitKey(1)
#双边滤镜美化图片
def beautify():
Fpath=filedialog.askopenfilename()
img = cv2.imread(Fpath)
cv2.imshow('original picture', img)
#cv2.bilateralFilter(img,d,’p1’,’p2’)函数有四个参数需要,d是领域的直径,后面两个参数是空间高斯函数标准差和灰度值相似性高斯函数标准差。
dst = cv2.bilateralFilter(img, 15, 25, 25)
cv2.imshow('change picture', dst)
cv2.waitKey(0)
# 播放BGM
def play_music():
file=cwd+'/BGM2.mp3'
# 初始化
mixer.init()
# 加载音乐文件
mixer.music.load(file)
# 开始播放音乐流
mixer.music.play()
def stop_music():
mixer.music.stop()
def get_cartoon():
request_url = "https://aip.baidubce.com/rest/2.0/image-process/v1/selfie_anime"
# 二进制方式打开图片文件
Fpath = filedialog.askopenfilename()
f = open(Fpath, 'rb')
img = base64.b64encode(f.read())
f.close()
host ='自行注册'#!!!!!!!
response = requests.get(host)
if response:
print(response.json()['access_token'])
params = {
"image":img}
access_token = response.json()['access_token']
request_url = request_url + "?access_token=" + access_token
headers = {
'content-type': 'application/x-www-form-urlencoded'}
response = requests.post(request_url, data=params, headers=headers)
print(response)
if response:
print (response.json())
f = open('cartoon.jpg', 'wb')
anime = response.json()['image']#获取动漫头像
print(anime)
anime = base64.b64decode(anime)#对返回的图像image进行解码
f.write(anime)
f.close()
img = cv2.imread('cartoon.jpg')
cv2.namedWindow("cartoon photo", 0) # 可调大小
cv2.imshow("cartoon photo", img)
cv2.waitKey(0)
if __name__=='__main__':
cwd = os.getcwd()
# 读取number.txt文件夹中的数据,文件夹保存了相册和视频的数量两个数据,读取后赋值给命名序号,然后拍摄后改变数据并覆盖写入number文件夹
file_to_read1 = open("photo_number.txt", "r")
number1 = file_to_read1.read()
list1 = number1.split()
i = int(list1[0])
file_to_read1.close()
print(i)
file_to_read2 = open("video_number.txt", "r")
number2 = file_to_read2.read()
list2 = number2.split()
k = int(list2[0])
file_to_read2.close()
print(k)
app = Application()
app.__init__()
app.window_init()
app.createWidgets()
app.mainloop()
host同样已被省略。